2009 május: Melléktermékek
2008 november: GIMPressziók
2008 június: Stilizált arcok
2008 április: Leképezések
2008 február: Üvegvilág
2007 október vége: Vendég és látója
2007 október vége: Vendégművész 2.
2007 október eleje: Vendégművész 1.
2007 október eleje: Kezdetek 2.
2007 szeptember: Kezdetek 1. HozzászólásokTájékoztató a hozzászólási lehetőségekről KapcsolatÜzenet, levél, kérdés küldése HonlaptérképA honlap tartalma és szerkezete PihentetőülElmejátékok képre, hangra és billentyűzetre A lap aljáraUgrás a lap aljára Firefoxosok figyelmébeAkiknek nagyítva jelenik meg a honlap
Legfrissebb oldalak |
|
 |
Húsvéti GIMP tojás Húsvéti tojások festése egérrel és GIMP rutinokkal. |
 |
Hópehely motívumok Klónozás és alakítás Inkscape szűrőkkel. |
 |
3D oszlop Csavart torony Fantázialények GIMP 2.8 ecsetdinamikával rajzolt oszlopok és fantázialények. |
 |
Csigaház és társai Alakzatcsoport ráfektetése tetszőleges útvonalra. Inkscape tanulmány és tutorial. |
 |
3D fogaskerekek Inkscape-pel Az Inkscape "Mozgás" kiterjesztés használatának egyik módja. |
 |
GIMP 2.6 és 2.8 Néhány gyakorlati szempont a GIMP 2.8 használatával kapcsolatban. |
A képek a GIMP 2.2.15, 2.4.2, 2.6.4 és 2.8 programmal, illetve Inkscape v0.47.1 programmal készültek a
és az Inkscape.org jóvoltából.

Adatvédelem
Utolsó frissítés: 2014 április
Képjátékok — Arc rajzolása/Tutorial
Meglehet, többen is vagyunk úgy, hogy szeretnénk olykor-olykor emberi arcokat rajzolni, de gyakorlat és anatómiai tudomány híján nem merünk. Stilizált arcképeket, díszítő célzattal, viszont akkor is készíthetünk, mert a GIMP pótolni tudja a hiányosságainkat. Az alábbi technikával sokféle, egészen különböző hangulatú arcot, fejet, mellképet állíthatunk elő. Mielőtt valaki belemélyedne a leírásba, érdemes megnéznie az Stilizált arcok oldalon bemutatott képsorozatot, hogy milyen "műveket" lehet előadni ezzel az eljárással.
Ha csak a már elkészült rétegeink módján változtatunk, akkor is egymástól kissé, vagy akár egészen nagy mértékben eltérő eredményhez juthatunk, mint ahogy azt az alábbi példa mutatja. A képre kattintva a nagyobb méretű változat is látható.
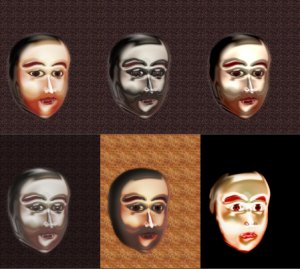
Itt hívom fel a figyelmet arra, hogy az alábbi technikával nem feltétlenül tudunk célzottan, egy előre elképzelt arcot készíteni, legfeljebb csak igen nagy gyakorlattal. Ha először próbálkozunk ezzel a módszerrel, akkor az első pár képünk nagy valószínűséggel még nem is fog sikerülni, de előállításuk során megszerezhetjük a tapasztalatot, amelyre támaszkodva a harmadik-negyedik próbálkozásunktól kezdve már karakteres képek állnak elő, ha számunkra irányíthatatlanul is, amelyek továbbfeldolgozása már azon múlik, hogy mire emlékeztet minket a kapott kép. A bemutatott példában sem tudtam előre, hogy végül is egy keleties kinézetű fiatalembert fogok készíteni: ez útközben derült csak ki a számomra.
A fenti képek készítése három blokkban történt. Ez az oldal a másodikat ismerteti, a másik kettő mellékletként hozzáolvasható.
1. Alapként felhasználható "tojásfej" készítése szabadkézzel rajzolni még nem merők számára, és a fejforma módosítása tetszőleges beállításúra az I-görbítés funkcióval: ennek leírása az Alapfej rajzolása és módosítása című oldalon olvasható.
2. A beállított alapfej feldolgozása stilizált arccá. Ez a tárgya ennek az oldalnak. A technikával megoldható az a probléma, hogy esetleg szabadkézzel csak reszketeg körvonalakat tudunk rajzolni, vagy nem tudjuk a rajzunkat árnyékolni.
3. A stilizált fej kiegészítése hajjal, esetleg füllel stb., és a kapott arckép felöltöztetése egy további melléklet oldalon látható, Arckép véglegesítése címmel.
Alapfej feldolgozása stilizált arccá
1. ábra
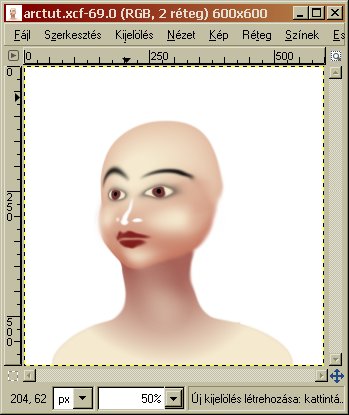
A három blokk közül ez a középső olyan GIMP-felhasználóknak szól, akik a funkciók alapszintű felhasználásával már tisztában vannak, ezért nem annyira részletes, mint a kezdőknek szóló oldalak. A gyorsbillentyű kombinációknál az eredeti, "gyári" beállítás kódjait adom meg: ha valaki átállította ezeket, akkor értelemszerűen a saját kódjait alkalmazza.
Ha van magunk rajzolta fejképünk, akkor abból induljunk ki, ha nincs, akkor készítsünk egyet az Alapfej rajzolása és módosítása oldalon leírtak szerint. Ha meglepő is, de a fenti fiatalember kép bizony a balra látható alapból készült. Ez egy kétrétegű kép: az alsó, Háttér nevű rétege egyszerű fehér lap, fölötte pedig a mellkép, áttátszó alapon, amelynek az I-görbítés rétegnevet adtam, mivel azzal lett előállítva.
A képablak címsorából látható, hogy egyrészt .xcf formátumban, a GIMP saját képformátumában érdemes dolgoznunk és mentenünk a képünket, másrészt az alábbiakban megadott adatok egy 600x600 képpontos képre vonatkoznak. Célszerű legalább ekkora nagysággal dolgozni, mert akkor több lehetőség közül, szabadabban választhatunk, mint kisebb méreteknél, amikor a Domborítás, s különösen az azt követő Görbézés kerül sorra.
A képablak kifejezés mellett még használni fogom a "munkaablak" kifejezést is: ez a Párbeszédablakokból összeállított dokkolt ablak, amely jelen esetben a Rétegeket, az Eszközbeállításokat, a Színeket, esetleg a Mintákat tartalmazza (ha valaki mintás hátteret szeretne adni a képének).
A Rétegek munkaablakban kattintsunk az alakunkat tartalmazó (itt és most I-görbítés nevű) rétegre, és Gauss-elmosással (képablakban a Szűrők legördülő menüjéből az Elmosások közül kiválasztható Gauss-elmosás) 3-3-as elmosási sugárral mossuk el a mellképünket, majd készítsünk róla másolatot, és az új rétegnek adjuk a Domborítás nevet.
2. ábra
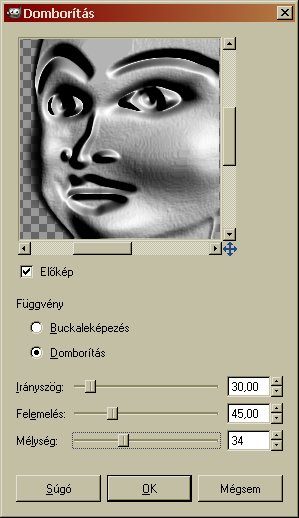
A képablakunkban a Szűrők menüjéből a Torzítások közül válasszuk ki a Domborítást. Felbukkanó ablaka balra látható. Alaphelyzetben a Domborítási funkció van kijelölve benne, de ha nem ez volna, akkor kattintsunk a domborítás melletti ki körbe. Lényeges eleme a majdani képünknek, hogy milyen megvilágítási szöget, felemelést és mélységet állítunk be, mert nagyrészt ezek adják majd meg az arcunk karakterét. Jelen esetben csak a mélységen változtattam, a többit meghagytam az alapértelmezett értékeken. Ha készen vagyunk, akkor OKézzunk.
A domborított rétegünket is el kell mosni, részben azért, hogy a fémes vésésre emlékeztető rovátkákat, recéket eltüntessük róla, részben pedig azért, mert a következő, színgörbe manipulációs lépéshez így kapunk jó alapanyagot.
A baloldali domborképet 10-10-es elmosási sugárral mosattam el, megint csak Gauss-elmosással.
Az elmosott domborításról is készítsünk egy másolatot a Rétegek munkaablakban állva, és az új rétegnek adjuk a Görbék nevet.
3. ábra
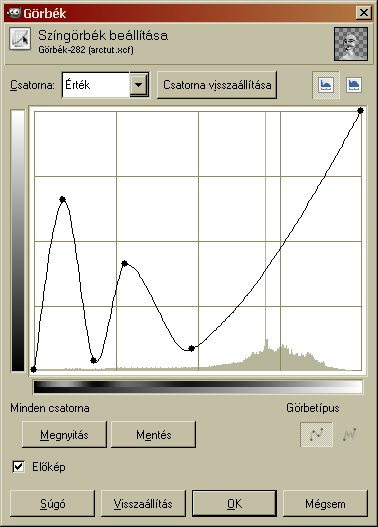
Az elmosott domborművünket színgörbe-manipulációnak fogjuk alávetni. Ez a funkció a képablakunkból hívható meg, a Színek menüjéből, Görbék néven. Mindjárt az Érték csatornával bukkan fel alapértelmezésben, és ezt is fogjuk manipulálni. Ha az ábrán látható beállításokat alkalmazzuk, és baloldalt alul az Előkép is ki van pipálva, akkor a képablakban láthatjuk a változásokat. Az egyenes pontjaira kattintva húzással tetszőleges hullámgörbét állíthatunk be, figyelve a képablakban észlelhető látványra. Az illusztráció a bemutatott görbelefutással készült.
4. ábra

Most a Rétegek munkaablakunkban a 4. ábrán látható sorrendet állítsuk be: a színes I-görbítés nevű rétegünket léptessük a fölfelé mutató nyíllal (alsó sorban) legfelülre, és mindegyik rétegünk átlátszatlanságát meghagyva egyelőre 100%-osnak, a következő rétegmódokat állíthatjuk be, hogy lássunk is valamit: az I-görbítés réteg legyen például Szemcsés összefésülés módban (Módhoz tartozó legördülő menüből kiválasztva), a Görbéket állítsuk pl. Szemcsés kivonásra, a Domborítás legyen Szorzás módban, a Háttér pedig természetesen Normál módban.
Természetes mindenkinek a saját képe szerint kell kiválasztania, hogy melyik rétegmód kombináció adja a számára legtetszetősebb eredményt, sőt, több variáció is jó lehet, amelyeket érdemes azután külön-külön kezelni!
Ennél a pontnál már érdemes a fehér háttér helyett valamilyen más színt (Színek fülre kattintva állítható be a Színek munkaablakában), vagy mintát alkalmaznunk (a munkaablakban a fülek alatti sorban jobb szélen álló, kis balra mutató nyílra kattintva felbukkanó menü segítségével a Mintákat is felvehetjük a dokkunkba). Erre azért van szükség, mert más és más hatása van az arcképünknek különböző színű hátterek előtt, arról nem is beszélve, hogy a fehér háttér egy kissé kápráztathatja a szemünket, s ettől olyan arckép rétegkombinációt vagyunk hajlamosak beállítani fehér háttér előtt, amely később a háttér megváltoztatásakor gyengébb minőségűnek bizonyul, mint amilyet elérhettünk volna.
5. ábra
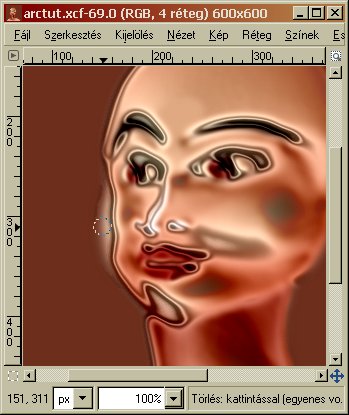
Az előző beállításokkal már a baloldali látvány fogad minket a képablakban. Láthatjuk, hogy az arc szélén mintegy világos "holdudvar" keletkezett, amelyet akár meg is hagyhatunk, ha ez megfelel a céljainknak, de most el fogjuk távolítani, mégpedig radírozással. Shift+e (erase, mint radírozni) gyorsbillentyű kombinációval kapcsolható be, vagy a képablakban az Eszközök címszó alatt a Festőeszközök közül a Radír). A munkaablakunkban az Eszközbeállítások fülére kattintva beállíthatjuk, hogy melyik ecsettípusunk működjön radírként: én a Circle Fuzzy (19), elmosott szélű ecsetet választottam ki a célra.
Mindhárom rétegben (I-görbítés, Domborítás, Görbék) kiradíroztam a fölösleget.
6. ábra
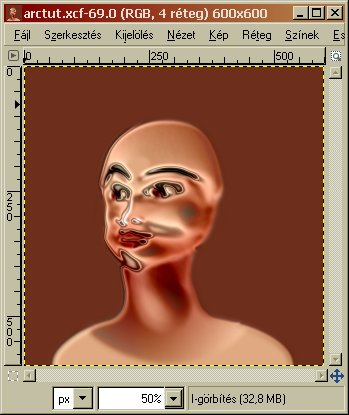
Ennek a munkafázisnak az utolsó lépéseként még elmosathatjuk Gauss-elmosással a nyak- és a mellrész egyenetlenségeit, amely leginkább a Görbék nevű rétegünkből adódik ki. (A Rétegek munkaablakában az egyes rétegekhez tartozó, szemet ábrázoló ikonra kattintva láthatatlanná, vagy az ikon helyére kattintva láthatóvá tehetjük az egyes rétegeket, így hamar kiderülhet, melyik rétegünket kell kozmetikázni.)
Az elmosás előtt szabadkézi kijelöléssel (f, free, mint szabad gyorsbillentyű, vagy képablakban Eszközök alatt a Kijelölőeszközök közül a Szabadkézi kijelölés) rajzoljuk közül az elmosandó területet. A kijelöléstípus kiválasztása után a munkaablakunkban ennek az eszköznek a beállításánál kérjünk lágy szélt, viszonylag nagyobb elmosási sugárral. Most 34,4-es értéket sikerült erre beállítanom, de ez persze csak nagyságrendet jelent. Ezután rajzoljuk körül az elmosandó területet (vegyük figyelembe a lágy szélt is, nehogy belemossunk olyan területekbe, amelyeket élesen szeretnénk hagyni), majd Gauss-elmosással, pl. 10-es értékkel igazítsuk ki a nyak egyenetlenségeit.
A fent megadott számértékek csak nagyságrendi tájékoztató adatok: ki-ki használja a saját beállításait. Egy és ugyanazon alapfejből rengeteg féle variáció állítható elő, attól függően, hogy milyen domborítási és színgörbe-manipulálási értékeket állítottunk be, illetve milyen sorrendben helyeztük egymás fölé a rétegeinket, mekkora réteg átlátszatlanságokkal, és milyen rétegmódokkal dolgoztunk. Csak még egyszer emlékeztetőül láthatjuk a Stilizált arcok oldalon, hogy mekkora különbségek érhetők el, akár még olyan mértékben is, hogy egy alapfejből férfi- vagy női arc is kihozható, a finomabb részletekről már nem is beszélve.
Az eddigi művünket már csak kicsit kell kozmetikáznunk, és kiegészítenünk hajjal és/vagy arcszőrzettel, szükség esetén füllel, esetleg valamilyen öltözékkel. Ennek módjáról a következő, Arckép véglegesítése című oldalon olvashatunk.
Ha valakinek pedig azzal van gondja, hogyan állítson elő nyersanyagot a fenti technika alkalmazásához, annak ismét ajánlom a figyelmébe az Alapfej rajzolása és módosítása című oldalt.
A kép előállításához GIMP for Windows 2.4.2 képfeldolgozó programot használtam a sourceforge.net jóvoltából.
Kezdőlap | GIMP tutorialok 1. | GIMP tutorialok 2. | Inkscape tutorialok | Képsorozatok | Honlaptérkép | Pihentetőül | Kapcsolat | Lap tetejére

Ahol másként nincs jelezve, a honlap tartalma a Creative Commons Nevezd meg!-Így add tovább! 3.0 Licenc feltételei szerint használható fel.
Szerző: Improcyon
























































































