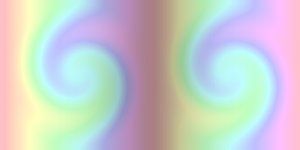2009 május: Melléktermékek
2008 november: GIMPressziók
2008 június: Stilizált arcok
2008 április: Leképezések
2008 február: Üvegvilág
2007 október vége: Vendég és látója
2007 október vége: Vendégművész 2.
2007 október eleje: Vendégművész 1.
2007 október eleje: Kezdetek 2.
2007 szeptember: Kezdetek 1. HozzászólásokTájékoztató a hozzászólási lehetőségekről KapcsolatÜzenet, levél, kérdés küldése HonlaptérképA honlap tartalma és szerkezete PihentetőülElmejátékok képre, hangra és billentyűzetre A lap aljáraUgrás a lap aljára Firefoxosok figyelmébeAkiknek nagyítva jelenik meg a honlap
Legfrissebb oldalak |
|
 |
Húsvéti GIMP tojás Húsvéti tojások festése egérrel és GIMP rutinokkal. |
 |
Hópehely motívumok Klónozás és alakítás Inkscape szűrőkkel. |
 |
3D oszlop Csavart torony Fantázialények GIMP 2.8 ecsetdinamikával rajzolt oszlopok és fantázialények. |
 |
Csigaház és társai Alakzatcsoport ráfektetése tetszőleges útvonalra. Inkscape tanulmány és tutorial. |
 |
3D fogaskerekek Inkscape-pel Az Inkscape "Mozgás" kiterjesztés használatának egyik módja. |
 |
GIMP 2.6 és 2.8 Néhány gyakorlati szempont a GIMP 2.8 használatával kapcsolatban. |
A képek a GIMP 2.2.15, 2.4.2, 2.6.4 és 2.8 programmal, illetve Inkscape v0.47.1 programmal készültek a
és az Inkscape.org jóvoltából.

Adatvédelem
Utolsó frissítés: 2014 április
Képjátékok — Sarki fény alapképei/Tutorial
Ez az oldal azt mutatja be, hogy hogyan készültek a Sarki fény GIF-mozgókép forrásképei. Összesen 5 képre volt szükség, amelyből kettő egyrétegű .xcf gép: a feny.xcf pasztellszínű fénycsík, amelynek .jpg kiterjesztésű változata balra látható, és az egbolt.xcf háttérkép, amely .jpg formája pedig alul nézhető meg.
A színes területek korlátozásához és határvonalaik mozgatásához pedig három, egyenként 10-képkockás mozgókép készült a GIMP saját Animációs funkciójával. Ennek a három fényredő maszk mozgóképnek az első kockái láthatók fekete-fehér színben balra legfelül.
A leírás az alapokon már túljutott, közepes fokozatban járó GIMP-felhasználóknak íródott. A gyorsbillentyűk esetében a "gyárilag" megadott kódokat alkalmazom.

Csillagos égbolt
1. ábra

Nyissunk egy 600x600 képpontos új képet a GIMP főablakában a Fájl menüjéből az Új utasítással (vagy Ctrl+n gyorsbillentyű kombinációval). Ezt később majd le fogjuk kicsinyíteni, de a munkához kényelmesebb a nagyobb méret. Mindegy, hogy milyen rétegkitöltési módban/színnel nyitjuk a képet. Mentsük el tetszőleges, például alapkep.xcf néven egy külön mappába, amit kifejezetten erre a célra nyitottunk, és például a Sarki fény nevet adtuk neki. A Párbeszédablakok közül a Rétegekre és az Eszközbeállításokra lesz szükségünk. Nyomjunk l-t (L, mint Lajos) a billentyűzeten, hogy bekapcsoljuk a Színátmenet festőeszközt, a párbeszédablakában (1. ábra) pedig válasszuk ki az átmenetek közül az Incandescent-et. A lefutási forma legyen Lineáris, Ismétlés nincs, az Eltolást állítsuk 80-ra, a mód Normál, az Átlátszatlanság 100% marad. Az adaptív túlmintavételezést nem kell bekapcsolni. Azért alkalmazunk ilyen mértékú eltolást, hogy a színátmenetet csak egy keskeny sávra korlátozzuk, mert a leendő GIF-mozgóképünkben éles határvonalú sávokra szakadozna az átmenetes terület, rontva az illúziót.
A beállított színátmenettel a képünk tetejétől az aljáig húzzunk egy szakaszt, a Ctrl gombot lenyomva tartva, hogy függőleges legyen a szakaszunk. Az eredményen még sötétítünk, késő alkonyi tájat szimulálva, a Színek alatti Fényerő-kontraszt funkcióval (2. ábra).
2. ábra

A Kontraszton nem változtattam, de a Fényerőt -127-re állítottam.
3. ábra

Kapcsoljuk be a Téglalap-kijelölést (például az r gyorsbillentyűvel), ablakában (3. ábra) pedig jelöljük be a lágy szélt, annak sugarára pedig állítsunk be 20-at. A többi érték maradhat az alapértelmezett.
4. ábra
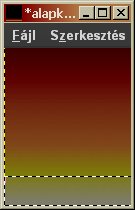
5. ábra
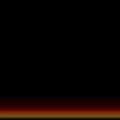
Húzzunk téglalap-kijelölést a képünk alsó sávjában, ahol még sárga színű a háttér. A baloldali illusztráció a kép bal alsó sarkát mutatja 252% nagyításon. A kijelölést töltsük ki fekete színnel (Szerkesztés alól, nálam Kitöltés az előtér színével, mert ez volt fekete), majd a Kijelölés alatt válasszuk a Semmit. Ezzel elkészült a távolság miatt elmosódónak látszó láthatárunk és a föld. Az eredmény az 5. ábrán látható, amely a kicsinyített képet mutatja.
6. ábra
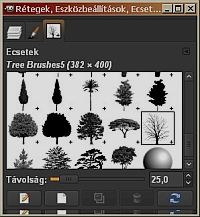
Utána a p gyorsbillentyűvel kapcsoljunk át az Ecseteinkre, azok közül is a fa-ecsetekre. Ilyenek ingyen letölthetők számos honlapról, ki-ki használja a sajátjait. Magam getfirefox ecseteit használom. Ugyan a képünk kis méretű lesz, mindazonáltal az alapkép rajzolásakor figyelembe vehetjük, hogy sarki fény vagy az északi (aurora borealis), vagy a déli (aurora australis) sarkkör környékén fordul elő. Most északi fényt rajzolunk, ezért a horizont előtt fák is elhelyezhetők, de azért lehetőleg ne pálmafa-ecsetet válasszunk a célra. A 6. ábrán látható ecsetek között például lombnélküli fa is van, ami a hideg és a sarkkör képzetét kelti, tehát bátran élhetünk vele, és használhatjuk még a fenyőféléket is.
7. ábra

A láthatárhoz közelebb eső fákat-bokrokat kisebbre méretezzük, és az ecseteik Átlátszatlanságát ekkor csökkentsük 30-50% közé. Ezeket a fákat magasabbra helyezzük el. A közelebbi növényzetet pedig méretezzük nagyobbra, vegyük őket teljesen átlátszatlanra, és lejjebbre rakjuk a képen belül. A 7. ábrán példaképpen egy fenyőfa beállításai látszanak. Méretezés 0,08, Átlátszatlanság 36,4%.
8. ábra

A 8. ábra a nagy, 600x600 képpontos képünk egy kis részletét mutatja a már felrakott növényekkel.
9. ábra

Most nyissunk új réteget, képméretben, azaz 600x600 képponttal, a réteg kitöltésének módja pedig legyen átlátszó. Az ecseteink közül most válasszuk ki a Sparks (szikrák) ecsetet. A Módja maradjon Normál, az Átlátszatlansága 100%, a Méretezését vegyük kicsire, pl. 0,40-0,50-re, az Elszórást pedig felülírással állítsuk be 25,00-re (majd nyomjunk Entert). A kép felső részében húzzunk rövid szakaszt a kurzorral, majd a Méretezést vegyük lejjebb, pl. 0,30-ra, és rakjunk fel újabb csillagcsoportokat. A láthatárhoz (horizont) közel vigyük le az ecset átlátszatlanságát 50% körülire, hogy halványabb csillagokat kapjunk (ott vastagabb légkörön kell keresztül jönnie a fénynek, amiből így többet nyel el a légkör, és kevesebb jut a szemünkbe).
10. ábra

A fölösleget radírral (Shift+e) szedjük ki, ha szükséges. Vegyük le a kép nagyítását 25%-osra (a majdani végleges képméretre), és így állítsuk be a csillagos réteg átlátszóságát a Rétegek párbeszédablakában. Az enyém 80%-osra lett véve, Normál rétegmódban. Ha készen vagyunk, akkor a Kép alatt válasszuk az Egy réteggé lapítást. Biztos, ami biztos, őrizzük meg ezt a képet, tehát a Kép menüjéből kétszerezzük, a másolatot méretezzük át 150x150 képpontosra (Kép menüjéből a Kép átméretezése), és mentsük el egbolt.xcf néven a Sarki fény nevű mappába, amit szándékosan ehhez a mozgóképünkhöz nyitottunk.
Masznak használt fényredő mozgóképek
11. ábra
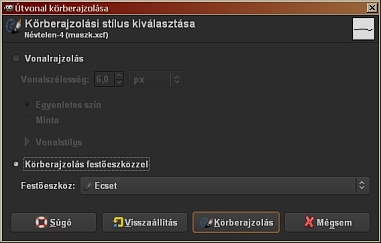
Nyissunk egy 300x300-as képet (később le fogjuk kicsinyíteni) fekete rétegkitöltési móddal, adjuk neki a maszk.xcf nevet és mentsük el a Sarki fény mappánkba. A fekete háttérréteg fölé nyissunk egy új réteget, szintén 300x300-as méretben, de most átlátszó rétegkitöltéssel. Az ecsetek (p gyorsbillentyű) közül válasszuk ki a Circle Fuzzy (13)-ast, állítsuk 1,00-re a Méretezését, ha más értéken volna, és hagyjuk meg a többi alapértelmezett beállítását is. Előtérszínnek állítsunk be fehéret, ha nem ezen állnánk (pl. d: alapértelmezett színek, x: színek felcserélése). A b gyorsbillentyűvel kapcsoljuk be az Útvonalak eszközt. Rajzoljuk ki vele a 3 leendő fényredőnk közül a legfelsőnek szánt alsó ívét. Viszonylag laposra vegyük a görbületét, különben úgy nézne ki a képünk, mintha a sarki fény alatt állnánk, de a csillagos égboltunk alsó láthatára miatt ez hiteltelen perspektívát jelentene. Az Útvonalak párbeszédablakában, vagy a képablakban a Szerkesztés alatt hívjuk meg az Útvonalak körberajzolását. Annak felbukkanó ablakában válasszuk a Körberajzolást festőeszközzel, azon belül is az ecsetet, és azzal végeztessük el a műveletet.
12. ábra
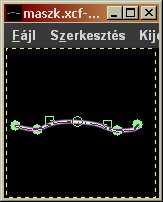
A 12. ábrán egyszerre látszik még az útvonal, és annak kirajzolása is fehér színű ecsettel.
13. ábra
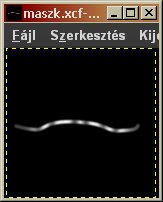
Ezután nyomjunk a-t (Festékszóró), és az Eszközbeállítások párbeszédablakában méretezzük 5,00-re a Circle Fuzzy (13)-as ecsetünket, az Átlátszatlanságát pedig vegyük le 50%-ra. Az x billentyűnk lenyomásával cseréljük fel a színeket, hogy most a fekete legyen az előtérszínünk, és a vonalunk két szélét sötétítsük be úgy, hogy az fokozatosan elhalványodni látsszon. Utána vigyük fel a festékszórónk átlátszatlanságát 100%-ra, a méretezését viszont vegyük vissza kb 2,00-re. Ezzel helyenként húzzunk fekete függőleges csíkokat a fehér vonalunkba, a 13. ábrán látható módon.
Az átlátszó alapú rétegünket forgassuk el jobbra, azaz az óramutató járásával egyező irányba a menüsorból a Réteg>Átalakítás>Elforgatás 90 fokkal jobbra utasítással. Ezután a Kép menüpontból az Egy réteggé lapítással egyesítsük a két rétegünket. Készítsünk a rétegről másolatot, és a másolati, felső példányon dolgozzunk tovább.
14. ábra
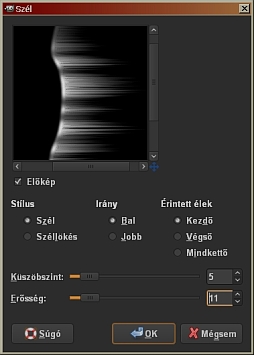
Most a Szűrők menüpontjából a Torzítás alatt kattintsunk a Szél-re. Állítsunk be nekünk tetsző értékeket, de arra vigyázzunk, hogy a szélfújta csíkjaink vége ne érje el a képünk szélét. A példabeli képben a Stílusra a Szelet választottam ki, az Irány Bal volt, az Érintett él a Kezdő él volt, a Küszöbszintet 5-re vettem, a Szélerősség pedig 11 lett.
15. ábra
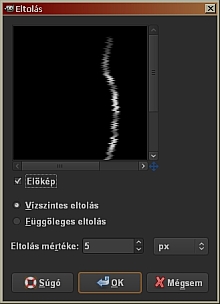
Ezután a Rétegek párbeszédablakában kattintsunk az alsó, egyvonalas rétegünkre, amelyről az imént másolatot készítettünk, a felső réteg szemikonjával pedig kapcsoljuk ki annak láthatóságát. A Szűrők>Torzítás>Eltolás utasítással "recésítsük" az alsó fehér görbénket. Vízszintes eltolást állítsunk be, 5-ös mértékkel.
16. ábra
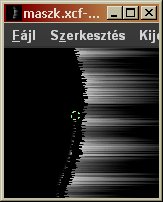
Kapcsoljuk be a Szín szerinti kijelölést (Shift+o), állítsunk be a Párbeszédablakában 1-es lágy szélt, kattintsunk a fekete háttérre, és fordítsuk meg a kijelölést (Ctrl+i), majd kattintsunk vissza a felső szeles fényredő rétegére és a szemikonjának helyére, hogy megint láthassuk. Ezután Szerkesztés>Kitöltés fekete színnel következik, majd a Kijelölés menüpontból a Semmit utasítással kapcsoljuk ki a kijelölést. Fekete ecsettel (pl. Circle (09)) tüntessük el a fehér kísérővonalat, ami megmaradt (l. 16. ábra).
17. ábra
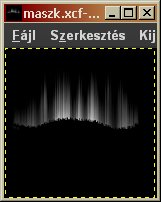
Fordítsuk vissza a fényredőt álló helyzetbe: Réteg>Átalakítás>Elforgatás 90 fokkal balra. Ezután Szűrők>Elmosás>Elmosás egyszer. Festékszóróval (gyorsbillentyű: a) fekete színnel, Circle Fuzzy (19) ecsettel, 50%-os átlátszatlansággal és 4,00-es méretezéssel árnyékoljuk a fényredőnket egy kicsit a hajlatokban. Ha gondoljuk, még Kézi elmosással (Shift+u) is elmoshatjuk egy kissé az alsó kemény recéket. Ezzel az első redőnk készen van.
18. ábra
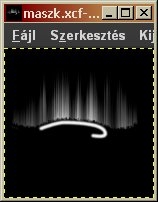
A második redőnket még mindig ugyanebbe a képbe rajzoljuk bele, hogy igazítani tudjuk egymáshoz a redőinket. Nyissunk egy újabb réteget, megint átlátszó alappal, ismét 300x300-as méretben. Útvonalakkal (b) rajzoljunk újabb nyomvonalat az előző rétegünk alsó határa alá (Itt jegyzem meg, hogy aki kevesebbet akar dolgozni a végleges GAP mozgóképpel, az nagyobb távolságra rajzolja a második nyomvonalat az első redő határvonalától, mint ahogy én tettem, hogy a redők jobban elkülönüljenek egymástól!). Ismét a Circle Fuzzy (13)-as ecsettel, fehér előtérszínnel, 1,00-es ecsetmérettel rajzoltassuk körül az útvonalat (18. ábra). A továbbiakban ugyanúgy dolgozzuk fel, mint az első fényredőt. A szél alkalmazása előtt azonban az alsó, előző redőnkből megmaradt egyvonalas segédrétegünket léptessük fölfelé a második nyomvonalunkat tartalmazó átlátszó réteg alá, töltsük ki feketével, és erre fésüljük rá a felső, átlátszó rétegünket. Erről készítsünk aztán másolatot, és a felső példányban az előzőek szerint dolgozzuk ki ezt a redőt is. A Szél funkciónál ugyanazokat az értékeket állítottam be, mint az első fényredőnél (l. 14. ábra). A változatosság kedvéért ezt a réteget ne mossuk el Elmosással, hanem csak (Shift+u) kézi elmosással lágyítsunk rajta egy kicsit lágy szélű ecsettel (pl. Circle Fuzzy (19)-cel).
19. ábra
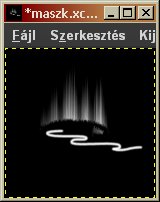
Most nyissunk egy újabb átlátszó réteget is a második fényredőnk fölé, és az eddigiek szerint készítsünk egy harmadik redőt is, de ezt keskenyebb ecsettel, pl. Circle Fuzzy (09)-cel. Vehetjük cifrábbra is, mint az eddigieket, ahogy az a 19. ábrán látszik is, a második fényredő alá rajzolva. A Szél paramétereinél egy kivételével az előző beállításokkal dolgozhatunk, de az Erősséget vegyük le 7-re az eddigi 11 helyett, hogy ez a redő keskenyebb legyen az eddigi kettőnél. Ennél a rétegnél nem távolítottam el a fehér vonal recézett fekete kitöltése után megmaradt vékony fehér kísérővonalat, hogy a majdani fényredőnk egy kissé "pikánsabb" legyen. A három redő egymás mellett a 20. ábrán látható a legalsótól a legfelsőig.
20. ábra

A fölöslegessé vált 4. segédréteget az átláthatóság kedvéért ki is ejthetjük. Innentől kezdve a legalsó rétegtől fölfelé haladva készítsünk önálló képeket az egyes rétegekből a Ctrl+c (Vágólapra helyezés), majd Szerkesztés>Beillesztés másként>Új kép utasítással. A Névtelenként feldobott képeket méretezzük át 150x150 képpontosra, s a legalsó rétegből előállított képnek adjuk a maszk0.xcf nevet, a középső rétegből kapottnak a maszk1.xcf nevet, a legfelső rétegből kapottnak pedig a maszk2.xcf nevet.
21. ábra
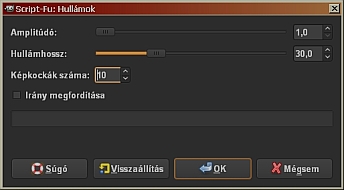
Most következik a mozgóképpé alakítás: a maszk0.xcf kép menüsorában válasszuk a Szűrők>Animáció>Hullámok utasítást. Az Amplitudót, vagyis a hullámzás legnagyobb kitérését vegyük minimálisra, 1,0-re, a Hullámhossz pedig legyen elég nagy, 30,0. Így még hihető mozgást kapunk, ha a sarki fény mozgását szeretnénk szimulálni egy ingadozó kisülési mezőben. 10-re állítsuk be a képkockák számát, ha nem akarjuk, hogy nagy képet kapjunk, de azért már folyamatosnak ható mozgást szeretnénk.
OKézás után a program feldob egy Névtelen nevű képet. Ebben a Szűrők>Animáció>Lejátszás alatt nézzük meg, hoyg jó lett-e a mozgás. Ha igen, akkor mentsük el a Sarki fény mappánkba maszkfelso.xcf néven, mert ez lesz a legfelső fényredőnk maszkja. Más nevet is adhatunk neki, de vigyázzunk, hogy a név ne tartalmazzon számot, mert arra a GAP kiakadhat.
Ha elégedetlenek vagyunk az eredménnyel, akkor viszont csukjuk be a Névtelen képet a Lejátszás ablakával együtt, s fussunk neki újra a feladatnak, de most már más adatokkal. A maszk1.xcf képet is így dolgozzuk fel, ugyanezekkel a paraméterekkel, és a kapott 10-kockás mozgóképnek adjuk a maszkkozep.xcf nevet, a maszk2.xcf-ből kapott mozgókép pedig legyen maszkalso.xcf. Mindezeket mentsük a Sarki fény mappába.
Színes fénycsík
22. ábra
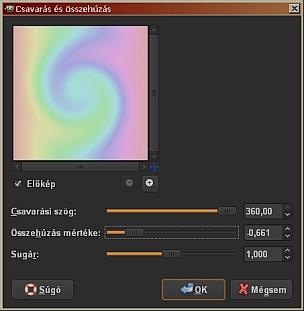
Már csak egy forrásképet kell megrajzolnunk, a színes fénycsíkot. Ennél az a lényeg, hogy kétszer olyan széles (300 képpont) legyen, mint a végleges mozgóképünk, és két azonos térfele legyen, valamint a jobb és a bal széle illeszkedjen színben egymáshoz, mert így tudunk csak zökkenőmentesen végtelenített fényszalagot készíteni belőle a majdani mozgóképünkben. Nyissunk egy utolsó képet 300x300 képpontos méretben, mindegy, milyen rétegkitöltéssel. Mentsük el feny.xcf néven a Sarki fény mappába. Az l (L, mint Lajos) gyorsbillentyűvel kapcsoljuk be a Színátmenetet, s azok közül válasszuk ki a Pastel Rainbow-t (pasztellszínű szivárvány). A Ctrl-t lenyomva tartva húzzunk egy szakaszt vízszintesen a kép bal szélétől a jobb széléig az alapértelmezett beállításokkal (Normál mód, 100% átlátszatlanság, Eltolás nincs, Lineáris Forma, Ismétlés Nincs, Adaptív túlmintavételezés nem kell). Ezután a Szűrők>Torzítás>Csavarás és összehúzás funckióval csavarjuk meg egy kissé a képünket úgy, hogy azért a szélén még a kép szélével párhuzamosak maradjanak az azonos színű képpontsávok. Például 360 fok lehet a Csavarási szög, az Összehúzás mértéke -0,661, a Sugár pedig maradjon 1,000.
23. ábra

Elvileg a kép bal és jobb széle csempézhető, de a magunk megnyugtatására toljuk egy kissé el vízszintesen a képet körbefordulással: Réteg>Átalakítás>Eltolás: az x-értékre adjunk be pl. 10-et, hogy a csavarodó terület még ne tolódjon be a kép szélébe, és hagyjuk bejelölve az alapértelmezett körbefordulást.
24. ábra

Most a Réteg menüjéből válasszuk a Réteg átméretezését, s az új méretre állítsunk be 150x150-et. A q gyorsbillentyűvel kapcsoljuk be az Igazítást, kattintsunk a rétegünkre a képablakban, majd az Igazítás párbeszédablakában az "Ehhez viszonyítva" felirat alatt kattintsunk először a fölfelé, majd a balra mutató nyílra, amivel a kép bal felső sarkába rakjuk a kisebb kockánkat.
Duplázzuk meg a 150x150-es rétegünket, megint kattintsunk a másolatra a képablakban, majd az igazítással helyezzük a jobb felső képsarokba. Ezután a Kép>Egy réteggé lapítással egyesítsük a két db 150x150-es kockánkat, majd a Kép menüpont alatt a Kép automatikus vágásával vágjuk le a fölösleges átlátszó részt. Így egy 300x150-es képet kapunk, amely már fel is használható a GAP mozgóképhez, de ha akarunk, nagy ravaszul még egy sötétebb sávot is belerakhatunk középen, mintegy azt a hatást keltve, hogy a fényerő hullámzik, amikor majd ezt a réteget vízszintesen mozgatni fogjuk.
25. ábra

26. ábra

Kapcsoljuk be a Téglalap-kijelölést (r gyorsbillentyű), állítsunk be rá 100-as Lágy szélt, pipáljuk ki a Kiterjesztést a középpontból. 150,75-ös x,y-koordinátáktól kiindulva rajzoljunk középen egy kijelölést a 25. ábrán látható módon, majd Shift+b billentyű-kombinációval váltsunk át Kitöltésre. Azt a színt válasszuk ki a két színünk közül, amelyik fekete (nálam ez az előtér színe volt). Jelöljük be a Teljes kijelölés kitöltését, az Átlátszatlanságot pedig vegyük le 60-ra. Kattintsunk a képen a kijelölésbe, hogy kifessük, majd szüntessük meg a Kijelölést: a Kijelölés alatt válasszuk a Semmit.
Ezzel készen is van mind az öt forrásképünk.
A képek készítéséhez GIMP for Windows 2.4.2 képfeldolgozó programot használtam a sourceforge.net jóvoltából.
Kezdőlap | GIMP tutorialok 1. | GIMP tutorialok 2. | Inkscape tutorialok | Képsorozatok | Honlaptérkép | Pihentetőül | Kapcsolat | Lap tetejére

Ahol másként nincs jelezve, a honlap tartalma a Creative Commons Nevezd meg!-Így add tovább! 3.0 Licenc feltételei szerint használható fel.
Szerző: Improcyon