2009 május: Melléktermékek
2008 november: GIMPressziók
2008 június: Stilizált arcok
2008 április: Leképezések
2008 február: Üvegvilág
2007 október vége: Vendég és látója
2007 október vége: Vendégművész 2.
2007 október eleje: Vendégművész 1.
2007 október eleje: Kezdetek 2.
2007 szeptember: Kezdetek 1. HozzászólásokTájékoztató a hozzászólási lehetőségekről KapcsolatÜzenet, levél, kérdés küldése HonlaptérképA honlap tartalma és szerkezete PihentetőülElmejátékok képre, hangra és billentyűzetre A lap aljáraUgrás a lap aljára Firefoxosok figyelmébeAkiknek nagyítva jelenik meg a honlap
Legfrissebb oldalak |
|
 |
Húsvéti GIMP tojás Húsvéti tojások festése egérrel és GIMP rutinokkal. |
 |
Hópehely motívumok Klónozás és alakítás Inkscape szűrőkkel. |
 |
3D oszlop Csavart torony Fantázialények GIMP 2.8 ecsetdinamikával rajzolt oszlopok és fantázialények. |
 |
Csigaház és társai Alakzatcsoport ráfektetése tetszőleges útvonalra. Inkscape tanulmány és tutorial. |
 |
3D fogaskerekek Inkscape-pel Az Inkscape "Mozgás" kiterjesztés használatának egyik módja. |
 |
GIMP 2.6 és 2.8 Néhány gyakorlati szempont a GIMP 2.8 használatával kapcsolatban. |
A képek a GIMP 2.2.15, 2.4.2, 2.6.4 és 2.8 programmal, illetve Inkscape v0.47.1 programmal készültek a
és az Inkscape.org jóvoltából.

Adatvédelem
Utolsó frissítés: 2014 április
Képjátékok — Sztereohatás/Tutorial
Ne hagyjuk elsikkadni szórakoztatóipari hajlamainkat, már ha vannak.
Egy kép nem csak akkor tud hatásos lenni, ha technikailag igen alaposan ki van dolgozva, hanem akkor is, ha valamilyen, a megszokottól eltérő képzettársítást alkalmaz. Ezt humorosnak, szórakoztatónak találja az emberek többsége.
Az alábbi tutorial azt mutatja be, hogyan lehet térhatásúvá, kis jóindulattal "sztereo" képpé, 3Dimenzióssá alakítani egy fotót, amelyik alkalmas az ilyen jellegű feldolgozásra. A lényeg, hogy legyen rajta egy olyan részlet, amely tisztán körülhatárolható, és mintegy a fotóból a szemlélő felé kiemelkedővé, kinyúlóvá tehető néhány apró trükkel.
A leírás képanyaga 2.6.4 verziószámú GIMP-pel készült, de a 2.4.x sorozat tagjaival is előállítható. Kezdő-közepes fokozatban tartó GIMP-felhasználóknak íródott.
A baloldali képre kattintva a nagyobb méretű, 600x452 képpontos változat is megtekinthető.
1. ábra Eredeti felvétel Creative Commons by-sa Sami Keinänen

A tutorialban megemlített gyorsbillentyűknél a gyári beállításokra hivatkozom. Ha valaki ezeket átállította, akkor értelemszerűen a saját kódjait alkalmazza.
Válasszunk ki a saját felvételeinkből vagy a világhálóról egy alkalmas, a feltételeknek megfelelő fotót. A bemutatott eredeti felvétel kicsinyített változata balra látható. Szemmel láthatóan van a néző felé kinyúló eleme, egy poharat tartó kar, amelyet semmi nem fed el. Ráadásul a fotón szereplő hölgy arca a reneszánsz festményekre emlékeztet, önmagában is szép.
Nyissuk meg a képünket, és vagy azt, vagy a másolatát (Kép —> Kétszerezés) mentsük el tetszőleges néven .xcf kiterjesztéssel, a GIMP saját képformátumában. Ez a kép most a cheers.xcf nevet kapta. Ha szükséges, kicsinyítsük, de azért hagyjunk magunknak teret a könnyebb feldolgozásra is, azaz túl kicsire ne vegyük a méretet; akkor amúgy sem érvényesül jól a hatás. A jelenlegi példában 796x600 képpontos mérettel dolgoztam.
2. ábra
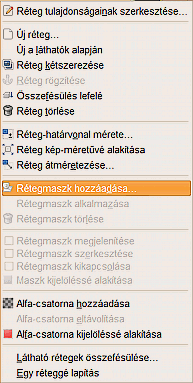
A Rétegek ablakában először is készítsünk másolatot a fotónkról, és nevezzük át azt a kiemelendő rész nevére. Jobb egérgombbal kattintsunk a másolati réteg rétegsorára és a felbukkanó rétegmenüből válasszuk a Réteg tulajdonságainak szerkesztését. Az erre felbukkanó ablakban most "Kar"-ral írtam felül az eredeti, Háttér másolata nevű réteget.
A legcélszerűbb az, hogy ha a kiemelendő fényképterületet rétegmaszkolással állítjuk elő, mert akkor utólag még mindig igen könnyen javíthatunk az esetleges hibákon. Adjunk tehát rétegmaszkot a Kar rétegünk fotójához. Jobb egérgombbal megint kattintsunk a Kar rétegre a Rétegek ablakában, de most a rétegmenüből a Rétegmaszk hozzáadását válasszuk ki (2. ábra).
3. ábra
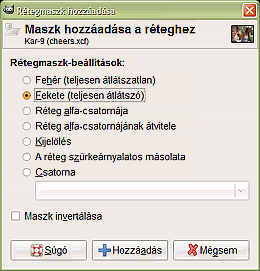
A Rétegmaszk-beállítások közül válasszuk a Feketét (teljesen átlátszó), majd nyomjuk le a Hozzáadást. Ebben az esetben a maszk az egész fotót kitakarja a képből, azaz maga a fotó lesz teljesen átlátszó (és nem a maszk). Ahol a maszkba fehér színnel belefestünk, ott látszani fog a fotó, a fekete maszkfelületek alatt viszont nem.
Induláskor az Ecset eszközzel nyílik meg a GIMPünk. Ha ezt elállítottuk volna, akkor nyomjunk p-t a billentyűzetünkön, vagy az Eszköztárról válasszuk ki az Ecsetet.
4. ábra
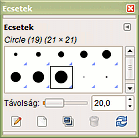
Az Ecsetek ablakából nézzünk ki magunknak egy megfelelő nagyságú, éles szélű ecsetet, pl. a legnagyobb Circle (19)-et, s az Eszközbeállítások ablakában (5. ábra) ablakában pedig méretezzük nagyobbra, hogy először a kiemelendő terület nagyjához tartozó maszkfelületet gyorsan be tudjuk vele festeni.
5. ábra
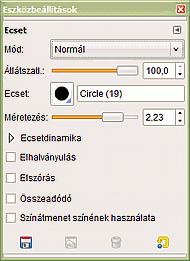
Az Eszközbeállítások ablakában most 2,23-ra vettem az ecsetméretet, a többi paraméter tekintetében maradjunk az alapértelmezett beállítások mellett: a Mód legyen Normál, az Átlátszatlanság 100%. További funkciókat nem kell bekapcsolnunk.
6. ábra

Az x billentyűnkkel fordítsuk meg a fekete-fehér színeket (vagy az Eszköztáron kattintsunk a fekete-fehér színek váltónyilára), hogy a fehér legyen az előtér színe, és nagy vonalakban fessük felül a kar és a pohár fölé eső maszkterületet. Most még semmit sem látunk, vakon dolgozunk, de ha a Rétegek ablakában az alsó Háttér réteg láthatóságát kikapcsoljuk a szemet ábrázoló ikonjára kattintva (mire annak képe eltűnik), akkor csak a maszkolt rétegünket látjuk (6. ábra). Ha a nagyja a kiemelendő területnek már látható, akkor váltsunk kisebb ecsetméretre, pl. 1,00-re, és most a kar és pohár széleinél fessük felül a maszkot, hogy a kiemelendő területen mindenütt túllógjunk. Nem baj, ha túlfutunk a kifestéssel, mert visszafordítva a színeinket fekete előtérszínnel felülfesthetjük a fölösleges részt, mire helyette a szürke kockás hátteret fogjuk látni, ami annyit tesz, hogy az a terület átlátszó lesz a képben.
7. ábra
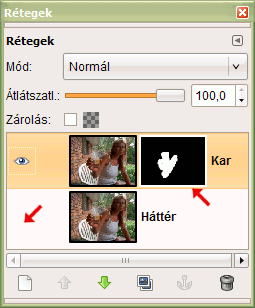
A rétegek ablakában a maszk a kép mellett látszik, és egy fehér keretbe van foglalva. Ez jelzi, hogy most a maszk és nem a rétegkép az aktív. Ha átkattintanánk a nő képére a maszkolt sorban, akkor arra menne át a fehér keret, és akkor a beavatkozásaink (pl. a festés) azt érintené.
A baloldali kis piros nyíl a láthatatlanná tett Háttér réteg szemikonjának helyére mutat.
8. ábra
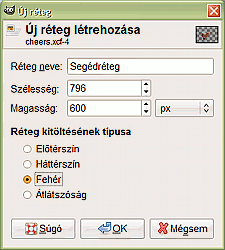
Tehát nyomjunk x-et a billentyűzetünkön, hogy megint a fekete legyen az előtérszín. Váltsunk egy kisebb ecsetre az Ecsetek ablakában, pl. a még mindig éles szélű Circle (09)-re, növeljük pl. 400%-ra a képünk nagyítását a képablakban az alsó sávban balra található legördülő menüből, hogy jól lássunk, és kívűlről befelé haladva fessük láthatatlanná a fölösleges részeket, de még mindig hagyjunk egy keskeny fölösleges peremet.
Nyithatunk egy fehér segédréteget is a Kar réteg alá a Rétegek ablakában Segédréteg néven, fehér színnel, (vagy a honlapunk színével, ha azt előzőleg beállítjuk előtér- vagy háttérszínnek) mert akkor láthatjuk a legjobban, mikor lesz a legélethűbb a kiemelt részlet. A rétegnyitás után kattintsunk vissza a Kar réteg maszkjára a Rétegek ablakában.Végül váltsunk elmosott szélű kis ecsetre, pl. Circle Fuzzy (07)-re, vagy annál is kisebbre (05) a szűk helyeken, és azzal pontosan jelöljük ki a kiemelendő fotórészletünk határait. Fehérrel festve a maszkot láthatóvá tesszük, feketével láthatalanná. E kettő váltogatásával pontosítsunk.
9. ábra

Az eddigi munka eredménye balra látható. A végső képet úgy képzelhetjük el, mint egy kétdimenziós síkot, amelyből a síkra merőlegesen, a Z-tengely irányában kiemelkedik a kar, egy harmadik dimenzió illúzióját adva a szemlélőnek.
10. ábra
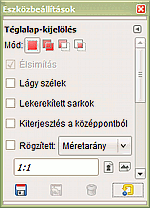
A fehér segédréteget most már méretre vághatjuk. Ha a kiemelendő kar mögött egyszínű háttér van, akkor a hatás még erősebb, mint ha meghagyjuk ott az eredeti fotót. A Rétegek ablakában kattintsunk a Segédrétegre, majd nyomjunk r-t, hogy bekapcsoljuk a Téglalap-kijelölést (vagy válasszuk ki az Eszköztárról). Alapértelmezett értékekkel használjuk, lágy szél nélkül, és rögzítés nélkül. (Ha az Eszközbeállítások ablaka más munkából itt maradt korábbi beállításainkat őrzi még, akkor az alapértelmezett értékek visszaállításához nyomjuk le alul a jobb sarokban a visszaállítás gombját.)
11. ábra

Kapcsoljuk ki a Segédréteg láthatóságát a Rétegek ablakában (a szemikonjára kattintva), hogy lássuk az alatta fekvő teljes fotót, de azért a Segédréteg maradjon az aktív rétegünk. Jelöljük ki a kép jobboldalát, hogy csak az ülő nő teste maradjon benne. A kijelöléssel jobbra, fölfelé és lefelé bátran túlmehetünk a kép határain, majd nyomjunk Del-t vagy Ctrl+x-et a billentyűzetünkön, hogy a fölösleges fehéret elvegyük. Szüntessük meg a kijelölést a Kijelölés-szerkesztő ablakában (12. ábra, X-gomb). Kapcsoljuk vissza a Segédréteg láthatóságát a Rétegek ablakában a szemikonjának helyére kattintva.
12. ábra
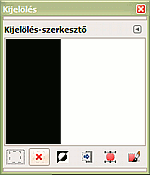
Akkor most vessünk árnyékot a fehérnek megmaradt (vagy egyéb színes) területre. Nyissunk egy új réteget legfelülre a Rétegek ablakában, és adjuk neki az Árnyék nevet. A réteg legyen képméretű (ezzel kínál meg automatikusan a GIMP), és átlátszó. Azaz ne felejtsük el visszaállítani az Átlátszóságot, mert az előző használatkor elállítottuk (8. ábra).
Kattintsunk vissza a Kar réteg maszkjára a rétegsorában, és az u billentyűnk lenyomásával, vagy az Eszköztárról kapcsoljuk be a Varázspálca-kijelölést. Ezt is alapértelmezett értékekkel használjuk, mint az imént a Téglalap-kijelölést (10. ábra). Kattintsunk a kurzorunkkal a képablakban valahol a karra. Ezzel voltaképpen a maszk fehérre festett területét jelöljük ki, mivel a rétegünkben az az aktív.
Lépjünk vissza az Árnyék rétegbe a Rétegek ablakában. Ha elállítottuk volna, akkor állítsuk vissza a fekete színünket pl. a d billentyűnk lenyomásával, amire az előtérszín feketére fog váltani. A képablakban a Szerkesztés menüjéből válasszuk a Kitöltést az előtérszínnel. Utána szüntessük meg a kijelölést a Kijelölés-szerkesztő ablakában (X).
13. ábra

Az m billentyűnkkel, vagy az Eszköztárról kapcsoljuk be az Áthelyezést, kattintsunk a fekete területre és toljuk egy kissé balra fölfelé, mert majd jobbról alulról akarunk megvilágítást szimulálni. [Természetesen mindenki igazodjon a saját képéhez: az árnyékot mindig olyan irányban érdemes vettetni, ahol a leglátványosabb eredményt adja, és ott is érdemes "alábélelni" fehér vagy más színű területtel.] Utána a képablakban a Réteg menüjéből válasszuk a Réteg automatikus vágását.
Erre azért van szükség, mert a következő lépésben megpróbáljuk élethűbbé tenni az árnyékot, méghozzá a Perspektíva eszközzel, s azzal úgy tudunk a legeredményesebben dolgozni, ha az átalakítandó tárgyunk körül nincsen fölösleges üres terület.
14. ábra
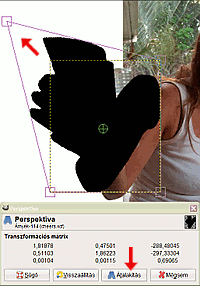
Most az Eszköztárról válasszuk ki a Perspektívát, és kattintsunk a képablakban az árnyékba. Az árnyékrétegben felbukkanó négyszög bal felső sarkát húzzuk ki, hogy elnyúló legyen, az elképzelt fényforrásunkkal ellentétes irányban.
Gondoljunk arra, hogy ha a kiemelkedő fotórészletünk — amely itt és most egy poharat tartó kéz és kar — tényleg a harmadik dimenzióban lenne, akkor a könyökétől a kézig terjedően egyre távolabb lenne a fehér háttértől. Ekkor viszont oldalsó-alulsó-elülső megvilágításnál a kéz árnyékának messzebbre kell vetülnie, mint a könyök árnyékának. Ez az egyik trükk, amellyel megpróbáljuk érzékeltetni a Z-tengely irányú kiterjedést, a harmadik dimenziót. Ha már meg vagyunk elégedve a látvánnyal, akkor nyomjuk le a Perspektíva ablakában az Átalakítás gombot.
A Rétegek ablakában az Árnyék rétegre kattintva hozzuk elő a rétegmenüt, és válasszuk a Réteg kép-méretűvé alakítását. Utána léptessük a lefelé mutató zöld nyilat ábrázoló gombbal a Kar réteg alá.
15. ábra
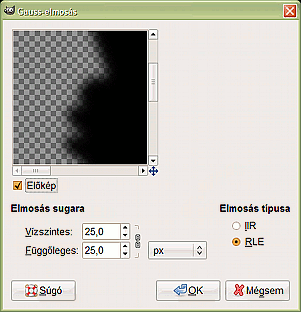
A Szűrők —> Elmosás menüjéből a Gauss-elmosással mosassuk el az árnyékot. Az illusztráción láthatóan 25-25 képpontos vízszintes és függőleges elmosási sugarat állítottam be. A réteg Átlátszatlanságát ezek után állítsuk be pl. 80%-ra.
Itt még fokozni is lehet az életszerűséget, ha az árnyékot fokozatosan halványítjuk a kéz és pohár irányában (pl. rétegmaszkot alkalmazunk fekete-fehér színátmenetes kifestéssel, és a kézrészt még kézi elmosással külön jobban elmossuk), de ez már meghaladná ennek a tutorialnak a terjedelmét, és a nyitóképen láthatóan az illúzió enélkül is működik.
16. ábra

Azt viszont láthatjuk, hogy minden igyekezetünk ellenére maradhat még fehér holdudvar a kiemelt tárgyunk körül, ami zavaró.
Most jól jön, hogy rétegmaszkkal dolgoztunk. Kattintsunk vissza a Rétegek ablakában a Kar réteg maszkjára, utána kapcsoljuk be az Ecsetet (p billentyű vagy Eszköztárról) és pl. Circle Fuzzy (05) ecsettel, fekete előtérszínnel tüntessük el a fehér kontúrt 400%-os képnagyításon. Ne sajnáljuk elvégezni a finom aprómunkát, mert jó illúziót csak akkor kapunk, ha a kiemelt terület körvonalai jók.
17. ábra
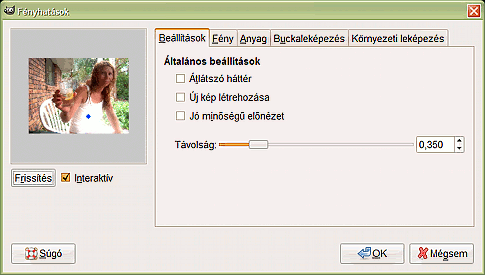
A kinyúló kart is meg kell világítanunk valamilyen fénnyel, hogy összhangban legyünk az árnyékkal. A 17. ábra Fény és Anyag fülére kattintva két további képet lehet megjeleníteni. A Fényhatások a Szűrők —> Fény és árnyék almenüjéből érhető el. A Beállítások füle alatt nem szükséges semmit sem kipipálnunk, a Távolságot pedig 0,350-en hagytam.
Kattintsunk a Fény fülre. A Fénybeállítások alatt nekem most a Fény 2 típus tetszett, ezért ezt választottam ki a legördülő menüből. A Típusok legördülő menüjéből a Pont típust találtam megfelelőnek, a többi beállításhoz nem nyúltam. Ha az előnézeti ablakban látható kis kék pontra kattintunk, akkor húzással oda vihetjük a képen belül, ahová akarjuk. Egészen közel állítottam a karhoz, hogy az erős megvilágítást kapjon.
Ha a harmadik, Anyag fülre kattintunk, akkor látható, hogy azoknál meghagytam az alapértelmezett értékeket. A További két fülre, a Buckaleképezés és a Környezeti leképezés alatti beállításokra most nincs szükségünk, ezért azokat nem is illusztráltam.
18. ábra

Ha a Fényhatásoknál OKézunk, akkor a 18. ábrán látható eredményhez jutunk. Voltaképpen már ez is jól néz ki. Aki eddigre elfáradt, itt abba is hagyhatja. A kitartóbbak azokban még folytathatják, hogy még erősebb térhatást kapjon a kép.
Megtehetjük például azt, hogy a legalsó, Háttér rétegben lévő eredeti fotót öregítjük, hogy régi fénykép hatása legyen, a kart a pohárral viszont meghagyjuk ebben az állapotában, hogy az élőnek nézzen ki.
19. ábra
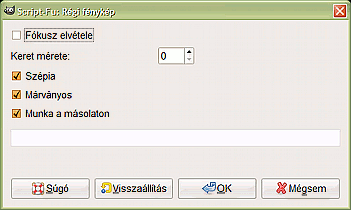
Kattintsunk a Rétegek ablakában a Háttér rétegre, hogy ez legyen az aktív, majd még külön, a Shift gomb lenyomása mellett kattintsunk rá a szemet ábrázoló ikonjára is. Ettől az összes többi réteg láthatósága kikapcsolódik, csak a Háttér réteg marad látható. A képablak menüsorában a Szűrők alatt találjuk a Dekort. Ennek almenüjében válasszuk ki a Régi fényképet. Ez a funkció a látható rétegeinket fogja feldolgozni, ezért kellett a többi eltüntetni a szeme elől. A keretet vegyük le 0-ra, és minden opció legyen kipipálva (Szépia, Márványos, Munka a másolaton), kivéve a Fókusz elvételét. Jobb, ha élesebb marad a kép.
Okézás után megkapjuk a feldolgozást egy Névtelen képben, amit a GIMP feldob a képernyőnkre. Kattintsunk ennek a címsorára, majd a Ctrl+x billentyű-kombinációval vágjuk ki a régiesített fotót, majd kattintsunk át a cheers.xcf képünk címsorára és Ctrl+v-vel illesszük be a képet a vágólapról, ahová az került kivágáskor.
A Rétegek ablakában legfölül fog megjelenni. Kattintsunk rá jobb egérgombbal, és a felbukkanó rétegmenüből Válasszuk az Új réteget. Ennek Beillesztett réteg lesz a neve. A Névtelen képünket csukjuk be, és a Ne legyen mentést válasszuk. Az új réteget léptessük a Segédréteg alá a lefelé mutató nyilat ábrázoló gombbal.
20. ábra
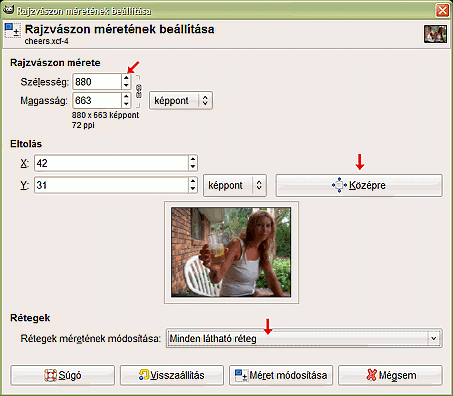
Ha valaki fehér, vagy más háttérszínű honlapba akarja beilleszteni a képet, akkor már el is készült vele, legfeljebb csak a finomigazítások vannak hátra. Ők át is ugorhatják ezt a részt. Ennek a honlapnak viszont fekete az alapszíne, ezért az árnyék nem látszana rajta. Hogy szimulálni próbáljam azt a hatást, amelyet más színű közegben kelt egy ilyen térhatású kép, most még adtam egy keretet is az eddigi képhez. A kerettel egyedül a legalsó, Háttér nevű réteget növeltem meg, mert az elégséges.
Kapcsoljuk ki a Beillesztett réteg láthatóságát, viszont kapcsoljuk be a legalsó, Háttér rétegét, és lépjünk erre a rétegre a Rétegek ablakában. Háttérszínre állítsunk be fehéret, vagy amilyen tetszik, mert a rajzvászon növelésével a keletkező keretrészt a háttér színével festi be a GIMP.
A képablakban a Kép menüjéből válasszuk a Rajzvászon méretét. A Rajzvászon mérete blokkban felül a Szélesség (vagy a Magasság) növelését jelző nyíllal addig növeljük az értéket, amíg középen, az előnézeti ablakban megfelelő szélességű keretet nem látunk. A Szélesség és Magasság méretarányos változását biztosító láncot ne kapcsoljuk szét.
Ha már tetszik a keret mérete, akkor kattintsunk a Középre gombra, hogy központosítsuk a fotónkat. Végül legalul a Rétegméret módosításának legördülő menüjéből válasszuk ki a Minden látható réteget, amely most az egyedüli Háttér réteget jelenti. Kattintsunk a Méret módosítására, és készen is vagyunk. Az eredeti 796x600 képpontos kép így 880x663-as lett.
A Shift gombot lenyomva tartva kattintsunk a Háttér rétegre a Rétegek ablakában, hogy visszakapcsoljuk az összes rétegünk láthatóságát.
Finomigazítások
21. ábra
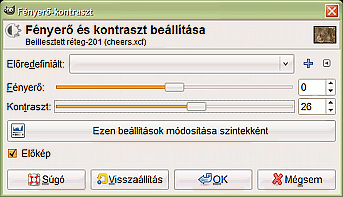
A végleges kép kialakításához még az alábbi műveleteket végeztem el:
1. Kattintsunk az Árnyék rétegre a Rétegek ablakában, és csökkentsük 60%-ra az Átlátszatlanságát.
2. Utána kattintsunk a Beillesztett rétegre, azaz a régi fényképre, és a képablakban a Színek menüjéből válasszuk ki a Fényerő-kontrasztot. A fényerőn nem változtattam, de a kontrasztot 26-ra növeltem, hogy élesebb legyen a régi fénykép, és melegebb színt kapjon.
3. Végül fehér keret és oldalsó sáv helyett mégis más színt választottam, mert annál még jobban érvényesül a sztereohatás. A Rétegek ablakában a Háttér rétegen állva Téglalap-kijelöléssel (r gyorsbillentyű), alapértelmezett beállításokkal kijelöltem a fotórészt, majd a Kijelölés-szerkesztőben invertáltam, megfordítottam a kijelölést, hogy az a keretre vonatkozzon. Színpipettával az Elő-/háttérszín ablakából színmintát vettem a régi fényképes hölgy pólójáról, majd a képablakban a Szerkesztés alatt a Kitöltés a megfelelő színnel utasítással átfestettem a fehér keretet. Utána megszüntettem a kijelölést.
22. ábra
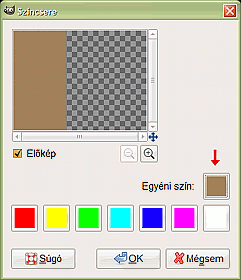
A Rétegek ablakában átkattintva a Segédrétegre a képablakban a Színek menüjéből meghívhatjuk a Színcserét. Az Egyéni színhez tartozó kis négyzetbe kattintva felbukkan a színbeállítás ablaka. Annak színpipettájával beállíthatjuk a már előzőleg alkalmazott drappos színt, és átfesthetjük vele a fehér Segédrétegünket OKézással.
23. ábra
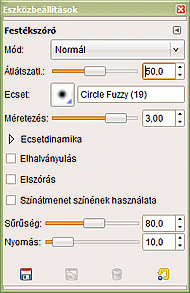
4. Még tovább is lehet finomítani a képet, pl. nem árt eltüntetni az eredeti fotóból megmaradt, de most már zavaró fényt a vállról és az alkarról. Lépjünk a Kar rétegre a Rétegek ablakában, annak is a fotó részére, és nem a maszkra kattintva, és színpipettával vegyünk mintát a váll sötétebb részéről. Ezt előtérszínnek állítsuk be. Az 'a' billentyűnkkel kapcsoljuk be a Festékszórót (vagy válasszuk ki az Eszköztárról), ecsetnek állítsuk be a Circle Fuzzy (19)-et, vigyük le 50%-ra az Átlátszatlanságát, és 3,00-as méretezéssel ezzel a sötétebb színnel fessük le a fényfoltot. Utána alul, a könyöknél is vegyünk előtérszínnek színmintát az alsó kar sötétebb színéről, és az alkar bal felét és a könyök jobb alsó részét árnyékoljuk be, hogy ott se legyen fény.
24. ábra
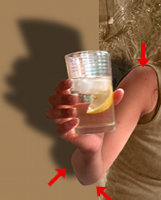
A jobboldali ábrán piros nyíllal jelöltem meg a befestett felületeket.
25. ábra
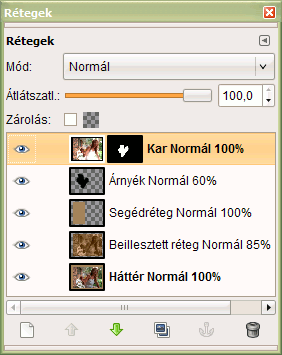
5. Ha úgy tetszik, a Kar rétegen ezek után még alkalmazhatunk Szűrők —> Kiemelés —> Élesítést, vagy Életlen maszkot, tetszőleges beállítással, hogy a pohár még csillogóbb legyen.
A 25. ábra mutatja a végső kép rétegeit. Mindegyikhez hozzáírtam a réteg módját, és átlátszatlanságát. Látható, hogy a régi fotós Beillesztett réteg átlátszatlanságát 85%-ra csökkentettem, hogy az alatta lévő színes fotó színei egy kissé megjelenjenek a képben. A kész képen vagy annak másolatán (Kép —> Kétszerezés) a Kép menüjéből az Egy réteggé lapítással egyesíthetjük a rétegeinket, és tetszőleges néven és formátumban (pl. .jpg, .png) elmenthetjük.
A képek előállításához GIMP for Windows 2.6.4 képfeldolgozó programot használtam a sourceforge.net jóvoltából.
Kezdőlap | GIMP tutorialok 1. | GIMP tutorialok 2. | Inkscape tutorialok | Képsorozatok | Honlaptérkép | Pihentetőül | Kapcsolat | Lap tetejére

Ahol másként nincs jelezve, a honlap tartalma a Creative Commons Nevezd meg!-Így add tovább! 3.0 Licenc feltételei szerint használható fel.
Szerző: Improcyon
























































































