2009 május: Melléktermékek
2008 november: GIMPressziók
2008 június: Stilizált arcok
2008 április: Leképezések
2008 február: Üvegvilág
2007 október vége: Vendég és látója
2007 október vége: Vendégművész 2.
2007 október eleje: Vendégművész 1.
2007 október eleje: Kezdetek 2.
2007 szeptember: Kezdetek 1. HozzászólásokTájékoztató a hozzászólási lehetőségekről KapcsolatÜzenet, levél, kérdés küldése HonlaptérképA honlap tartalma és szerkezete PihentetőülElmejátékok képre, hangra és billentyűzetre A lap aljáraUgrás a lap aljára Firefoxosok figyelmébeAkiknek nagyítva jelenik meg a honlap
Legfrissebb oldalak |
|
 |
Húsvéti GIMP tojás Húsvéti tojások festése egérrel és GIMP rutinokkal. |
 |
Hópehely motívumok Klónozás és alakítás Inkscape szűrőkkel. |
 |
3D oszlop Csavart torony Fantázialények GIMP 2.8 ecsetdinamikával rajzolt oszlopok és fantázialények. |
 |
Csigaház és társai Alakzatcsoport ráfektetése tetszőleges útvonalra. Inkscape tanulmány és tutorial. |
 |
3D fogaskerekek Inkscape-pel Az Inkscape "Mozgás" kiterjesztés használatának egyik módja. |
 |
GIMP 2.6 és 2.8 Néhány gyakorlati szempont a GIMP 2.8 használatával kapcsolatban. |
A képek a GIMP 2.2.15, 2.4.2, 2.6.4 és 2.8 programmal, illetve Inkscape v0.47.1 programmal készültek a
és az Inkscape.org jóvoltából.

Adatvédelem
Utolsó frissítés: 2014 április

Képjátékok — Ecset készítése/Tutorial
A GIMP-pel készen kapunk néhány ecsetet, és a világhálóról továbbiakat is letölthetünk, de ha a képi mondanivalónknak egyéni, egyedi jelleget akarunk adni, akkor érdemes elkészíteni a saját ecsetválasztékunkat, amellyel jellegzetessé és változatossá tehetjük fotóinkat, rajzainkat.
Egyszerű, de sokféle effektussal változatossá tehető ecsetet nem is nehéz készíteni, még a gyenge rajztudásúaknak sem (mint amilyen e honlap szerzője), a GIMP funkcióinak, algoritmusainak igénybevételével. Az alábbiakban, terjedelmi okokból, egy igen egyszerű ecset előállítását mutatom be.

1. ábra
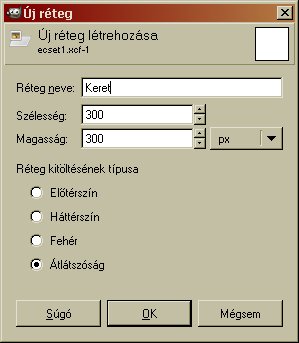
A munkához készítsünk egy új képet a GIMP főablakában a Fájl címszó alatt az Új-ra kattintva. A felbukkanó ablakban adjuk meg a képünk méreteit: a példában bemutatott ecsethez 300x300 képpont lett beállítva. A kép alapszínéhez a GIMP a háttérszínt fogja alapul venni. Ez programinduláskor alapértelmezésben fehér. A kész képet tetszőleges néven (pl. ecset1.xcf) mentsük el a GIMP saját formátumában, .xcf kiterjesztéssel.
Szükségünk lesz még a képablakunkban a Párbeszédablakok legördülő menüjéből az Eszközbeállítások, a Rétegek, esetleg a Színek ablakára. Ezeket egyetlen, lapozható fülekkel ellátott munkaablakban is dokkolhatjuk. Ehhez kattintsunk minden újonnan felbukkanó ablak címsora alatti területre, ahol megjelenik a kezet ábrázoló kurzor, és húzással és ejtéssel vigyük át a korábban már megnyitott ablak felső részébe.
Ha színes, RGB-ecsetet szeretnénk készíteni, akkor a képünk fehér, Háttér nevű rétege csak arra fog szolgálni, hogy jobban láthassuk a rajzunkat, de magát az ecsetet egy új, átlátszó alapú rétegben készítjük. Ezért a Rétegek munkaablakának alsó sorában látható gombok közül a legelsőre kattintva adjunk új réteget a képünkhöz. Erre az 1. ábrán látható kép fog felbukkanni. A szélességet és magasságot eleve a képméretre állítja be a GIMP, ugyancsak adott az Átlátszóság is, azaz ezeken most nem kell változtatnunk, viszont az új rétegnek nevet is adhatunk. Ez most a Keret lett, mivel egyszerű négyzetes fa hatású képkeretet fogunk készíteni, és ecsetként elmenteni. Ha készen vagyunk a beállítással, nyomjuk le az OK-t.
2. ábra
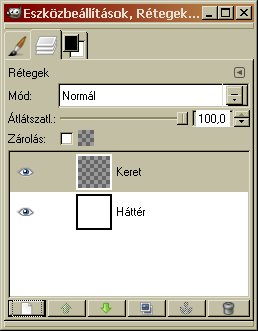
A Rétegek munkaablakunkban látszik is az eddigi működésünk eredménye (2. ábra).
3. ábra

A négyzet alakú képkeretünkhöz szükségünk lesz egy négyzetes kijelölésre. A képablakunkban az Eszközök legördülő menüjéből válasszuk ki a Kijelölőeszközök közül a Téglalap-kijelölést.
A munkaablakunkban az Eszközbeállítások fülére kattintva jelennek meg a 3. ábrán látható módon ennek az eszköznek a paraméterei. A képkeret "anyagát" a színátmenetek közül fogjuk venni, ezért a központosításhoz pipáljuk ki a Kiterjesztés a középpontból sorhoz tartozó négyzetet. Ennek hatására a kijelölésünk középpontja oda fog kerülni, ahová kattintunk a képablakunkban. Ugyancsak pipáljuk ki a Rögzítést is, mégpedig a méretarányra, amelyhez írjunk be 1:1 értéket, mivel éppen négyzetet akarunk készíteni, egyenlő hosszúságú oldalakkal.
4. ábra
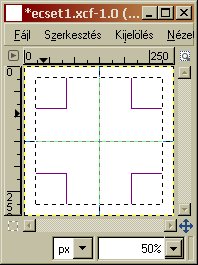
Térjünk vissza a képablakunkhoz. Itt állíthatjuk be segédvonalakkal, hová is kerüljön a négyzetünk közepe. Ha a Nézet címszóra rákattintunk, akkor annak a menüjében látni fogjuk, hogy be van-e jelölve a Segédvonalak megjelenítése. Ha nincs, akkor kattintsunk rá ennek a sorára. Ezután a képünk felső vonalzójához állva a kurzorral kattintással és húzással lehúzhatjuk a vízszintes segédvonalunkat a kép közepéig. Ennek helyét könnyű megállapítani, mivel 300x300 képpontos a képünk, vagyis a baloldali vonalzón a 150-es értékig kell elmennünk. Hasonlóképpen állíthatjuk be a függőleges segédvonalat is, a baloldali vonalzó alól kihúzva ismét 150-es értékre, melyet ekkor a felső vonalzóról (vagy a képablakunk bal alsó sarkában látható koordinátákról) olvasunk le.
A két segédvonal metszéspontjára állva kattintsunk a kurzorral, és húzással készítsünk tetszőleges nagyságú, négyzet alakú kijelölést. Mivel ez a középpontból lesz kiterjesztve, hiszen ezt állítottuk be, ezért a 4. ábrán látható eredményhez fogunk jutni.
5. ábra
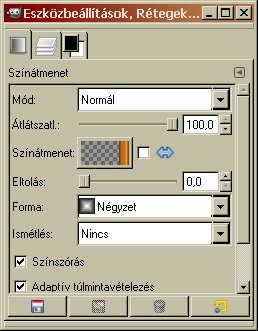
Most kiválasztjuk és beállítjuk a színátmenetet. A képablakban az Eszközök alatt a Festőeszközök közül válasszuk ki a Színátmenetet. Ha a munkaablakunkban az Eszközbeállítások fülére kattintunk, akkor most ennek a paramétereit láthatjuk (5. ábra).
A Színátmenet felirattól jobbra eső kis téglalapba kattintva felbukkan a választék. Ebből most jelöljük ki a Square Wood Frame (lapos fakeret) átmenetet. A lefutás formájához annak legördülő menüjéből kattintsunk a Négyzetre, és még bejelölhetjük az Adaptív túlmintavételezést is, mert ezzel szebb eredmény kaphatunk.
6. ábra
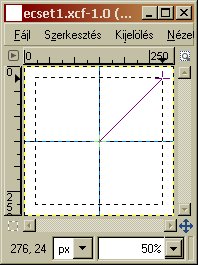
Térjünk vissza a képablakunkhoz. Álljunk a kurzorunkkal a segédvonalaink metszéspontjába, és onnan kattintással-húzással húzzunk egy vonalat a négyzetünk egyik sarkáig. Felengedve az egérgombunkat láthatjuk, hogy kész is van a keretünk (7. ábra), és már csak "ecsetesíteni" kell.
Ha a segédvonalak zavarják a szemünket, ki is kapcsolhatjuk őket: a képablakban a Nézet alatt kattintsunk a Segédvonalak megjelenítésére.
7. ábra
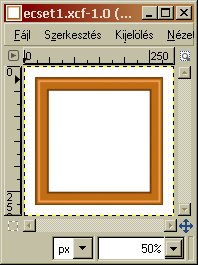
Először színes, azaz RGB-ecsetként mentjük el a művünket. Ügyeljünk arra, hogy a keretet tartalmazó, átlátszó alapú réteg legyen az aktív rétegünk (a Rétegek ablakában drappos-szürke háttérrel látszik a réteghez tartozó sor). Ha nem azon állnánk, akkor kattintsunk rá a sorára, majd a keretet másoljuk be a vágólapra: Ctrl+C gombot lenyomva. Ezután a képablak Szerkesztéshez tartozó legördülő menüjéből válasszuk a Beillesztés másként alatt az Új ecsetet.
8. ábra
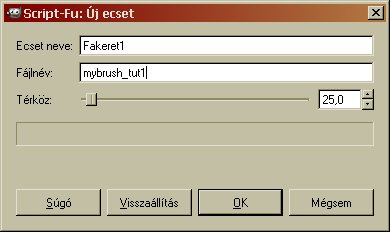
A 8. ábra mutatja az ecsetünk mentéséhez tartozó ablakot. Az ecset nevéhez tetszőleges, lehetőleg annak tartalmára emlékeztető nevet írhatunk be az eredetileg felbukkanó MyBrush helyett. Most a Fakeret1 nevet adtam be. A Fájlnév sort üresre is törölhetjük, a GIMP akkor is menti az ecsetünket, de itt is megadhatunk nevet, mint azt az illusztráció mutatja.
9. ábra
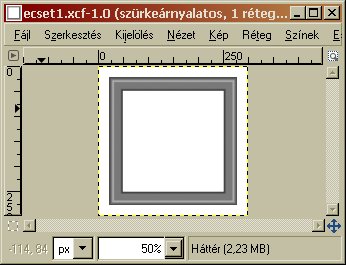
Még ugyanezt az ecsetet tovább is fejleszthetjük olyanná, amilyenhez szokva vagyunk, azaz amelyik különféle színekben jeleníthető meg. Ehhez térjünk vissza a képablakunkba, s a Keret nevű aktív rétegünkben állva a Réteg alatt kérjük az Összefésülés lefelé funkciót, amivel ráfestjük a keretünket a fehér háttérre.
Most a képablakban a Kép címszó alatt a Mód alól válasszuk ki a Szürkeárnyalatost, hogy fekete-fehér képet kapjunk, ahol az alakzatunk szürkén-feketén jelenik meg, fehér háttér előtt. Ezt megint másoljuk vágólapra (Ctrl+C), és a Szerkesztés alatt megint illesszük be Új ecsetként, pl. Fakeret1 szurke néven, és más fájlnévvel, ha akarunk neki egyáltalán fájlnevet adni.
10. ábra
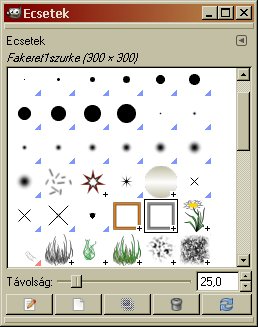
Innentől kezdve ezeket az ecseteket éppúgy megtaláljuk az Eszközök között, mint a "hivatalosakat", és az Ecsetválasztékunkban a szokásos módon fognak megjelenni (l. 10. ábra).
11. ábra
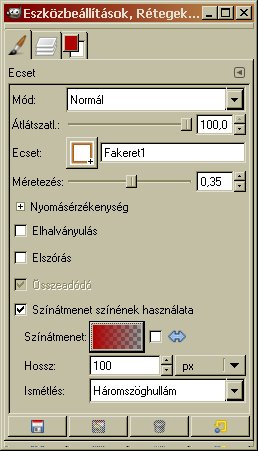
Az első, színes ecsetünk színe is változtatható, némi megszorításokkal, ha az Eszközbeállítások ablakában bejelöljük a Színátmenet színének használatát. Ekkor a program a színátmenetünk bal szélső színével fog dolgozni, azaz az illusztrációban egy bordó színnel (ha csak egyszer kattintunk az ecsettel), de a keretünk finomszerkezete nem fog látszani. Ha viszont kattintással-húzással mozgatjuk a kurzorunkat, akkor a 12. ábrán látható átmenettel (hullámos vonal) fog működni az ecsetünk.
12. ábra
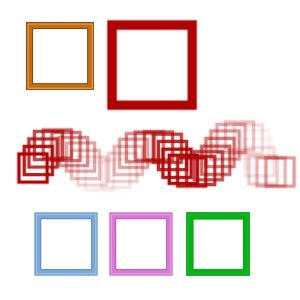
Még a 11. ábrán láthatjuk, hogy méretezés tekintetében (nagyítás-kicsinyítés) is a megszokott módon fognak viselkedni az ecseteink: a színátmenetes hullámgörbéhez használt ecset 0,35-ösre lett levéve.
A 12. ábra alsó sorában három különböző színű keret látható. Ezek a szürkeárnyalatos ecsettel készültek, a megfelelő színek kiválasztása után. Az első kettőn látszik is a keretünk struktúrája, a harmadik, zöld viszont egy ponton állva többszöri kattintással készült, ezért homogénnek látszik. A szürkeárnyalatos ecsetünk fehér területei átlátszóan jelentkeznek használatkor, a fekete részei a kiválasztott színnel, a szürke területek pedig részlegesen átlátszóak, azaz részben a színünket mutatják, részben a mögöttük lévő terület színét.
Végezetül még két egyszerű kép, amely részben az oldal tetején látható, filmszalagba ágyazott ecsetek segítségével készült. A jobboldali a kezdőlapon is látható virágos mező képe, amelynek a kerete szintén ecsettel készült, az ismertetett módon, csak a Tube Red (vörös cső) színátmenettel. Ha ugyanezzel a gradienssel köralakú kijelölésben dolgozunk, sugár formájú lefutással, akkor az oldal tetején látható kör alakú kerethez jutunk. Ha Gfig-ben ötszöget rajzoltatunk, s annak kijelölésén belül megint csak ezzel a színátmenettel, de formázott lefutást alkalmazunk, akkor ötszög alakú keretet kapunk.
Aláírást is készíthetünk ecset formában, amellyel egyszerűen megjelölhetjük a képeinket. Az ismertetetteknél persze bonyolultabb, vagy non-figuratív ecseteket is gyárthatunk (mint a bal alsó kép Láng mintával, illetve Hullámzásos torzítással készült ecsetei), de az elven ez mit sem változtat.


A kép előállításához GIMP for Windows 2.4.2 képfeldolgozó programot használtam a sourceforge.net jóvoltából.
Kezdőlap | GIMP tutorialok 1. | GIMP tutorialok 2. | Inkscape tutorialok | Képsorozatok | Honlaptérkép | Pihentetőül | Kapcsolat | Lap tetejére

Ahol másként nincs jelezve, a honlap tartalma a Creative Commons Nevezd meg!-Így add tovább! 3.0 Licenc feltételei szerint használható fel.
Szerző: Improcyon
























































































