2009 május: Melléktermékek
2008 november: GIMPressziók
2008 június: Stilizált arcok
2008 április: Leképezések
2008 február: Üvegvilág
2007 október vége: Vendég és látója
2007 október vége: Vendégművész 2.
2007 október eleje: Vendégművész 1.
2007 október eleje: Kezdetek 2.
2007 szeptember: Kezdetek 1. HozzászólásokTájékoztató a hozzászólási lehetőségekről KapcsolatÜzenet, levél, kérdés küldése HonlaptérképA honlap tartalma és szerkezete PihentetőülElmejátékok képre, hangra és billentyűzetre A lap aljáraUgrás a lap aljára Firefoxosok figyelmébeAkiknek nagyítva jelenik meg a honlap
Legfrissebb oldalak |
|
 |
Húsvéti GIMP tojás Húsvéti tojások festése egérrel és GIMP rutinokkal. |
 |
Hópehely motívumok Klónozás és alakítás Inkscape szűrőkkel. |
 |
3D oszlop Csavart torony Fantázialények GIMP 2.8 ecsetdinamikával rajzolt oszlopok és fantázialények. |
 |
Csigaház és társai Alakzatcsoport ráfektetése tetszőleges útvonalra. Inkscape tanulmány és tutorial. |
 |
3D fogaskerekek Inkscape-pel Az Inkscape "Mozgás" kiterjesztés használatának egyik módja. |
 |
GIMP 2.6 és 2.8 Néhány gyakorlati szempont a GIMP 2.8 használatával kapcsolatban. |
A képek a GIMP 2.2.15, 2.4.2, 2.6.4 és 2.8 programmal, illetve Inkscape v0.47.1 programmal készültek a
és az Inkscape.org jóvoltából.

Adatvédelem
Utolsó frissítés: 2014 április
Képjátékok — Fa festése és rajzolása/Tutorial
GIMP 2.8-cal kiegészített, frissített leírás
2009 október és 2012 július

![]() [Hogyan?]
[Hogyan?]
Ez az az eset, amikor faképnél hagyom az olvasóimat.
A digitális festészettel kacérkodó kezdő hobbiművészeknek szóló következő tutorial egy fa készítését, és annak számtalan feldolgozási lehetősége közül kettőt mutat be. Közepes-haladó fokozatban tartó GIMP-felhasználóknak szól, de ez nem a nehézségi fokot jelenti, hanem az illusztrációk szűkszavúságát: az alapfunkciók ismerete szükséges a kép elkészítéséhez.
A leírás képanyaga 2.6.4 verziószámú GIMP-pel készült, de a 2.4.x sorozat tagjaival is előállítható. A GIMP 2.8-ra vonatkozó szövegek bordó alapon jelennek meg, és csak az eltéréseket mutatják be. Ahol a 2.8-as és 2.6-os művelet vagy nyelvhasználat egyezik, ott nem adok meg verziószámot, vagy ha így a szöveg félreérthető lenne, akkor mindkét verziót jelzem.
A baloldali képre kattintva nagyobb, 600x600 képpontos méretben is megjeleníthető az elkészített fa nyers, feldolgozatlan változata.
A bemutatott példa egy "absztrakt" fa, nem igyekszik egyetlen természetes faj példánya sem lenni. Ha valakinek olyan igénye van, hogy valódi fát akar festeni, annak meg kell figyelnie a fafajták jellegzetességeit, hogy egy bizonyos fafajta törzse és ágai milyen képlet szerint nőnek, milyen színű és kérgű a törzse, milyen alakú a lombja és az hogyan tagozódik. Nagyobb méretben még a levélforma is számít, és nem hagyhatjuk figyelmen kívül a levélzöld árnyalatát sem.
Ez a példa csak egy elvi lehetőség farajzolásra, -festésre; kályha, ahonnan el lehet indulni, és amitől el lehet térni számtalan irányban. A tutorial három részre tagozódik:
Fatörzs és ágak festése
Lomb festése
Nyers kép feldolgozása festménnyé vagy rajzzá
Fatörzs és ágak festése
A tutorialban megemlített gyorsbillentyűknél a "gyári" beállításokra hivatkozom.
Ha finomabb lombozatot akarunk készíteni, akkor túl kis képméretben ne dolgozzunk. Nyissunk egy új képet 800x800 képpontos méretben, fehér háttérszínnel, és mentsük el például fa.xcf néven, a GIMP saját képformátumában.
1. ábra

Az Eszköztáron válasszuk ki az Ecsetet és a Circle (11) éles szélű ecsetet vegyük elő a munkához. Az Eszközbeállítások ablakában (1. ábra) hagyjuk meg az alapértelmezett beállításokat egy kivételével: induláshoz állítsunk be egy nagyobb ecsetméretet, pl. 3,67-es Méretezést a fatörzshöz. GIMP 2.8-nál a 2. Hardness 100 ecsettel dolgozzunk, az induló mérete (Size) 40,00 legyen (l. 2a. ábra). Válasszunk ki az Elő-/háttérszín ablakában valamilyen barnás színt az előtér színére. Ez most a b42403 HTML-kódú szín lett. Nem fontos a pontos színbeállítás, mivel a későbbi feldolgozásokkal amúgy is módosulni fog, arról már nem is beszélve, hogy a képünk színharmóniájának végső beállításakor még tetszés szerint módosíthatunk rajta.
2. ábra

A Rétegek ablakában nyissunk új réteget Törzs néven. Képméretű legyen (800x800) és átlátszó (Transparency). Rajzoljuk meg alulról fölfelé először a fatörzset, majd az abból kiágazó, egyre keskenyebb ágakat. Értelemszerűen csökkentsük az ecset méretezését. Nem baj, ha kitöltjük az ágakkal a teret, és nem ügyelünk arra, hogy a lombnak is el kell majd férnie valahol. Később csökkenthetjük a réteg méretét, vagy növelhetjük a képméretet a rajzvászon méretével, ahogy tetszik.
Nem baj, ha reszketeg körvonalakat rajzolunk, kivéve, ha sima, egyenes vonalú ágakat és törzset akarunk. [Utóbbi esetben biztos kéz híján dolgozzunk útvonalakkal, és az útvonalainkat rajzoltassuk ki ecsetdinamikával, ha 2.6.x verzióval dolgozunk, a Sebesség csatornán vezérelve a Méretet. Az útvonalakat az ágak kinövésétől a csúcsukig tartó irányba rajzoljuk, így fognak ecsetdinamika alkalmazásával elkeskenyedni.]
2a. ábra
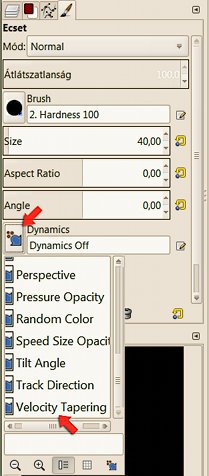
Ha a 2.8-as verziónál ki akarjuk használni az ecsetdinamikát, akkor először az Ecset Eszközbeállítás ablakában kattintsunk a dinamikák (Dynamics) legördülő menüjére, és ott válasszuk ki a legutolsót, a Velocity Tapering-et.
2b. ábra
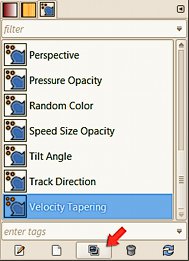
Utána nyissuk meg a Windows (Ablakok) —> Dockable Dialogs (Dokkolható párbeszédablakok) —> Paint Dynamics (Ecsetdinamikák) ablakot, s abban kettőzzük meg (Duplicate this dynamics) a Velocity Tapering dinamikát (2b. ábra). Az új dinamikának a Velocity Tapering másolata nevet adja a GIMP.
Még ugyanebben az ablakban, de már a Velocity Tapering másolata dinamikán állva kattintsunk az alsó sor első ikonjára (Edit dynamics) is, mire egy újabb párbeszédablak nyílik meg az oldalsávunkban (egyablakos, Single-Window Mode), a Paint Dynamics Editor, azaz az ecsetdinamika szerkesztő.
Az eredeti Velocity Tapering dinamikában az Opacity (Átlátszatlanság) is változik a Velocity (Sebesség) szerint, de erre most nincs szükségünk. Csak az kell, hogy a Size (Ecsetméret) csökkenjen a Sebesség (Velocity) szerint. Ha ugyanis útvonalakat rajzoltatunk ki, akkor a GIMP sebességváltozást észlel. Tehát szüntessük meg az Átlátszatlanság Sebesség szerinti változását a hozzá tartozó kis négyzetbe kattintva (2c. ábra).
2c. ábra
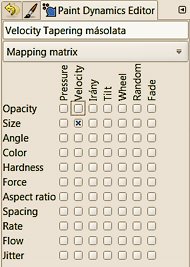
2d. ábra
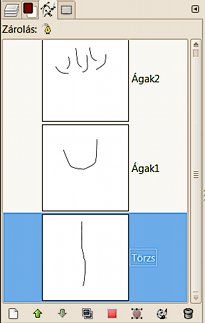
Most még kellenek útvonalak, amelyeket kirajzoltathatunk. A 2d. ábrán vázlatosan látható három útvonalréteg, amelyeket az Útvonaleszközzel vettem fel. Mindhárom rétegnél alulról fölfelé rajzoltam az útvonalakat, mert az ecset az induló ponttól a végpontig fog keskenyedni. Az azonos vastagsággal induló ágakat vegyük fel egy-egy útvonalrétegbe.
Természetesen a bemutatottnál több útvonalréteggel, azaz bonyolultabb fával is dolgozhatunk.
Az Útvonalak ablakában álljunk először a legalsó, Törzs nevű útvonalrétegre, és az alsó gombsor jobbról második gombjával (Paint along the path) rajzoltassuk ki először a Törzset a 40,00-esre méretezett Hardness 100 ecsettel.
2e. ábra
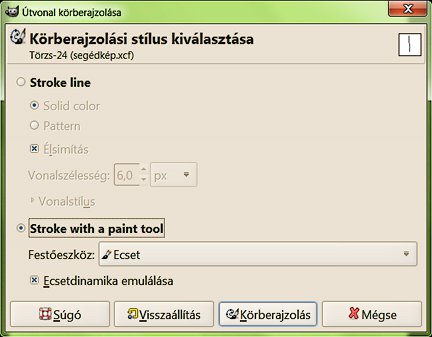
Az Útvonal körberajzolásának ablakában válasszuk a Stroke with a paint tool (Körberajzolás festőeszközzel) lehetőséget, Festőeszköznek állítsuk be az Ecsetet, és pipáljuk ki az Ecsetdinamika emulálását.
Utána kattintsunk az Ágak1 útvonalrétegre, és az Ecset Eszközbeállítási oldalán írjuk át az ecsetméretet (Size) 20,00-ra. Az Útvonalak ablakából megint rajzoltassuk körül az ágainkat. Lépjünk tovább az Ágak2 útvonalrétegre, az ecsetméretet vegyük le 10,00-re és a harmadik útvonalcsoportot is rajzoltassuk körül, még mindig a Törzs nevezetű képrétegen állva. Az eredmény a 2f. ábrán látható. Ha végeztünk, akkor a biztonság kedvéért a Dinamikák (Dynamics) közül válasszuk a Dynamics off-ot, amikor is mindenféle ecsetdinamika ki van kapcsolva.
2f. ábra
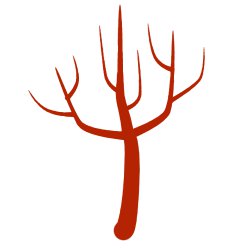
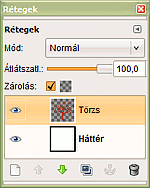
Zároljuk az átlátszó Törzs rétegünket a rétegek ablakában a Zárolás kis négyzetét kipipálva. (GIMP 2.8-ban már kétféle zárolási lehetőség is van; zárolhatjuk az összes képpontunkat (Lock pixels, ecset ikonnal jelölve a Rétegek ablakában), vagy csak az Alfa-csatornát, azaz az átlátszóságot zároljuk (szürke sakktábla ikonnal jelölve). Most az utóbbit válasszuk..) Ekkor nyugodtan dolgozhatunk rajta, az átlátszó részbe nem tudunk belefesteni, pedig most nagy méretű ecsettel fogunk árnyalni. Elkezdjük árnyékolni a törzset és az ágakat, de először döntsük el, milyen irányból akarjuk a fa leendő megvilágítását, és következetesen végig azzal összhangban dolgozzunk. Most a jobbról felülről (a vízszintes síktól) 45 fokban beeső fénnyel dolgoztam.
3. ábra
4. ábra
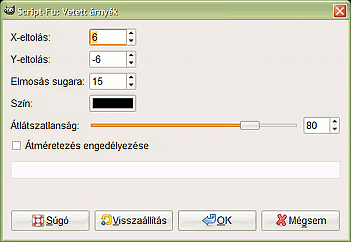
Először durván világítjuk meg a fatörzsünket. A Shift+o billentyű-kombinációval kapcsoljuk be a Szín szerinti kijelölést, és hagyjuk alapértelmezett értékeken az Eszközbeállítások ablakában. Baloldali egérgombbal kattintsunk a képablakban az ágakat körülvevő átlátszó részre. A Szűrők (Filters) —> Fény és árnyék (Light and Shadow) —> Vetett árnyék úton hívjuk meg a Vetett árnyék funkciót, melynek ablaka minimalizált módon, a monitorunk alján fog megjelenni. Rákattintással hozzuk fel a képernyőre az ablakát. A -45 fokos megvilágítási szög miatt az X-eltolást vegyük 6-ra, az Y-eltolást -6-ra, az Elmosási sugár legyen 15, a szín fekete (#000000), az Átlászatlanság 80%-os, és az Átméretezést ne engedélyezzük. Ezzel balról alulról jobbra fölfelé fekete árnyékot fogunk a törzsre és az ágakra vetni az átlátszó terület felől.
Utána a Szűrők (Filters) alatt a Vetett árnyék újramegjelenítésével fordítsunk a színen és az irányokon: most az X-eltolás legyen -6, az Y-eltolás 6, az elmosási sugár maradhat 15, de színre valamilyen fehéressárgát válasszunk ki, pl. az ffffb0-t, az átlátszatlanság maradhat 80%-os, és továbbra se legyen engedélyezve az átméretezés.
Ezzel jobbról fentről balra lefelé vettetünk fényt az ágakra. Utána szüntessük meg a kijelölést a Kijelölés-szerkesztő ablakából. [Természetesen a törzs- és ágvastagságunk döntse el, hogy mekkora X-Y-eltolással és elmosási sugárral dolgozzunk.]
A Rétegek ablakában a keletkezett két vetett árnyék (Drop shadow) réteg közül álljunk a felsőre, a Drop Shadow#1-re, és azt fésüljük rá az alatta lévő Drop Shadow rétegre (jobb egérgombbal a Drop Shadow#1-re kattintva hozzuk fel a rétegmenüt, és abból válasszuk az Összefésülést lefelé ((Merge Down)). Így kapunk egyetlen Drop Shadow réteget, amelynek 100%-os lesz az Átlátszatlansága. Erre megint kattintsunk jobb egérgombbal, és a rétegmenüből válasszuk a Réteg kép-méretűvé alakítását (Layer to Image Size). Állítsuk a Drop Shadow réteget Szemcsés összefésülés (Grain merge) módba. Nem baj, ha élénkek lesznek a képünk színei, a következőekben majd segítünk rajta. Fésüljük rá a Drop Shadow réteget a Törzs rétegre.
5. ábra

Most kézzel finomítsunk az árnyaláson, felhasználva a matematikailag kiszámított durva megvilágítást. Vegyük nagyobbra a kép nagyítását, pl. 200%-ra, és az 'a' gyorsbillentyűvel, vagy az Eszköztárról kiválasztva kapcsoljuk be a Festékszórót. Az Eszközbeállítások ablakában 2.6.x-nél válasszuk ki hozzá a Circle Fuzzy (19) ecsetet, vegyük le 50%-ra az Átlátszatlanságát, állítsuk Szemcsés összefésülés módba, méretezzük 3,00-ra. 2.8-nál dolgozzunk a 2. Hardness 050 ecsettel, méretezzük (Size) 57,00-re, állítsuk 50%-ra az Átlátszatlanságát és a módját pedig Grain merge-be (Szemcsés összefésülés).
6. ábra

Állítsuk vissza a Zárolást a Törzs rétegben, mert amikor ráfésültük a Drop Shadow-t, akkor ez kiesett. 'd' billentyűvel állítsuk vissza az eredeti fekete-fehér színeket, amelyeket az x billentyűnk lenyomásával csereberélgethetünk egymással. Először fekete előtérszínnel a törzstől fölfelé, egyre csökkenő ecsetmérettel dolgozva az ágak elvékonyodása felé balról alulról finomítsunk az árnyékokon, magunk elé képzelve egy valódi fát, majd fehér előtérszínnel jobbról felülről lefelé igazítsunk a megvilágításon. Nyugodtan kialakíthatunk szabálytalan, nem hengeres felületeket is, ahogy a valóságban láttuk.
7. ábra
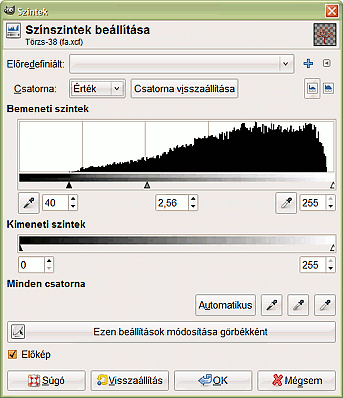
Hogy fokozzuk a hatást, a képablakban a Színek (Colors) menüjéből hívjuk meg a Szinteket. Az Érték (Value) csatornán a Bemeneti szintnél a Fekete pontra 40-et, a Gammára 2,56-ot állítottam be a csúszkákkal, majd a Vörös (Red) csatornán a Kimeneti szint jobboldali csúszkájával 214-re vittem le az értéket az eredeti 255-ről.
Az eredmény a 8. ábrán látható.
8. ábra

Továbbra is hagyjuk zárolva a Törzs rétegünket, és alakítsunk ki kérget a törzsön és az ágakon. Erre kiválóan alkalmas a GIMPresszionista funkció.
Az alábbi illusztráció (9. ábra) piros nyilakkal megjelölt füleire kattintva felbukkannak a megjelölt fülek alatti beállítások.
A képablakban a Szűrők (Filters) —> Művészi (Artistic) almenüjéből hívjuk meg a GIMPresszionistát. A Profilt most nem fogjuk használni, ezért nem is készült hozzá illusztráció. Kezdjünk mindjárt a Papír füllel. Ügyeljünk arra, hogy papírhatást ne keverjünk a képünkbe, ezért ellenőrizzük, hogy a papír Méretezése és Kiemelkedése minimális értékeken áll-e. Ha nem, akkor állítsuk oda. Közömbös, hogy melyik papírminta van kiválasztva, úgysem fog látszani.
9. ábra
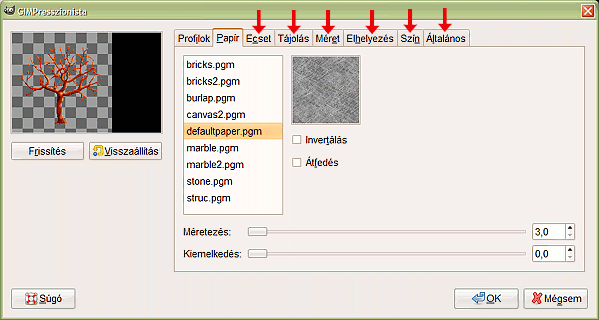
Lépjünk tovább az Ecset fülre. Ha nem azon állna, akkor a gördítősávos ablakból, ahol az ecsetek ABC-sorrendben vannak felsorolva, válasszuk ki a defaultbrush.pgm-t. A Méretarányát hagyjuk meg 0,00-n, a Kiemelkedését pedig 12,0-n.
Következik a Tájolás. Hagyjuk meg a maximális orientálási lehetőséget: az Irányokat vegyük 30-ra, a Kezdőszög legyen 0, a Szög-kiterjedés pedig 360 fok. Az ecsetvonások Irányára válasszuk ki a Folyamatost. Leginkább még ez emlékeztet a legjobban fakéreg lefutásra a nagyobb felületeknél.
10. ábra

Most jön az ecset Mérete. Most elég 3-féle mérettel dolgozni. A Minimális méretet vegyük 10-re, a Maximális méretet 20-ra. A Méret kiválasztása legyen Adaptív, hogy igazodjon az ágvastagsághoz.
Az Elhelyezés fül alatt maradjunk a szabálytalanságot biztosító Véletlenszerűennél, ne rendeztessünk Középre, a Vonássűrűséget pedig vegyük 25-re.
A Szín fül alatt megkísérelhetjük Az ecset középpontját beállítani, hogy a kemény munkával kialakított ágfényeinket és árnyékainkat megőrizzük. Színzajosítás nem kell.
Végül, és utolsósorban kattintsunk az Általános fülre. A Háttérnél válasszuk az Eredeti megőrzését, a Szélek megrajzolása legyen bekapcsolva, a Szélek sötétítése legyen 0,30, hogy a kéregcsíkok jól kirajzolódjanak. A többi paraméter most közömbös, mivel nem kérünk Csempézhetőséget, sem Vetett árnyékot, az Eltérési küszöböt viszont meghagyhatjuk az alapértelmezett 0,10-es értéken. [A GIMPresszionista használatát l. az Összefoglaló írásoknál.]
Okézás után a 10. ábrán látható eredményhez jutunk.
11. ábra
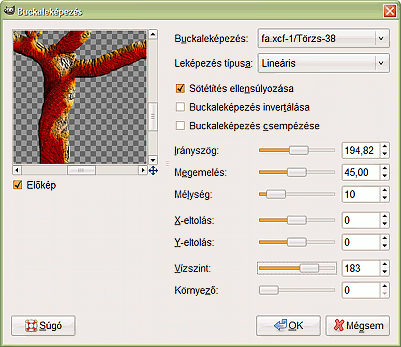
Láthatjuk, hogy a GIMPresszionistával még nem kaptunk eléggé karakteres kérget. Ezért a Szűrők (Filters) —> Leképezés (Map) —> Buckaleképezés funkcióval tegyük kidomborodóbbá a kéregdarabjainkat.
A leképezés alapjául válasszuk ki a sajátréteget a Buckaleképezésnél, amelyik most a Törzs, a típus maradhat Lineáris. Irányszögnél most amellett maradtam, amely a leghűbben követi a szándékolt fényeloszlást, és ez most a 194,82 fok volt. A 45,00-ös alapértelmezett Megemelést megtarthatjuk, a Mélységet viszont 10-re növeltem. A Vízszinttel (183) eltüntethetjük a fekete peremet a törzs körül.
A beállítás közben az alsó részre koncentráljunk, mert leginkább az fog kilátszani a levelek alól. Ha a többi rész nem néz ki olyan jól, az most nem igazán zavar minket.
12. ábra

Ezzel a törzzsel és az ágakkal készen is vagyunk. Ha valaki telerajzolta a 800x800-as felületet, akkor a lomb érdekében a rétegmenüből csökkentse a Törzs réteg méretét a Réteg átméretezésével (Scale Layer) 600x600 képpontosra, majd ugyancsak a rétegmenüből a Réteg képméretűvé alakításával (Layer to Image Size) tüntesse el a réteg határvonalát a látótérből. Ennek eredménye a 12. ábrán látható.
Ugyanitt az is észrevehető, hogy már rajzoltam hátteret is a fakezdeménynek. Az alsó, Háttér nevű rétegbe tetszőleges hátteret festhetünk, vagy illeszthetünk be fotóból. Ezt nem részletezem, mert nem tartozik szorosan véve a tárgyhoz. Ennél a pontnál azonban már érdemes végleges háttér előtt folytatnunk a munkát, hogy a továbbiakban összhangban legyünk a tájjal, ahová a lombot be fogjuk illeszteni.
Lomb festése
13. ábra
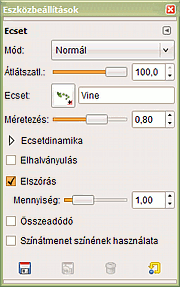
Nyissunk új réteget a Rétegek ablakában "Lomb hátsó" néven, képméretben, átlátszó rétegalappal (Transparency), és léptessük a Törzs réteg alá. p billentyűvel kapcsoljuk be az Ecsetet, és az Ecsetek ablakából válasszuk ki a Vine mozgóecsetet. Az Eszközbeállítások ablakában adjunk neki 0,80-as Méretezést (GIMP 2.8-ban Size 60,00), ha a bemutatotthoz hasonló levélméretet akarunk, és nem nagyobbat. Kapcsoljuk be az Elszórást, a Mennyiségére (Amount) állítsunk be 1,00-et.
14. ábra

Döntsük el milyen formájú lombrészeket szeretnénk. Most magasra kelt cipó formájú lombegységekkel fogok dolgozni (legalábbis a kurzort eszerint mozgatom, de az elszórás miatt ennél változatosabb mintázat fog kialakulni). Fessünk ilyen lombcsoportokat oda, ahová a hátsó ágak végeit képzeljük.
A Rétegek ablakában nyissunk új rétegeket a Törzs réteg fölé Lomb 1, Lomb 2 és Lomb 3 néven, átlátszó rétegkitöltéssel (Transparency) és képméretben.
15. ábra
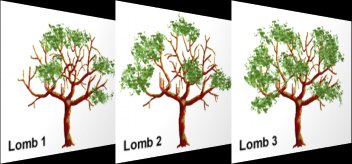
Ezekbe is rajzoljunk elosztva lombcsomókat. .Az elülső lombrétegek közül az 1-es van a legközelebb a Törzshöz, fölötte a 2-es és legfölül a 3-as. Az illusztráción (15. ábra) látható faágak és a fehér hátterek persze nem tartoznak bele ezekbe a rétegekbe, csak az illusztráció kedvéért mutattam be így, hogy áttekinthető legyen.
16. ábra

A kép aktuális rétegzése a 16. ábrán látható, a Rétegek ablakában. A legfelső a Lomb 3 réteg.
17. ábra

Ha már mindhárom lombrétegbe felfestettük a lombcsomókat, lehetőleg egyforma mértani alakzatot követve, akkor az Eszközbeállítások ablakában csökkentsük az ecsetméretet 0,50-re (GIMP 2.8-ban Size 37,50-re), és abban a lombrétegben, amelynek körben legkijjebbre nyúlnak a lombcsoportjai, a külső szélekre hordjunk fel apró levélkoszorút ezzel a kisebb ecsettel.
A 17. ábrán láthatjuk, hogy akkor most van egy lapos, síknak látszó lombozatunk. A következőekben megpróbálunk ennek mélységet, harmadik dimenziót adni.
18. ábra
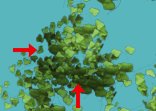
Első lépésként kapcsoljuk be megint a festékszórót ('a'), d billentyűvel állítsuk vissza a fekete-fehér előtér-háttérszínt, az Eszközbeállítások ablakában állítsuk a Festékszórót Szemcsés összefésülés (Grain merge) módba, 50% átlátszatlanságúra, GIMP 2.6-nál maradjunk a Circle Fuzzy (19) ecsetnél, méretezzük 4,00-re, GIMP 2.8-nál a 2. Hardness 050 ecsetnél Size 76,00 méretezéssel, a többi paramétert pedig hagyjuk meg az alapértelmezett értékeken. Minden lombréteg láthatóságát kapcsoljuk ki, majd egyesével mindig csak egyet kapcsoljunk vissza, a Lomb1-et, majd a 2-t, végül a 3-at, és a lombcsomók alsó és baloldali részét sötétítsük be, mintha árnyékba kerülne a jobbról és felülről jövő fénytől.
Ha még nagyon üresnek érezzük a lombozatot és sűrűbbet szeretnénk, akkor lépjünk vissza a Rétegek ablakában a Lomb hátsó nevű rétegre, megint kapcsoljuk be az ecsetet (p), és 0,80-as méretű (GIMP 2.8-ban Size 60,00) Vine ecsettel szórjunk még fel leveleket.
19. ábra

A mélységi árnyékolás második lépéseként lépjünk vissza a Lomb 3 rétegre a Rétegek ablakában. A Szűrők (Filters) —> Fény és árnyék (Light and Shadow) menüjéből válasszuk ki a korábban már használt Vetett árnyékot. X-eltolásra állítsunk be -15-öt, Y-eltolásra 15-öt, az Elmosás sugarára 10-et, a Szín legyen fekete, az Átlátszatlanság 60, és az Átméretezést ne engedélyezzük.
Ugyanezt a műveletsort végezzük el a Lomb 2 rétegen is. Utána Shift+e billentyű-kombinációval vagy az Eszköztárról kapcsoljuk be a Radírt, az Átlátszatlanságát vegyük le 50%-ra, használjuk most is a Circle Fuzzy (19) ecsetet, jó nagy, 6,00-os méretezéssel (GIMP 2.8-nál a 2. Hardness 050 ecsetet Size 104,00-es méretezéssel). Mindkét vetett árnyékos (Drop shadow) rétegből szedjük ki a lombozat széleinél az égboltra eső árnyékokat. A közepüknél meghagyhatjuk.
Ne felejtsük el, hogy a fatörzsre és az ágakra is esik árnyék. Kattintsunk a Törzs rétegre a Rétegek ablakában, kapcsoljuk be az Ecsetet, válasszuk ki megint a Vine leveles mozgóecsetet, GIMP 2.6-nál vegyük 0,40-re a méretezését. Kapcsoljuk be a Színátmenet használatát is, és az előtér, valamint háttér színét egyaránt állítsuk feketére. (GIMP 2.8-nál Size 30,00 ecsetmérettel dolgozzunk, az előtér- és háttérszín egyaránt legyen fekete, de a dinamikák (Dynamics) közül a Random Color-t válasszuk ki.) Az ecset átlátszatlanságát vegyük le 40%-ra. Az Elszórás mennyisége (Amount) a már megszokott 1,00 legyen. Szórjuk be a törzset finoman levélárnyékokkal, ahol logikusnak gondoljuk. (A Törzs réteg még mindig zárolva van, csak a kéreg fog befestődni.) Ezzel az árnyékolás nagyjával megvagyunk. GIMP 2.8-nál a művelet befejezése után állítsuk vissza a Dynamics off állapotot, amikor az ecsetdinamika ki van kapcsolva.
20. ábra
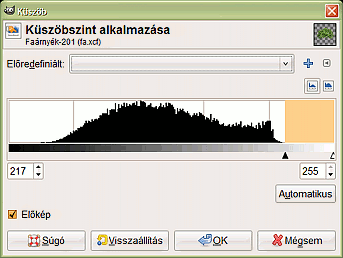
Igazán élethűvé akkor kezd alakulni a fánk, ha az egészében árnyékot is vet a földre. A Lomb nevű rétegeken kívül az összes többi réteg láthatóságát kapcsoljuk ki a Rétegek ablakában, azok szemikonjára kattintva, és valamelyik lombrétegen állva jobb egérgombbal hívjuk elő a rétegmenüt. Abból válasszuk ki az Újat a láthatók alapján (New from Visible). A kapott új rétegnek Látható lesz a neve, nevezzük át Faárnyéknak (Réteg tulajdonságainak szerkesztése (Edit Layer Attributes) a rétegmenüből), és léptessük a Törzs réteg fölé.
A képablakban a Színek (Colors) menüjéből válasszuk a Küszöbszintet. Az ablakában addig toljuk a középső csúszkát, amíg teljesen fekete nem lesz a lomb képe a képablakban. Utána a Shift gombot lenyomva tartva kattintsunk ennek a rétegnek a szemet ábrázoló ikonjára, majd még egyszer ismételjük meg ezt a lépést, mire az összes réteg megint látható lesz.
21. ábra
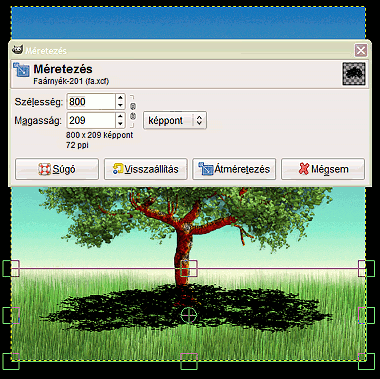
Ebből a fekete lombból csinálunk faárnyékot. Az Eszköztárról válasszuk ki az Átméretező eszközt és kattintsunk a kurzorunkkal a képablakba. A felbukkanó keret középső felső pontjára kattintva húzással nyomjuk össze lefelé a fekete lombot, nagyjából az illusztráción látható mértékig, majd nyomjuk le az Átméretezés gombot az eszköz ablakában.
Utána az m billentyűvel vagy az Eszköztárról kapcsoljuk be az Áthelyezést, kattintsunk az árnyékra, és húzással toljuk el balra úgy, ahogy az nagyjából esne jobboldali felső megvilágítás esetén. Utána a Rétegek ablakában jobb egérgombbal a Faárnyék rétegre kattintva hívjuk elő a rétegmenüt és válasszuk belőle a Réteg kép-méretűvé alakítását (Layer to Image Size).
A képablakban a Szűrők (Filters) —> Elmosás (Blur) almenüből válasszuk a Gauss-elmosást, és tetszőleges mértékben, pl. 5-5-ös elmosási sugárral mossuk el az árnyékot. Az elmosás mértékét attól tegyük függővé, hogy a későbbiekben majd mennyire fényes, napsütötte színeket akarunk beállítani a lombra. Erős napsütésnél élesek az árnyékok, szűrt fénynél elmosódottabb a körvonaluk.
22. ábra

Most már csak egy híja van a lombozatnak: túl egyszínűek a levelek. Kéne egy kicsit sárgásabb az ágcsúcsok felé. Kapcsoljuk be az Ecsetet, használjuk Normál módban, 100% átlátszatlansággal, dolgozzunk a Vine ecsettel. GIMP 2.6-nál 0,20-es méretezést alkalmazzunk, az elszórás mennyiségét vegyük 2,00-re. Kapcsoljuk be a Színátmenet színének használatát is.
GIMP 2.8-nál a Vine ecsetet Size 15,00-re méretezzük, az ecsetdinamikák (Dynamics) közül válasszuk ki a Random Color-t, az Elszórás mennyiségére (Amount) állítsunk be 2,00-t. (A Dynamics Options-ra kattintva láthatjuk az alkalmazott színátmenetet, ami az előtérből a háttérbe (RGB).)
Az Elő-/háttérszín ablakában állítsunk be két színt, pl. az f5e371 krémsárgát és a d94f00 csau színbe hajló vörösesbarnát.
Nyissunk legfelülre egy Ágcsúcs nevű képméretű réteget, átlátszó rétegkitöltéssel (Transparency) a Rétegek ablakában. Egészen rövid szakaszok húzásával, vagy csak pöttyözéssel szórjunk fel sárgás-vöröses leveleket az ágcsúcsokhoz képzelve. Ezt a réteget állítsuk Erős fény (Hard Light) módba. Az eddigi állás a 22. ábrán látható.
Ugyanígy még némi téglavöröset is belevihetünk az előző ecsetbeállításokkal, de 0,15-ös ecsetmérettel (Size 11,00), ugyancsak az Ágcsúcs rétegbe. Pl. de0000 előtér és háttérszínnel, 5,00-ös elszórási mennyiséggel (Amount), 20% átlátszatlansággal, színátmenet színének alkalmazásával előtérből háttérbe RGB színátmenettel.
Ha készen vagyunk, akkor GIMP 2.8-nál állítsuk vissza a Dynamics Off állapotot az ecsetdinamikáknál.
23. ábra
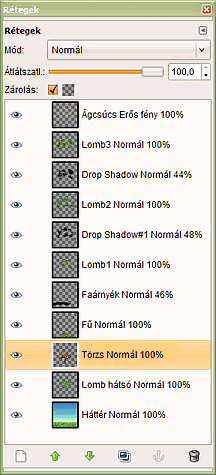
Ha akarunk, még füvet is rajzolhatunk a fatörzs elé. Nyissunk egy Fű nevű réteget képméretben, átlátszó rétegalappal, és rakjuk a Faárnyék réteg alá. Ebbe rajzoljuk be fűecsettel a fatörzs előtti fűszálakat.
Ezzel a nyers fa el is készült, legfeljebb a rétegeinken kell ehhez még állítani egy kicsit. A 24. ábra mutatja, hogy összesen mennyi réteg kellett a műhöz, azok milyen módba vannak állítva és mekkora az átlátszatlanságuk.
További finomítások: A Lomb 2 rétegben festékszóróval, Fakítás módban (Dodge), 100%-os átlátszatlansággal, Circle Fuzzy (19) 3,00-as méretezésű ecsettel (2. Hardness 050 ecset Size 57,00 méretben) az előzőekben beállított sárga előtérszínnel világosítsuk a falomb peremére eső szélső leveleket.
Ugyancsak a Lomb 2, továbbá a Lomb hátsó rétegben (mindkettőt zároljuk), és a zárolt Törzs rétegben festékszóróval, Szemcsés összefésülés (Grain merge) módban, 50%-os átlátszatlansággal, Circle Fuzzy (19)-es ecsettel, 2,00-es méretezéssel (2. Hardness 050 ecset Size 38,00 méretben), fekete előtérszínnel sötétítsünk még a lombokon és a törzsön úgy, hogy fokozzuk a térhatást, de azért ne vigyük túlzásba.
24. ábra

Lépjünk a Lomb 3 rétegre, amely a legkülső levélcsoportjainkat tartalmazza. Shift+kattintással a szemet ábrázoló ikonjára kapcsoljuk ki a többi réteg láthatóságát. Válasszuk ki az Eszköztárról a Szabadkézi kijelölést, vagy nyomjunk f-et a billentyűzetünkön, és a kijelölést alapértelmezett beállításokkal használva jelöljük ki ennek a lombrétegnek a jobboldali kétharmadát. Részlegesen is kijelölhetünk lombcsoportot, de akkor igyekezzük a levélkörvonalakat követni, hogy szabálytalan legyen a kijelölés. Ilyen helyeken semmiképpen se dolgozzunk egyenes vonalú kijelöléssel.
25. ábra

Utána megint a Shift billentyű lenyomása mellett újból kattintsunk a Lomb 3 szemet ábrázoló ikonjának a helyére, hogy a többi réteg megint látható legyen. A Színek (Colors) menüjéből hívjuk meg az Árnyalat-telítettség funkciót. Módosítsuk úgy az értékeket, hogy a lombozat jobboldala fényesebb, élénkebb színű legyen. Ezzel szimuláljuk a napsütést. A Fő csatornán az Árnyalatot most -20-ra, a Telítettséget 60-ra állítottam, a Fényerőt pedig változatlanul hagytam. Ha végeztünk az átszínezéssel, akkor szüntessük meg a kijelölést. Ugyanezt a műveletsorozatot végezzük el szükség esetén a Lomb 2 és Lomb 1 réteg megfelelő részein. A lényeg, hogy látsszon: a fa jobbról felülről van napfényesen megvilágítva. Akkor most alapváltozatban készen is vagyunk.
26. ábra

Az elkészült nyers "alkotás" 600x600 képpontos változatát a jobboldali képre kattintva lehet látni.
Nyers kép feldolgozása festménnyé vagy rajzzá
27. ábra
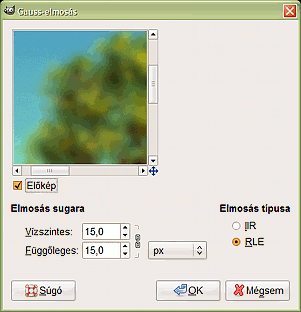
Igazán a bőség zavarával küszködhetünk, ha a nyers képünket festménnyé vagy rajzzá akarjuk feldolgozni. Általában tud használni az, ha valamilyen algoritmust ráeresztünk a magunk festette képre, különösen ha még nem vagyunk gyakorlottak. Ettől egyenletessé válik a képfelület, azt a hatást keltve, mintha biztos kezű művész készítette volna.
Ilyen feldolgozásra számtalan lehetőséget kínál a GIMP: ott van a Szűrők (Filters) alatt például a Művészi (Artistic) feldolgozások lehetősége, vagy néhány használható Torzítás (Distorts) fajta stb.
Hogy ne legyen túl terjengős ez a tutorial, most csak két, kevés lépéssel megoldható feldolgozást mutatok be.
Először is készítsünk másolatot a fa.xcf képünkről (Kép (Image) —> Kétszerezés (Duplicate)), hogy megőrizzük az eredetit további hasznosításra. A Névtelen nevű másolatot a Kép (Image) —> Egy réteggé lapítással (Flatten image) alakítsuk egyrétegű képpé. Méretezzük arra a méretre, amely a végső célunk a rétegmenüből a Réteg átméretezésével (Scale Layer). A mostani képet 600x600 képpontosra állítottam be.
1. Festmény. Régebbi festmény hatású, klasszikus képet már három művelettel is készíthetünk. A Szűrők (Filters) menüjéből az Elmosás (Blur) alatt válasszuk ki a Gauss-elmosást, és nagy mértékben, 15-15 képpontos vízszintes és függőleges sugárral mosassuk el a képet.
28. ábra

Nagyon hasznos eszköz a képablakban a Szerkesztés (Edit) menüjében található Halványítás: számos rutin finomszabályozható vele. Kattintsunk rá. A felbukkanó ablakában rengeteg lehetőségből választhatunk. Ez a rutin úgy működik, mintha a rétegünkről másolatot készítettünk volna, a másolaton alkalmazunk egy eljárást, és a másolati réteget valamilyen rétegmódban tetszőleges átlátszatlansággal hozzákevernénk az alatta fekvő eredeti réteghez. Most maradjunk Módra a Helyettesítésnél (Replace). Ez úgy működik, mint a Normál rétegmód, az Átlátszatlanságot pedig tetszőleges értékre állíthatjuk be. Ha 50%-ra csökkentjük, akkor csak a világosabb leveleink fognak kiugrani a képből, a többi elmosódottá válik.
A Színátmenetek közül válasszuk ki az Incandescent-et, majd a képablakban a Színek (Colors) —> Leképezés (Map) —> Színátmenet leképezést futtassuk le rajta, és azt a Szerkesztés (Edit) alatt Halványítsuk Csak sötétítés (Darken only) módban, 45%-os Átlátszatlanságúra.
29. ábra
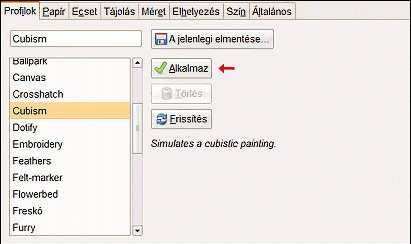
Utolsó lépésként a Szűrők (Filters) —> Művészi (Artistic) almenüjéből megint vegyük igénybe a GIMPresszionistát, de most a Profilok közül válasszuk a Cubism-t, kattintsunk az Alkalmaz gombra. Lapozzunk a Papír fülre, válasszuk ki a marble.pgm papírt, pipáljuk ki az Invertálást, a méretezést hagyjuk 100,6-on, viszont a Kiemelkedést növeljük a maximális 100,0-as értékig. Még a Méret fül alatt Minimális és Maximális méretre egyaránt állítsunk be 3-3-at, és OKézzunk. Az eredmény egy kissé öregített hatású, ezért egy kissé be is barnult festmény-szerű kép (30. ábra). A képre kattitnva a 600x600 képpontos változat is látható. Az utóbbinál a GIMPresszionistát Szerkesztés (Edit) alatt halványítással, Helyettesítés módban 50%-ra levitt átlátszatlansággal finomítottam. A honlapon szereplő 300x300-as változatban megmaradt a 100%.
30. ábra

2. Rajz. Induljunk ki megint az eredeti kép másolatából, egyesítsük a rétegeit és kicsinyítsük. Ha nagyobb faleveleket rajzolunk, akkor könnyebben feldolgozhatjuk a fánkat rajzzá, most némi trükközés kellett. A rajzos változatnak az a lényege, hogy a struktúráinknak kontúrja van, és homogénebb a kép árnyalat-érték eloszlása, mint festménynél.
31. ábra
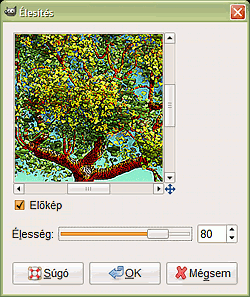
A két kézenfekvő megoldás (Karikatúra és Szélek) helyett most egy másik lehetőséget mutatok be. A Szűrők (Filters) menüjében a Kiemelések (Enhance) között található az egyszerű Élesítés. Ha ezen magas értéket állítunk be, pl. 80-at, akkor rajzjellegű lesz a képünk.
32. ábra

Csakhogy ez még nagyon élénk színű. Készítsünk másolatot róla a Rétegek ablakában, s azt tegyük telítetlenné a Színek (Colors) alatti Telítetlenné tétellel. Itt válasszuk ki pl. a Fényesség (Luminosity) szerinti fekete-fehér képpé alakítást. A telítetlen réteget 50%-os átlátszatlansággal Összegzés (Addition) módban keverjük hozzá az élesített réteghez, és fésüljük rá.
33. ábra
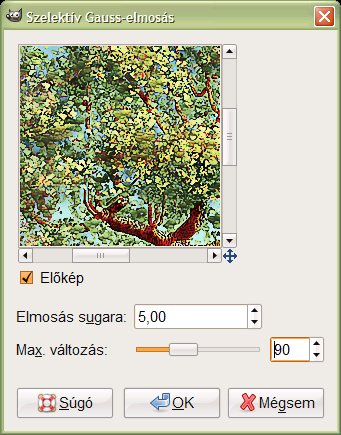
Mivel jelenleg még a 600x600 képpontos változatnál is túl sok volt az apró részlet, ezért mossuk el egy kissé a képet a Szűrők (Filters) —> Elmosás (Blur) —> Szelektív Gauss-elmosással. Ennél 5,00-ös sugarat és 90-es Maximális változást alkalmaztam. Ezt az elmosást ismételjük meg még egyszer. Az eredmény a 34. ábrán látható, amelyet 360x360 képpontos méretben jelenítettem meg, de rákattintva látható a 600x600-as változata is.
34. ábra

A képek előállításához GIMP for Windows 2.6.4 és 2.8.0 képfeldolgozó programot használtam a sourceforge.net jóvoltából.
Kezdőlap | GIMP tutorialok 1. | GIMP tutorialok 2. | Inkscape tutorialok | Képsorozatok | Honlaptérkép | Pihentetőül | Kapcsolat | Lap tetejére

Ahol másként nincs jelezve, a honlap tartalma a Creative Commons Nevezd meg!-Így add tovább! 3.0 Licenc feltételei szerint használható fel.
Szerző: Improcyon























































































