2009 május: Melléktermékek
2008 november: GIMPressziók
2008 június: Stilizált arcok
2008 április: Leképezések
2008 február: Üvegvilág
2007 október vége: Vendég és látója
2007 október vége: Vendégművész 2.
2007 október eleje: Vendégművész 1.
2007 október eleje: Kezdetek 2.
2007 szeptember: Kezdetek 1. HozzászólásokTájékoztató a hozzászólási lehetőségekről KapcsolatÜzenet, levél, kérdés küldése HonlaptérképA honlap tartalma és szerkezete PihentetőülElmejátékok képre, hangra és billentyűzetre A lap aljáraUgrás a lap aljára Firefoxosok figyelmébeAkiknek nagyítva jelenik meg a honlap
Legfrissebb oldalak |
|
 |
Húsvéti GIMP tojás Húsvéti tojások festése egérrel és GIMP rutinokkal. |
 |
Hópehely motívumok Klónozás és alakítás Inkscape szűrőkkel. |
 |
3D oszlop Csavart torony Fantázialények GIMP 2.8 ecsetdinamikával rajzolt oszlopok és fantázialények. |
 |
Csigaház és társai Alakzatcsoport ráfektetése tetszőleges útvonalra. Inkscape tanulmány és tutorial. |
 |
3D fogaskerekek Inkscape-pel Az Inkscape "Mozgás" kiterjesztés használatának egyik módja. |
 |
GIMP 2.6 és 2.8 Néhány gyakorlati szempont a GIMP 2.8 használatával kapcsolatban. |
A képek a GIMP 2.2.15, 2.4.2, 2.6.4 és 2.8 programmal, illetve Inkscape v0.47.1 programmal készültek a
és az Inkscape.org jóvoltából.

Adatvédelem
Utolsó frissítés: 2014 április
Képjátékok — Fraktálecset/Tutorial
2009 szeptember
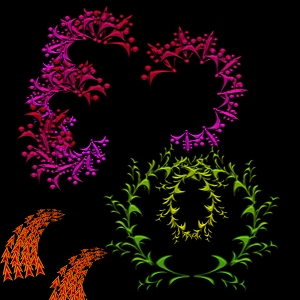
![]() [Hogyan?]
[Hogyan?]
A tutorialhoz a GIMP for Windows 2.6.4-es verzióm alá beépülő GAP 2.6.0 for Windows verzióját használtam föl. A plug-in forrása: GIMP_GAP-2.6.0-Setup.exe (3,9 MB). Ez a modul ismét JamesH-nak köszönhető, akinek az előző munkáját is hasznosítani tudtam, amikor a GAP 2.2.2 verzióját telepítettem a GIMP 2.4.2 alá.
A fent megadott linken található modulban benne van a telepítő is, és automatikusan telepíti magát abban az esetben, ha a GIMP 2.6.x-es verziónk a szokásos helyen van a gépünkön a C:/Program Files/ alatt. Ha máshová telepítettük, vagy több GIMP verziónk is van különböző helyeken, arra nézve nincsenek tapasztalataim.
Ha látványos fraktálképet szeretnénk készíteni magunknak, akkor valamilyen egyéni, fraktálszerűen viselkedő formát is érdemes abba beépíteni. A fraktálszerű alatt most nem matematikai értelemben vett fraktált értek, hanem csak ránézésre arra emlékeztető alakzatot. Ilyesmit manuálisan is rajzolhatunk, az egyes rétegek sorozatos kicsinyítésével és elforgatásával, de különösen sokrétegű fraktálalakzatnál már érdemes gépesíteni a műveletet. Arról nem is szólva, hogy ha a számítógépre bízzuk ezt a munkát, akkor temérdek számolgatást takaríthatunk meg magunknak.
Tovább is fejleszthetjük a rétegsorozatunkat mozgóecsetté, és akkor nagyobb szabadságot nyerünk a felhasználásában. A GIMP 2.4.x-hez és 2.6.x-hez is letölthető a GIMP Animation Package (GAP) beépülő modul. Ezzel ugyan mozgóképet szokás készíteni, de állóképekhez is felhasználhatjuk a tudományát, s ebben a tutorialban éppen ez fog történni. Emellett újabb GAP-funkciókat is bemutat ez a leírás (Previous Point, Next Point, First Point, Last Point, Rotate Follow, Reset All Points), amelyekről eddig még nem volt szó ezen a honlapon.
Azt ígérik, hogy a 2.8.x sorozatszámú GIMP-ben már lesz ecsetforgatási lehetőség, de a 2.4.x-esben és a 2.6.x-esben még nincs. Ezt a hiányt is pótolja egy kissé az alább bemutatott módszer.
Azt viszont ne tévesszük szem elől, hogy csak olyan mozgóecsetet érdemes készítenünk, amelynek hatását nem tudjuk elérni az Ecsetdinamika alkalmazásával, vagy egyéb ecsetfunkciókkal. A GIMP 2.4.x-ben még nincs ecsetdinamika, az ecsetvonásaink méretét, stb. nem tudjuk változtatni, de fokozatos elhalványulást, szín szerinti változást (Színátmenet használata) ott is elő tudunk idézni.
Ez a tutorial közepes szinten tartó GIMP-felhasználóknak íródott. A leírás képanyaga 2.6.4 verziószámú GIMP-pel készült, de a 2.4.x sorozat tagjaival is előállítható, mert csak az abban már ismertté vált funkciókat alkalmazza.
Saját fraktál és fraktálecset készítése GAP-pal
1. ábra

A tutorialban megemlített gyorsbillentyűknél a gyári beállításokra hivatkozom. Ha valaki ezeket átállította, akkor értelemszerűen a saját kódjait alkalmazza.
A forráskép készítését külön nem ismertetem, mert mindenki olyan képből indul ki, amilyenből akar, másrészt középfokozatú GIMPeseknek ilyen kép készítéséhez már semmiképpen sem kell segédlet.
A bemutatott képecske 100x109 képpontos méretű, és két rétegű: alul egy sima fehér háttérréteg, és fölötte átlátszó kitöltésű rétegben egy szürke-fekete rajzolat (Útvonalakkal készült). A fehér háttér csak azért kell, hogy jobban lássunk a rajzoláskor. A forrásképnek a forráskép.xcf nevet adtam, és mindenképpen XCF formátumban mentsük el, mert a GAP csak akkor tudja feldolgozni. Ehhez a munkához nyissunk egy külön mappát, például Fraktál néven, és eleve abba mentsük el a forrásképünket, hogy minden egy helyen legyen. Lehetőleg ne legyen túl nagy méretű sem ez a kép, különösen ha sok képkockás sorozatot akarunk belőle készíteni, hogy ne terheljük fölöslegesen a számítógépünket. A forrásképet hagyjuk megnytiva, mert csak így tudja használni a GAP.
Még egy kiinduló kép kell: egy egyszerű sima fehér négyzet. Ezt pusztán új kép nyitásával (Ctrl+n) elkészíthetjük. Méreteinél vegyük figyelembe, hogy a fraktálminta alapjául szolgáló alapképet milyen irányban és méretezéssel akarjuk képkocka-sorozatba illeszteni. Fontos, hogy a művünk elférjen a kép határain belül, de azért szükségtelenül nagy se legyen. Most a 100x109-es forrásképhez egy 300x300 képpontos új képet nyitottam az alapértelmezett fehér háttérszínnel, és ezt szintén a Fraktál nevű mappába mentettem fraktál_000001.xcf néven. A GAP a .......000001.xcf kiterjesztésű képkockát tudja feldolgozni, de a fájlnév eleje közömbös, akármi lehet.
2. ábra
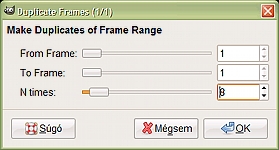
Eddig tehát két képünk van a Fraktál mappában, és mind a kettő meg van nyitva. Innentől kezdve a fraktál_000001.xcf képablakból dolgozzunk, annak a menüjéből kiindulva. A menüsorban a Video tartalmazza a GAP funkciókat. Először válasszuk ki a Video menüjéből a Duplicate Frames funkciót (Képkocka felsokszorozása).
A. Most még csak 1 képkockánk van, ezért csak 1-től 1-ig (From Frame 1 To Frame 1) képből indulhatunk ki. Döntsük el, hogy összesen hány elemes fraktálszerű tüneményt akarunk csinálni, és az N times sorba azt írjuk be, hogy az első képkockán kívül még hányra lesz szükségünk. Most 9-kockás képet készítünk, ezért még 8-másolatot készítünk a már meglévő egy mellé. OKézás után akár meg is nézhetjük a Fraktál mappánkat, ahol megtaláljuk mind a kilenc képkockát ...001.xcf-től ...009.xcf-ig bezárólag.
3. ábra
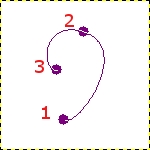
B. Gyorsan végezhetünk, ha az alakzatunkat egy útvonal mentén mozgatjuk. A fraktál_000001.xcf képünkben állva nyomjunk b-t a billentyűzetünkön, hogy bekapcsoljuk az Útvonalak eszközt, és vegyünk fel vele valamilyen útvonalat. Fontos a fölhelyezett pontok sorrendje, mert a GAP ezt a sorrendet fogja követni. Most egy csigavonalban mozgatjuk a forrásképünket, a kis leveles ágat, méghozzá úgy, hogy a kiinduló 1-es pontnál legyen a legnagyobb méretű, és a további 8 képkockán keresztül fokozatosan csökkenjen a mérete, valamint forduljon el balra becsavarodva.
Ezért az 1-2-3 sorrendben vegyük föl a pontokat.
4. ábra
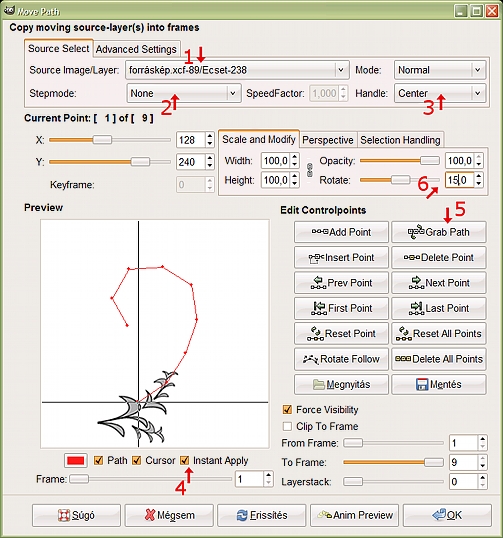
C. A Video alól most hívjuk meg a Move Path funkciót, amelynek ablaka jobbra látható. Ezzel fogjuk a leveles ág forráskép-rétegünket elforgatva, és közben lekicsinyítve beilleszteni a képkockasorozatunkba.
1. A megnyitott képeinket felül a Source Image/Layer (Forráskép/Forrásréteg) legördülő menüjében érhetjük el. Most csak a forráskép.xcf két rétege van benne, és mindjárt a felsővel, a szürke leveles águnkkal jelentkezik be, amelynek még korábban az Ecset nevet adtam. Ha más réteg jelentkezik be, akkor válasszuk ki a legördülő menüből a megfelelőt, ha pedig nincs megnyitva egy kép sem, akkor az Üres felirat fogad bennünket. Ebben az esetben nyomjuk le alul a Mégse gombot, nyissuk meg a kívánt képet, és újra hívjuk meg a Move Path-t.
2. Második lépésként állítsuk be a léptetési módot (Stepmode) annak legördülő menüjéből. A Loop-pal (Hurok) jeletkezik be, de ez most nem jó nekünk, válasszuk helyette a None-t (Nincs).
3. Jobbra meghagyhatjuk a rétegmódra a Normál-t, de az Igazítási módra (Handle) válasszuk a Center-t a legördülő menüből. Ebben az esetben a forrásképünk kellős közepét fogja alapul venni a GAP az igazításhoz, s mivel útvonal mentén fogjuk besoroltatni az ecsetrétegünket, ez a legjobban átlátható, és legkönnyebben kezelhető a számunkra.
A biztonság kedvéért nézzük meg, hogy a GAP tényleg az elsőtől az utolsó képkockáig fogja-e elvégezni a feladatát. Jobboldalt alul a From Frame 1 To Frame 9 látható, azaz az elsőtől az utolsó képkockáig, s ezek alatt még láthatjuk, hogy a most beiktatandó réteget a 0. rétegbe akarja tenni a Veremben (Layerstack), hogy minden egyes képkockánál ez legyen a legfelső réteg, amelyet láthatunk a rétegek ablakában. Ez jó is, hagyjuk változatlanul.
4. Hogy lássunk is valamit, a 4. lépésként az Előnézet ablaka (Preview) alatti Instant Apply-hoz (Azonnali alkalmazás) tartozó kis négyzetet pipáljuk ki belekattintva. Erre az elnézeti ablak bal felső sarkában meg fog jelenni a kis forrásrétegünk jobb alsó térnegyede.
5. Most a billentyűzetünkön nyomjunk Shift-et, és ezzel egyidejűleg kattintsunk a Grab Path feliratú gombra (Útvonalra húzás). Erre föl megjelenik az előnézeti ablakban az útvonalunk annyi pontra felosztott képe, ahány képkockát beállítottunk eredetileg, ami most 9-et jelent. A GAP az első pontra (First Point) húzza rá a forrásrétegünk közepét (a központosító Center miatt). Ezt a pontot értelmezi First Point-nak a GAP, de ezt külön nem kell neki megmondani.
6. Mivel a leveles képecskénk nem pontosan abban az ívben áll, amilyenben szeretnénk látni, ezért a Rotate (Forgatás) skáláján állítsunk be olyan szögelfordulást, amelynél már tetszik nekünk a látvány. Pozitív skálaértékeknél jobbra fog forgatni a GAP, negatív értékeknél pedig balra. Most +15 foknál találtam megfelelőnek a látványt.
5. ábra
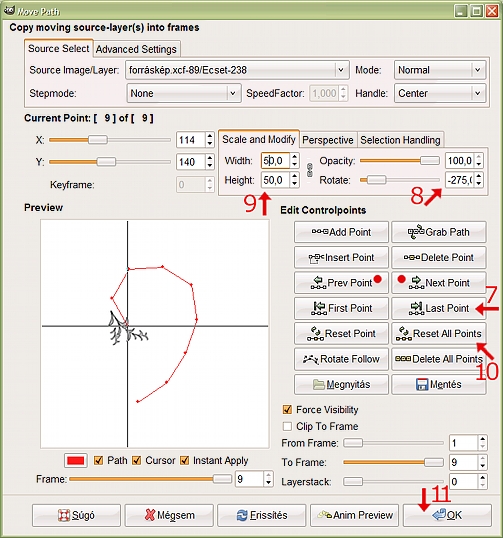
7. Most az utolsó pont paramétereit fogjuk beállítani. A Shift billentyű lenyomása mellett kattintsunk a Last Point (Utolsó pont) feliratú gombra, mire a GAP rögtön annál jeleníti meg az egyelőre még nagy méretű, és el nem forgatott leveles águnkat.
8. Most balra szeretnénk elforgatni a rétegünket, ezért az utolsó képkockára valamilyen negatív forgatási szöggel próbálkozzunk. Nekem most -275 foknál tetszett az eredmény.
9. Következő lépésként állítsuk be a végső méretet. Most nem akarunk a forrásrétegünk arányain változtatni, ezért elég a Width (Szélesség) vagy a Height (Magasság) közül az egyiket beállítani. Jelenleg 50%-osra csökkentettem az eredetileg 100%-os méretet.
10. Most rá kell vennünk a GAP-ot, hogy a két szélső pont közötti köztes pontokra egyenletesen ossza el az elforgatási szögeket és a méretet. Az eddigiektől eltérően a Ctrl billentyűnket nyomjuk le a billentyűzetünkön, és közben kattintsunk a Reset All Points (Az összes pont újraszámítása) feliratú gombra.
Akkor még ellenőrizzük magunkat és a GAP-ot is, hogy az fog-e történni, amit szeretnénk. Ezt kétféleképpen is megtehetjük. Az egyik mód, hogy az alsó sorban rákattintunk az Anim Preview gombra, és a felbukkanó ablakban kijelöljük az Exact object on frames opciót és Okézunk, mire a GAP összefűzi egy képbe a különálló képkockáinkat és feldobja hozzá a lejátszás ablakát, amelyben kis sebességgel, pl. 12,5%-on megnézhetjük a művünket (részleteket l. például Mozgó forgástest I. 5-6. ábrájánál). Ha jó, akkor csukjuk be a Lejátszás ablakát és a Névtelen többrétegű képünket mentés nélkül, majd a Move Path ablakában OKézzunk.
Most viszont egy másik módot alkalmazunk az ellenőrzésre. Az 5. ábrán láthatóan megpirospöttyöztem a Prev(ious) Point (Előző pont) és a Next Point (Következő pont) feliratú gombokat. Ha a Shiftet lenyomva ezekre kattintunk, akkor oda vissza gyalogolhatunk a pontjaink között, és az Előnézet (Preview) ablakában mindjárt látni is fogjuk az eredményt.
11. Ha jól sikerült a munkánk, akkor nyomjuk le az OK-t, és várjuk meg, amíg a GAP elvégzi a feladatot. Ha valamit eltévesztettünk, akkor viszont a Mégse gombbal szálljunk ki, majd újra hívjuk be a Video alól a Move Path-t, és kezdjük előlről a műveleteket.
6. ábra
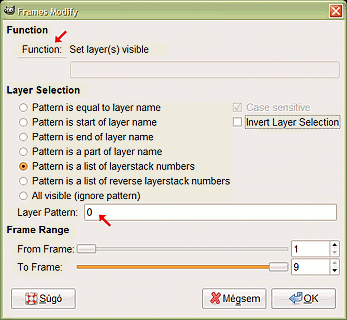
Most még feldolgozzuk a beillesztett rétegünket mind a kilenc képkockában. Először elmossuk egy kissé, mert utána domborítjuk, s az elmosott képen ad szép eredményt, végül még színezzük is egy kicsit.
D. A fraktál_000001.xcf első képkockánk menüjéből most a Frames Modify (Képkockák módosítása) funkciót válasszuk ki a Video menüjéből. Felbukkanó ablaka balra látható. Itt is az elsőtől a kilencedik kockáig akarja alapértelmezésben feldolgozni a képkocka-sorozatunkat, méghozzá annak a 0. rétegét, ahogy azt az ablak közepe alatt a Layer Pattern-hez (Munkaréteg) tartozó beviteli mezőben látjuk. Most éppen ez kell nekünk. Felül a piros nyíllal jelölt Function (Funkció) gombra kattintsunk rá. Annak legördülő menüjében válasszuk az Apply filter on layer(s) sort (Szűrő alkalmazása a réteg(ek)en), és utána még nyomjuk le a jobb alsó sarokban látható OK gombot.
Erre fölbukkan a szűrőválasztó ablak (7. ábra). Ezen belül, a gördítősávos kis ablakban kereshetjük ki a nekünk kellő szűrőt, amely a plug-in után abc-sorrendben sorakozik, angol nyelven. Gauss-elmosással kezdünk, ezért legyen az első szűrő a plug-in-gauss.
7. ábra
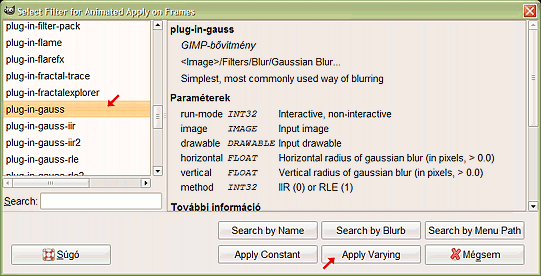
Két lehetőségünk van: vagy állandó értékekkel mosatjuk el a leveles águnkat mind a kilenc képkockában, vagy változó értékekkel dolgozunk. Mivel eléggé nagy méretbeli különbség van a két szélső képkockához tartozó leveles águnk között, ezért a képkocka-sorozaton keresztül folyamatosan változó elmosási sugarat célszerű alkalmaznunk, azaz kattintsunk az Apply Varying feliratú gombra.
Erre a GAP külön még egyszer feldobja a monitorunkra a fraktál_000001.xcf első képkockánkat, és mellékeli hozzá a Gauss elmosás ablakát. Ebben a jelen mérethez illő 2,5-ös elmosási sugarat állítottam be vízsszintesen és függőlegesen is. OKézás után a GAP végrehajtja a műveletet az első képkockán, és megkérdezi, hogy folytassa-e tovább.
8. ábra
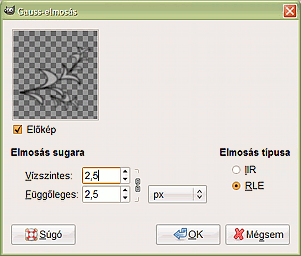
9. ábra
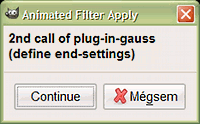
A 9. ábra folytatásra rákérdező ablaka jelzi, hogy ha lenyomjuk a folytatás (Continue) gombot, akkor az utolsó képkocka beállítását fogja kérni tőlünk, vagyis az elmosás végértékét (end-settings) a sorozatban.
Kattintsunk a Continue-ra, mire a GAP feldobja a fraktál_000009.xcf utolsó képkockát, és mellé megint a Gauss-elmosás ablakát. Abban most az utolsó, legkisebb leveles ágra 0,5-ös vízsszintes és függőleges elmosási sugarat állítottam be. Ha a Gauss-elmosás ablakában OKézunk, akkor a 9. képkockában is elmossa a rétegünket a GAP és megint megkérdezi (10. ábra), hogy akkor a többi képkockán is végrehajtsa-e ezt a műveletet.
10. ábra
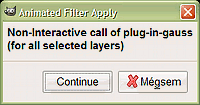
Ha a 10. ábra ablakában is a Continue-ra kattintunk, akkor eltűnnek a feldobott ablakok, és a GAP sorban mindegyik képkockánkon belül, fokozatosan csökkenő értékekkel elmossa a leveles ágainkat. Ennek végét várjuk ki türelemmel.
E. Ezt a fenti műveletsorozatot még kétszer fogjuk megismételni, csak más és más szűrővel. Most jön az elmosott rétegeink Domborítása.
A C. pontnál leírtak szerint megint válasszuk ki a Video menüjéből a Frames Modify műveletet, ismét a 0. rétegre (Layer Pattern), abból is az Apply filter szűrő alkalmazását, de most a szűrőválasztó ablakban (Select filter) a plug-in-emboss-t jelöljük ki, a domborítás modulját. Megint változó értékekkel dolgozzunk (Apply varying), ugyanabból az okból, mint az előbb.
11. ábra
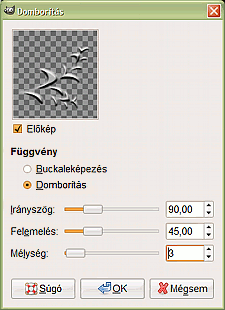
Megint a képünkbe kapjuk az első képkockát, de most a Domborítás ablaka van mellékelve. Itt, a legnagyobb méretű leveles águnkra állítsuk be a még jól kinéző maximális mélységet, ami 3 lett a jelen példában. A Felemelést hagyhatjuk változatlanul, alapértelmezett 45,00-ös értéken, de ha jobbra és balra is csavarodó fraktálalakzatot szeretnénk rajzolni, akkor célszerű 90,00 fokos megvilágítási szöget beállítani, hogy majd minden levelünk függőlegesen felülről kapja a fényt, mert akkor tükrözve a 9-rétegű fraktálecsetünket nem lesz ellentmondás a képünk megvilágításában, ha mindkettőt használni akarjuk. Ha végeztünk az értékek beállításával, akkor OKézzunk, mire a GAP domborítja az első képkockánk leveles rétegét, és megint megkapjuk a rákérdező ablakot, hogy akarunk-e továbbmenni. A különbség csak annyi, hogy nem a plug-in-gaussra kérdez rá, hanem a plug-in emboss-ra.
Megint kattintsunk a Continue-ra, mire feljön a 9. képkocka és megint a Domborítás ablaka, amelyben most a legkisebb leveles ágra 1-es domborítási Mélységet állítottam be. A megvilágítási Irányszög maradt 90 fok és a Felemelés 45. OKézás után a 9. képkocka rétegét is domborítja a GAP, és jön a második kérdező ablak, hogy lefuttatjuk-e a domborítást az összes képkockánkban. Válasszuk a Continue-t, és várjuk ki, amíg a GAP végez a munkával.
12. ábra
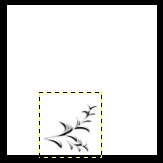
Az első képkockánk képablakában akkor most a 12. ábrán látható látvány fogad bennünket.
Már csak színeznünk kell a leveleinket. Ez a már bejáratott módon megy, ugyanúgy mint az első két esetben.
13. ábra
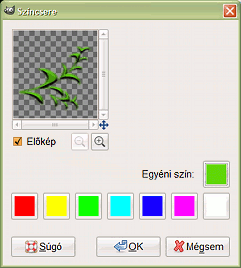
F. Most már csak emlékeztetőül távirati stílusban:
Video —> Frames Modify (Apply filter)
Select filter ablakban plug-in-colorify-t (Színcsere) kiválasztani és Apply Varying. Két szomszédos szín között kérhetünk folyamatos színátmenetet. A szivárványskálán egymástól távolabbra eső két színt is kiválaszthatunk kezdő-, illetve végső értéknek, csak akkor ne lepődjünk meg, ha valamilyen kellemetlen színt kapunk a középső képkockáknál. Célszerű csak két szomszédos szín között mozogni. Amikor az első képkockára kell beállítanunk a színt, akkor felbukkan a Színcsere ablaka.
Kattintsunk az Egyéni szín felirattól jobbra eső kis négyzetbe, ha nem tetszik egyik alapszín sem. Erre felbukkan még a színbeállító ablak is (14. ábra).
14. ábra

Ebben most egy világosabb zöld színt szemeltem ki (HTML-kódja 64d715), mert a domborított levelek szürkesége még hozzá fog adódni a zöldhöz, ezért világos színt célszerű beállítani. Nem baj, ha elsőre nem sikerül. Újra próbálkozhatunk a Színcsere ablakában az Egyéni színnél mindaddig, amíg annak az OK gombját le nem nyomjuk.
Ezután jön az első képkocka színezése és az első, folytatásra rákérdező ablak. Nyomjunk Continue-t, mire előjön a 9. képkocka, és megint felbukkan a Színezés ablaka. Ebben másodjára a zölddel amúgy szomszédos sárga alapszínre kattintottam. OKézás után a GAP színezi a 9. képkockát és rékérdez, hogy akkor az egész sorozaton végigmenjen-e a színezéssel. Kattintsunk a Continue-ra, és várjuk meg, amíg a gép elvégzi a műveletet.
15. ábra
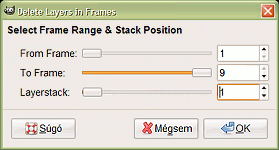
G. Most még ki kell szednünk a képkocka-sorozatunkból a fehér, 300x300-as háttérrétegünket. Ez gyorsan megy. A Video menüjéből válasszuk a Frames Layer Delete funkciót. Ne tévesszük össze a többrétegű képkockák teljes kitörlésére szolgáló Delete Frames funkcióval, mert akkor elveszíthetjük az eddigi munkánk eredményét! A Frames Layer Delete csak a megadott sorszámú réteget törli ki a képkockákból, és csak a megadott képkocka-tartományban, a többit változatlanul meghagyja.
A 15. ábrán látható, hogy felkínálja nekünk mind a 9 képkockából (From Frame 1 To Frame 9) az általunk megjelölt réteg kitörlését. A Fehér hátterünk a leveles-ágas rétegünk alatt van, a rétegsorszáma 1-es a Veremben (Layerstack). Állítsunk be tehát az utóbbira 1-est. Általában célszerű jól odafigyelnünk ennél a műveletnél, ezért szokjuk meg, hogy ennél a lépésnél OKézás előtt ellenőrizzük a Rétegek ablakában, hogy tényleg helyes rétegsorszámot adtunk-e meg. (A legfelső réteg a 0., közvetlenül az alatt az 1., alatta a 2. stb.) Ha biztosak vagyunk a dolgunkban, akkor OKézzunk, és várjuk meg a művelet végét.
16. ábra
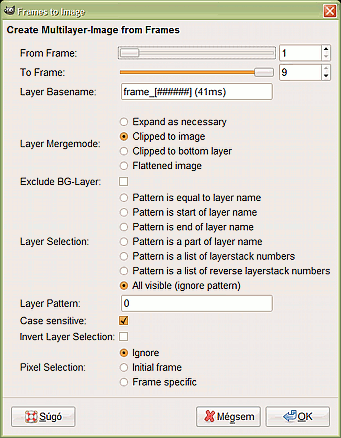
H. Most már csak össze kell fűznünk a különálló képkockáinkat egyetlen, többrétegű képpé. A Video menüjéből válasszuk a Frames to Image (Képkockák képpé) funkciót. Ebben most semmit sem kell változtatnunk, minden alapértelmezett érték megfelel nekünk, nyomjunk egyszerűen OK-t.
17. ábra
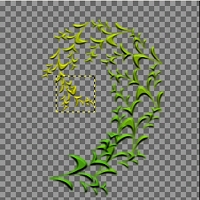
Az elkészült képet Névtelen címmel dobja fel a GIMP. Ne ijedjünk meg, ha csak egyetlen kockányi képet látunk benne. A Rétegek ablakában már föl is fedezhetjük ennek az okát: csak a legalsó réteg láthatósága van bekapcsolva. A Shift billentyűnk lenyomása mellett kattintsunk rá ennek a szemikonjára, mire az összes többi réteg is látható lesz.
A legalsó rétegbe került a legelső képkockánk. Ha mozgóecsetként akarjuk majd hasznosítani a képünket, akkor ez nem jó, mert leginkább a nagyobb leveles ágaktól a kisebbek felé húzva célszerű használni a majdani mozgóecsetünket. Ezért fordítsuk meg a rétegsorrendet: a képablakban a Réteg menüjéből a Verem alatt válasszuk a Rétegsorrend megfordítását. Így legfelül lesz a legnagyobb levélcsokrunk, és a mozgóecset a Verembeli sorszámmal veszi elő egymás után az ecsetrétegeinket, azaz a 0.-kal kezd, majd az 1.-vel folytatja, ha úgy állítjuk be mentéskor (például nem random módot kérünk, mely esetben húzáskor véletlenszerűen kiválasztott ecsetréteget kap elő a GIMP).
18. ábra
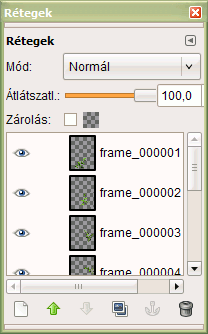
A 18. ábra a Rétegek ablakát mutatja a mozgóecsetté alakítás előtt, amikor a rétegsorrendet már megfordítottuk, és legfelül van a legnagyobb méretű leveles águnk, amely a GAP-ban az első képkockában volt.
Ha akarjuk, még vágjuk le a fölösleget a kép peremeinél. Az r billentyűvel kapcsoljuk be a Téglalap-kijelölést, húzzuk vele körül a kép hasznos részeit, és a Kép menüjéből a Vágás a kijelölésre művelettel csökkentsük a képméretet. Nálam a végeredmény egy 195x273-as kép lett. El is menthetjük valamilyen néven ezt az ecsetalapanyagot, vagy fraktálkép-alapanyagot a képeink közé, későbbi esetleges felhasználásra.
19. ábra

Most viszont készítsünk belőle mozgóecsetet. A Névtelen képünk menüjéből a Fájl alatt válasszuk a Mentést. Eme utóbbi ablakában először lépegessünk el addig a mappáig, ahol a GIMP a szabványecseteit tárolja. Alaphelyzetben ez a C:\Program Files\GIMP-2.0\share\gimp\2.0\brushes mappa. Nyissuk meg, fájlnévnek pedig írjuk be azt, amit akarunk, de .gih kiterjesztéssel. Ez jelenti a GIMP-nek a mozgóecsetet. A mostani példában levelfraktal.gih nevet adtam be. Utána kattintsunk a Mentés gombra, mire fölbukkan még egy ablak (19. ábra).
Az ecset Távolságra (ami százalékos, relatív érték) megfelel a felkínált 20. Adjunk valamilyen nevet az ecsetünknek, amely meg fog jelenni az Ecsetek ablakában. Most erre a Levélfraktált írtam be. Még két adaton kell változtatni: az Osztályt állítsuk be 9-re, hogy egyezzen a rétegszámunkkal, és mellette jobbra a legördülő menüből válasszuk az incremental-t az eredeti random (véletlenszerű) helyett. Az incremental módban a GIMP pontosan egymás utáni sorrendben fogja ecsethúzás közben előszedni a rétegeinket a 0.-tól a 9.-ig, majd kezdi előlről a ciklust.
A többi paraméterhez nem kell nyúlnunk, megfelel az alapértelmezett érték, hanem nyomjunk Mentés-t.
20. ábra
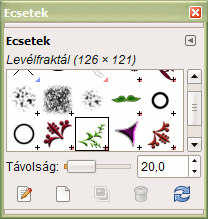

Most már becsukhatjuk az ecsetképeinket, továbbá a GAP-hoz használt forrásképet és a fraktál_000001.xcf képkockánkat is. Az Ecsetek ablakában nyomjuk le a Frissítés gombját, és azonnal meg is fog jelenni az új ecsetünk abc-sorrendben beillesztve a többi közé. Ez most egy balraforgó ecset lett. Ha a tükörképét is szeretnénk mozgóecsetként alkalmazni (bár egyszerűbb képeinkhez elég a balraforgató ecsettel rajzolni egy átlátszó alapú rétegbe, s azt vízszintesen tükrözni), akkor a levelfraktal.gih képünkről készítsünk másolatot (Kép —> Kétszerezés), és az új, Névtelen képnek megint a Kép menüjéből válasszuk az Átalakítás alatt a Vízszintes tükrözést. Az eredményt megint mentsük a GIMP brushes (ecsetek) mappájába, de persze más fájlnévvel, de megint .gih kiterjesztéssel. Erre megint felbukkan a mozgóecset mentéshez tartozó ablak, amelyben csak a Leírást kell megváltoztatnunk az előző ecsethez képest, a többi érték legyen ugyanaz, mint amelyet a 19. ábránál már beállítottunk.
Az Ecsetek ablakában megint nyomjuk le a Frissítés gombját, ha a jobbra forgó mozgóecsetet is elmentettük.
Ha gondoljuk, megtarthatjuk a GAP-os különálló képkockáinkat a Fraktál mappában, mert azokból bármikor újra készíthető kép a fraktál_000001.xcf menüjéből, vagy azok tovább módosíthatók a későbbiekben.
Az őszi hangulatot idéző baloldali kép a GIMP fraktálfunkcióival és az újdonsült fraktálecsettel készült.
Rotate Follow GAP funkció
21. ábra

A GAP-ban még a görbe menti automatikus elforgatást is gépesíthetjük, ha megfelelő alakú útvonallal dolgozunk. A 21. ábrán látható kétrétegű forrásképből (az alsó egy fehér háttérréteg, a felső egy átlátszó rétegben elhelyezett nyílcsoport) a Rotate Follow (Elfordulás lekövetése) funkcióval készítettem mozgó, 7-rétegű fraktálecsetet. A forráskép 150x150 képpontos volt, a képkocka alap (....000001.xcf) pedig 500x500 képpontos fehér négyzet.
22. ábra
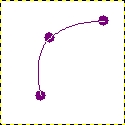
A mozgatás nyomvonalául szolgáló útvonalat a 22. ábra mutatja. Balról alulról jobbra fölfelé haladó egyszerű ív, s a terv szerint ugyanebben az irányban csökken a mérete 100%-ról 40%-ra.
23. ábra
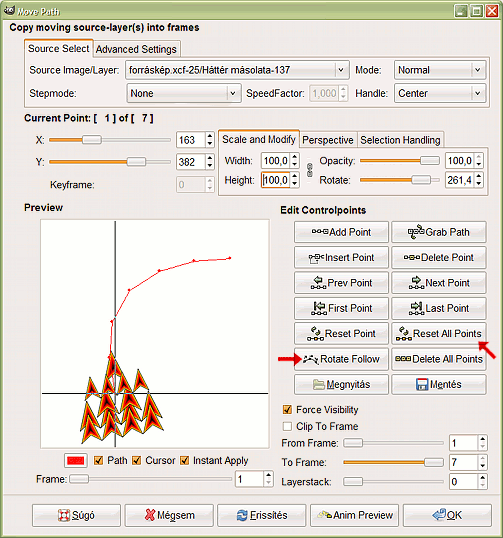
Ha a Rotate Follow-t akarjuk használni, akkor éppen úgy kell sorban haladnunk a beállításokkal, mint azt fönt tettük, csak a Grab Path utasítás után nem magunknak kell beállítani az első és az utolsó pont elfordulási szögét, hanem Shift+kattintás a Rotate Follow gombra műveletet alkalmaznuk. A fokozatos méretcsökkenést továbbra is magunknak kell beállítanunk, jelen példában az utolsó pontra, amelyre a Shift+Last Point utasítással ugorhatunk. Itt 40%-ra levihetjük a forrásrétegünk szélességét (Width). Ezután még igénybe kell vennünk a Ctrl+Reset All Points utasítást, hogy a méretet is kiszámolja és egyenletesen elossza a GAP az útvonal mentén.
A 23. ábrán egy, a Move Path ablakról készült 7-kockás mozgókép látható, amely bemutatja, mit láthatunk, ha az első ponttól (First Point) kezdve a Shift+Next Point utasítással végignézzük a beállításaink eredményét, mielőtt OKéznánk. Megfigyelhető, hogyan változik képkockáról képkockára az X,Y-koordináta érték, a beillesztendő nyílréteg Szélessége (Width) és Magassága (Height), az elfordulás szögértéke (Rotate) és az Előnézeti ablakban (Preview) tapasztalható látvány.
Meg kell még jegyeznem, hogy a nyílcsoport forrásképe induláskor nem ebben az irányban állt, hanem a nyílhegyek fölfelé mutattak. Amikor be akartam illeszteni a forrásréteget a Move Path-szal, és alkalmaztam a Rotate Follow-t, akkor kiderült, hogy az automatikus irányba állítástól rossz irányba mutat a nyíl: az eredeti függőlegeshez képest szemre 90 fokkal elfordul balra már az első pontnál. Ilyekor azt tehetjük, hogy a Mégsem gomb lenyomásával kiszállunk a Move Path-ból, és a forrásképünket annak Kép menüjéből az Átalakítás alatt elforgatjuk jobbra 90 fokkal. Ezután újra meghívjuk a Move path-t a fraktál....000001.xcf képkockánk menüjéből, s most már az új irányban álló forrásréteggel próbálkozunk. Az illusztrációk már ezt a második állapotot mutatják.
Az oldal tetején látható nyitókép bal alsó sarkában két csokrot helyeztem el ezzel a fraktálecsettel. Ezt egy kissé módosítottam mozgóecsetté alakítás előtt, mert amikor a Frames to Image funkcióval egyetlen 7-rétegű képpé összefűztem a képkockákat (a fehér alapréteg eltávolítása után), és az összes réteget láthatóvá tettem, akkor kiderült, hogy a hetedik, legkisebb nyíl egy kicsit távol esik a többitől. Ezt a réteget tehát az Áthelyezéssel a helyére toltam, s a kapott eredményt mentettem el mozgóecsetként.
Fraktálecset használata
24. ábra

A 24. ábra azt mutatja, hogy vehetünk fel különböző íveket (amelyek száma jóval nagyobb az illusztrált lehetőségeknél) az ecsetünk különböző használatával. Mivel incremental módban mentettük el az ecsetet, egy-egy kattintással mindig egymás utáni rétegeket vesz elő a GIMP. Ha tehát nem folyamatos ecsethúzással dolgozunk, hanem egyesével helyezzük fel az ecset elemeit a vászonra, akkor mi magunk választhatjuk meg, milyen szabály szerint tesszük azt, különösen, hogy a képablakban láthatjuk az ecsetünk körvonalát szaggatott vonallal jelölve, és a kurzornyilat is, amelynek a hegye a legérdekesebb most a számunkra.
25. ábra
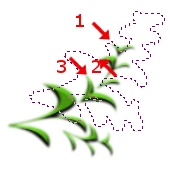
A 25. ábra 3 példát emel ki. Ha felhelyezzük az első, legnagyobb méretű leveles águnkat a vászonra, akkor utána kinézhetjük annak valamelyik pontját, s a kurzornyilunk hegyével arra a pontra ráállva megint kattinthatunk, hogy megkapjuk a következő, kisebb és balra kanyarodni kezdő ecsetvonást. Ha a második leveles águnknál megint ugyanarra a pontra visszük a kurzornyilat, mint az első esetben tettük, és ezzel a szabállyal haladunk tovább, akkor kapunk valamilyen ívet. Az 1-essel jelölt pont a leveles águnk legfelső levélpárjából a baloldali csúcsára mutat. Ha mindig ideállunk a kurzornyilunk hegyével az újabb és újabb ecsetvonások felpöttyintéséhez, akkor a 24. ábra legalsó, legnagyobb méretű ívét kapjuk. Ha a 2-essel jelölt második levélcsúcsokra kattintunk mindig, akkor a 24. ábra középső ívét kapjuk, ha pedig a 3. pontra kattintunk hűségesen mind a kilenc ecsetrétegünknél, akkor a 24. ábra legfelső, legkisebb méretű ívéhez jutunk. Szabályos alakzatot tehát akkor fogunk kapni, ha egy-egy 9-lépéses ciklusban mindig tartjuk magunkat a saját szabályunk szerint kiválasztott pozícióhoz.
Megjegyzem nem mindig a legalsó ecsetréteggel kezd az ecsetünk, vagy előfordulhat, hogy útközben elrontunk valamit. Ilyenkor kattintgassunk el a körbeforgó ecsetsorozatunknak addig a példányáig, amely után már az az ecsetréteg következne, amelyre szükségünk van, és a többi, nem kívánatos ecsetvonást Visszavonással tüntessük el a vászonról. Ezután már folytathatjuk a munkát a megfelelő ecsetréteggel.
26. ábra
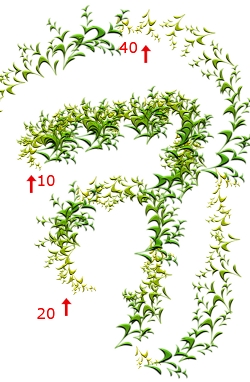
A 26. ábra azt az esetet mutatja, amikor a fraktálecsetünket közönséges mozgóecsetként használjuk, és folyamatosan lenyomva tartott bal egérgombbal íveket húzunk a vászonra. Piros számmal bejelöltem, hogy melyik ecsetvonást mekkora ecset Távolsággal rajzoltam. Emlékeztetőül: ecsetmentéskor elfogadtuk a GIMP által felkínált 20%-os értéket, tehát az ecsetünk automatikusan ezzel az értékkel jelentkezik be. Kisebb távolságoknál szorosabban zárnak a leveleink, nagyobb (pl. 40-es) távolságnál pedig lazábban követik egymást.
Ilyen levélíveket persze akkor kapunk, ha az egerünkkel ciklikus mozdulatokkal balra csavarodó íveket rajzolunk a balos ecsettel (mintegy alulról indított 3-as szám alakban). Kevés gyakorlattal hamar bele lehet jönni.
27. ábra

A 27. ábrán a balra forgó és a jobbra forgó ecsetet is használtam. Ilyen képhez nem kell ugyan mindkét ecsetféle, elég, ha a balra forgó ívet átlátszó rétegbe visszük fel, arról másolatot készítünk, vízszintesen tükrözzük, s azt Áthelyezéssel a megfelelő pozícióba toljuk. Mindazonáltal szövevényesebb fraktálkép rajzolásához kényelmesebb az, ha jobbra- és balra forgó ecsetünk is van; azokkal kevesebb munkával célbaérünk.
A saját fraktálecsetünk egyéb szempontból is úgy működik, mint a többi megszokott ecsetfajta, azaz alkalmazható rá az ecsetdinamika, ecsetmód, színátmenet alkalmazása, elszórás stb.
28-29. ábra
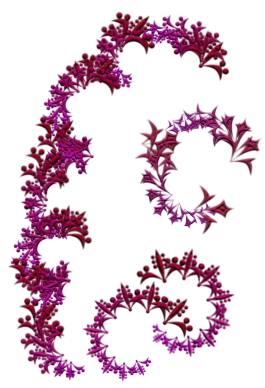

A 28-29. ábra további fraktálecset alakzatokat mutat be, hogy lehessen még néhány példát látni. A jobboldali (29. ábra) két ív ugyanazzal az ecsettel készült, csak más és más pozícióba lettek felhelyezve az egymást követő rétegek.
30. ábra
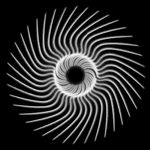
Végül itt van még két példa. A 30. ábrán egy átlátszó rétegekbe beillesztett, alul elnyúló szárú 3-as alakú vonásból készült 40-rétegű mozgókép egy réteggé lapított változata látszik, ahol mind a 40 réteg láthatósága be van kapcsolva. Az ebből készült mozgóecsettel lett rajzolva a 31. ábra szivárványszínű hálózata. A 40 rétegű ecsetnél szemmel láthatóan egy szabályos kör volt az útvonal, amelyre a Move Path illesztette a rétegeket. A 3-as alakú szürke vonal rövidebbik ívének szélső pontját úgy állítottam be, hogy az pontosan a forráskép közepére essen. Ezután Center igazítást (Handle) kérve a Move Path-ban igazán könnyű volt egy ilyen kört összeállítani 40 rétegből.
A GAP-ot még akkor is érdemes szabályos ívben változó mozgóecset készítésére használni, ha az csak kevés, 7-11 rétegből áll. Ha viszont nagy rétegszám kell az ecsetünk érvényesüléséhez, pl. 40-120 réteg, akkor szinte nincs is más választásunk, mint a GAP-hoz nyúlni, anélkül ugyanis szinte reménytelen az eset, és az ecset.
31. ábra

A képek előállításához GIMP for Windows 2.6.4 képfeldolgozó programot használtam a sourceforge.net,
és GAP 2.6.0 for Windows mozgókép előállító csomagot JamesH jóvoltából.
Kezdőlap | GIMP tutorialok 1. | GIMP tutorialok 2. | Inkscape tutorialok | Képsorozatok | Honlaptérkép | Pihentetőül | Kapcsolat | Lap tetejére

Ahol másként nincs jelezve, a honlap tartalma a Creative Commons Nevezd meg!-Így add tovább! 3.0 Licenc feltételei szerint használható fel.
Szerző: Improcyon























































































