2009 május: Melléktermékek
2008 november: GIMPressziók
2008 június: Stilizált arcok
2008 április: Leképezések
2008 február: Üvegvilág
2007 október vége: Vendég és látója
2007 október vége: Vendégművész 2.
2007 október eleje: Vendégművész 1.
2007 október eleje: Kezdetek 2.
2007 szeptember: Kezdetek 1. HozzászólásokTájékoztató a hozzászólási lehetőségekről KapcsolatÜzenet, levél, kérdés küldése HonlaptérképA honlap tartalma és szerkezete PihentetőülElmejátékok képre, hangra és billentyűzetre A lap aljáraUgrás a lap aljára Firefoxosok figyelmébeAkiknek nagyítva jelenik meg a honlap
Legfrissebb oldalak |
|
 |
Húsvéti GIMP tojás Húsvéti tojások festése egérrel és GIMP rutinokkal. |
 |
Hópehely motívumok Klónozás és alakítás Inkscape szűrőkkel. |
 |
3D oszlop Csavart torony Fantázialények GIMP 2.8 ecsetdinamikával rajzolt oszlopok és fantázialények. |
 |
Csigaház és társai Alakzatcsoport ráfektetése tetszőleges útvonalra. Inkscape tanulmány és tutorial. |
 |
3D fogaskerekek Inkscape-pel Az Inkscape "Mozgás" kiterjesztés használatának egyik módja. |
 |
GIMP 2.6 és 2.8 Néhány gyakorlati szempont a GIMP 2.8 használatával kapcsolatban. |
A képek a GIMP 2.2.15, 2.4.2, 2.6.4 és 2.8 programmal, illetve Inkscape v0.47.1 programmal készültek a
és az Inkscape.org jóvoltából.

Adatvédelem
Utolsó frissítés: 2014 április
Képjátékok — GIMP fraktálok/Tutorial
Az még önmagában nem volna ok fraktálkép készítésére, hogy állítólag ez mostanság "trendi", de a matematikai függvények szerint viselkedő, szabályos alakzatokat általában hajlamos tetszetősnek találni a szemünk, s a GIMP-be beépített fraktálfunkciókról eddig még nem igazán esett szó erről a honlapon.
Most is csak a felszínt fogjuk megkarcolgatni, mert a téma jóval messzebbre vezet.
A baloldali képről első ránézésre nem feltétlenül látszik, hogy jószerivel kizárólag fraktálokkal készült. Nem tudatosan alakult ilyenre; inkább emlékeztet egy idegen bolygóról készült légifelvételre. Fantáziakép, de jó példa arra, hogy a fraktálokat nemcsak geometriai ábrák előállításához használhatjuk, hanem más képelemeket is készíthetünk velük.
Az alábbi leírásban a Fraktálböngészőről, a Fraktálkövetésről és az IFS fraktálkészítőről lesz leginkább szó, de kis mértékben hasznosítani fogjuk az előző tutorialban, a Fraktálecsetben leírtak szerint készített ecsetünket is.
Ez a tutorial közepes szinten tartó GIMP-felhasználóknak íródott. A leírás képanyaga 2.6.4 verziószámú GIMP-pel készült, de a 2.4.x sorozat tagjaival is előállítható, mert csak az abban már ismertté vált funkciókat alkalmazza.
Fraktálböngésző
A tutorialban megemlített gyorsbillentyűknél a gyári beállításokra hivatkozom. Ha valaki ezeket átállította, akkor értelemszerűen a saját kódjait alkalmazza.
Nyissunk egy új képet a Ctrl+n billentyűkombinációval. A példabeli kép 500 képpont széles, és 800 képpontnyi magasságú, az alapértelmezett fehér rétegkitöltéssel. Mentsük el fraktálkép.xcf néven, a GIMP saját képformátumában.
A Szűrők —> Megjelenítés —> Fraktálböngésző funkciót válasszuk ki a képablakunk menüsorából. Ez a funkció mindjárt egy klasszikus Mandelbrot fraktállal jelentkezik be. A fraktálokról csak annyit, hogy azok önmagukat végtelenségig ismétlő alakzatok: egyre kisebb méretben mindig ugyanazzal a geometriával találkozunk náluk. Ilyenre temérdek példa van a természetben is: falevelek, hópehely stb.: mind fraktálszerkezetek.
1. ábra
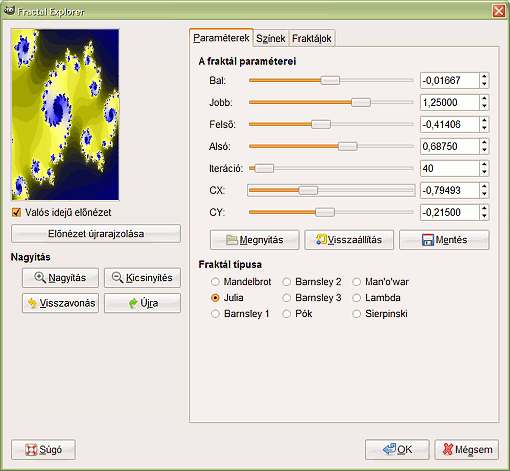
Az 1. ábra már azt az állapotot mutatja, amikor a Mandelbrot fraktál helyett egy másik fraktálcsaládot választottam ki a Fraktálböngésző (Fractal Explorer) ablakában jobboldalon, a középvonal alatt felsorolt fraktálcsaládok közül, nevezetesen a Julia-csoportot.
[Felül három fület látunk az ablakban. Ha a jobboldali Fraktálok fülre kattintanánk, akkor jutnánk a különböző kész fraktálokhoz (többek között ott is megtalálható a Mandelbrot), s ha valamelyikre duplán rákattintunk, az megnyílik, és tovább szerkeszthető. De mindegyik alatt ott a lehetőség, hogy más fraktálcsaládra átváltsunk, s helyenként működőképes verziókkal is találkozunk.]
Most viszont maradunk a Fraktálböngésző nyitólapja mellett, és a Julia-családnál. Ha a Valós idejű előnézet ki van pipálva, akkor az előnézeti ablakban mindjárt láthatjuk is a beavatkozásaink eredményét. Az alatta látható gombokra értelemszerű reakciókkal találkozunk; ha például a Nagyításra kattintunk, akkor egyre közelebbi képet fogunk látni a fraktálrészletről. Ha az előnézeti ablakban kattintunk a kurzorunkkal és húzunk egy átlót, akkor kijelölhetünk egy téglalapot, azt a fraktálrészletet, amelyiket a továbbiakban fel szeretnénk dolgozni.
Most nem jelöltem ki részletet a fraktálból, viszont megváltoztattam a paraméter-értékeit. A jobboldali részben felül csúszkákkal ellátott skálákon, vagy a nyilakkal jelzett léptetőgombokkal balról, vagy jobbról, illetve felülről vagy alulról behúzhatjuk, vagy kiszélesíthetjük a fraktálunkat. Vannak olyan fraktálok, ahol a csúszkát is használhatjuk, de másoknál már egészen kis értékváltozás is nagy különbséget eredményez a látványban, sőt, akár el is tűnhet látszólag a fraktálunk az előnézeti ablakból, ha csúszkákkal kísérletezünk. Ezért először inkább a léptetőgombokat próbáljuk ki, s abból állapítsuk meg, hogy érdemes-e a csúszkákkal játszani.
Ha tévesztettünk, akkor ugyan ott van a Visszaállítás gomb, de a magam részéről célszerűnek találtam inkább megjegyezni az induló, alapértelmezett adatokat, s inkább visszaírni azokat a beviteli mezőben, ha túl nagy változás történik a beavatkozásra. A Visszaállítással ugyanis az összes addigi, már jónak bizonyult skálaértékeinket is elveszítjük, és mindent kezdhetünk elölről, a nulláról. Ha mobil telefonszámokat meg tudunk jegyezni, akkor ezeket a számadatokat is. De persze mindenki úgy boldogul, ahogy neki a legkézenfekvőbb.
A példabeli rajzolat úgy állt elő, hogy háromszor kattintottam a Nagyítás gombra, majd az összes fraktálparamétert beállítottam az illusztráción látható adatokra. A Bal skálán mozogva a fraktálrészlet jobb széle rögzítve marad, és a baloldalt húzogathatjuk vízszintesen, nyújthatjuk vagy összenyomhatjuk, fordítva ugyanez történik a Jobb skálán, ahol a bal szél marad helyben és jobbra lehet széjjelebb húzni vagy összenyomni a fraktált. A Felső és az Alsó skála hasonlóképpen a felső és az alsó részek összenyomására vagy széthúzására szolgál. Az Iterációnál állíthatjuk be a részletgazdagságot, és a CX, valamint CY paraméterekkel szűrhetjük ki, hogy a fraktálalakzat mely részleteit szeretnénk látni vízszintesen (CX), illetve függőlegesen (CY). Mindennél többet mond persze, ha magunk próbálkozunk, s megfigyeljük, hogyan változik az előnézeti kép. Most minden paramétert átírtam az illusztráción látható értékekre.
Ugyancsak ennél a fülnél található a Megnyitás és a Mentés gomb is. Ha minden érték (az ezután következő szín is) beállításával végeztünk, és a látványt eléggé tetszetősnek találjuk, akkor el is menthetjük az értékeinket egy fájlban, valamilyen néven, amelyből később emlékezni fogunk, miről is szólt az a fraktál. Ehhez a GIMP maga felkínálja a saját fraktálböngésző mappáját (fractalexplorer), nem is kell magunknak nyitni egy gyűjtőmappát. Ugyaninnét meg is nyithatjuk ezt a kombinációt.
2. ábra
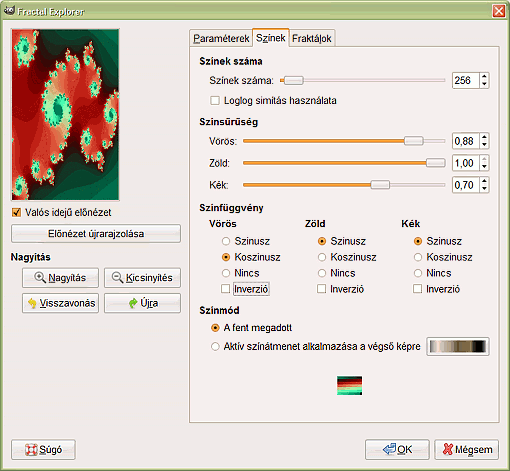
Ha az alakzattal, részletgazdagsággal már meg vagyunk elégedve, de a fraktál színével még nem, akkor kattintsunk a Színek fülre nagyjából középen felül. A baloldali kétkockás mozgóképen 3 másodpercig látható a végleges színkombináció beállítása, és 1 másodperc erejéig felvillan az az eset is, amikor kiválasztott színátmenettel dolgozunk.
Végezzünk először a rövidebbik esettel, ha kész színátmenetre képezzük le a fraktálunkat. A jobboldali térfélen látjuk alul a Színmódnál, hogy két lehetőségünk van. Vagy a fent megadott színbeállításokkal dolgozunk, vagy egy színátmenetet alkalmazunk. Ha ez utóbbi lehetőséget jelöljük ki, az Aktív színátmenet alkalmazását a végső képben, akkor a felirattól jobbra eső kis téglalapba kattintva felbukkan a Fraktálböngészőhöz tartozó Színátmenet választó ablak (3. ábra).
3. ábra
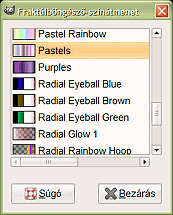
Ebben kijelölhetjük magunknak egymás után bármelyik színátmenetet, és közben figyelhetjük a Fraktálböngésző ablakában az előnézeti kép változását. Ha tetszetős látvánnyal találkozunk, akkor a Bezárás gombra kattintva elfogadhatjuk az adott színátmenetet. A Példához a Pastels átmenetet jelöltem ki átmenetileg.
4. ábra

A tutorialképhez viszont jobban tetszett a Fraktálböngészőben beállítható szín. A Színmódnál tehát visszatértem A fent megadotthoz. A három Színfüggvénynél a Zöldre eredetileg Koszinusz-függvény volt alapértelmezésben beállítva, de itt nekem a Színusz tetszett. A többi értéket változatlanul hagytam. Érdemes végipróbálgatni, Inverzióval vagy anélkül a függvényeket, legfeljebb itt is célszerű megjegyezni, hogy mi volt az eredeti beállítás, hogy hamar visszataláljunk abba, ha nem sikerül jó színkombinációt beállítani.
Följebb, a Színsűrűségnél eredetileg mindhárom színre 1,00-es érték volt beállítva. A kékét levittem 0,7-re, a vörösét pedig 0,88-ra.
Legfelül, a Színek számánál nem változtattam az eredeti, 256-színes beállításon. Ennek skálája alatt kipipálhatnánk a Loglog simítás használatát, de azzal éppen elveszítenénk a térkép szintvonalakra emlékeztető részleteket a fraktálból, és most nem éppen ez volt a cél. Ha mindent beállítottunk tetszésünkre, akkor akár el is menthetjük a beállításainkat például a Paraméterek fülre visszalapozva, vagy anélkül is OKézhatunk. Most az utóbbit tettem, mire az eredetileg fehér Háttér nevű rétegünket kifesti a kidolgozott fraktálunkkal a GIMP, mint ahogy az a 4. ábrán látható.
Fraktálkövetés
5. ábra
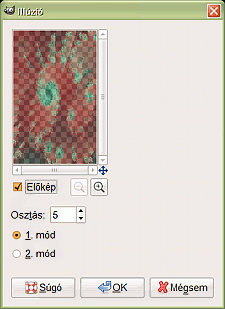
A Rétegek ablakában készítsünk másolatot a Háttér rétegünkről. Látni fogjuk, hogy az új, Háttér másolata nevű réteg neve félkövér betűvel van szedve. Ez azt jelenti, hogy ennek a rétegnek nincs Alfa-csatornája, ezért adjunk neki. Kattintsunk jobb egérgombbal a réteg sorára a Rétegek ablakában, és a felbukkanó rétegmenüből válasszuk az Alfa-csatorna hozzáadását, mire a rétegnév láthatóan Normál betűtípusra fog váltani, jelezve, hogy most már tényleg van Alfa-csatornája is ennek a rétegnek.
Erre azért volt szükség, mert a következőekben az Illúziónak nevezett átalakítást fogjuk alkalmazni, s abban két lehetőségünk van. Ha Alfa-csatorna nélküli rétegen futtatjuk le, akkor kaleidoszkópszerű minta adódik hozzá az alaprétegünkhöz, abból készítve, ha viszont Alfa-csatornás rétegen alkalmazzuk az illúziót, akkor csak a kaleidoszkóp minta kerül a rétegbe, az alapkép helyett átlátszó képpontok jelennek meg, s így a mintát még sokféleképpen variálhatjuk az alatta lévő Háttér alapréteggel.
A Szűrők —> Leképezés alatt találjuk az Illúziót. A kétféle kiosztás közül most megmaradtam az 1. mód mellett, amely mintegy körben teríti szét az alapképből készült sugárirányú csíkokat, s a felosztás mértékét levettem 5-re az eredeti 8-ról. Ezen még csavarunk egyet a következő GIMP fraktál funkcióval.
6. ábra
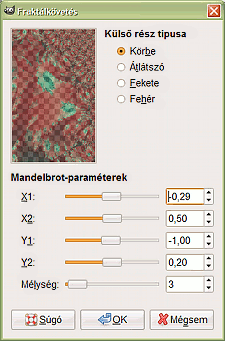
Ugyancsak a Szűrők között a Leképezés almenüjében található a Fraktálkövetés. Ebben olyan paraméterekkel találkozunk, amelyekkel már megismerkedhettünk a fenti Fraktálböngészőnél. Ez a szűrő Mandelbrot fraktállá képezi le a rétegünk tartalmát. Az X1, X2, Y1 és Y2 paraméterek a Fraktálböngésző Bal, Jobb, Felső, Alsó skálájának felelnek meg, a Mélység pedig az ottani Iterációnak (bár ez utóbbi skála itt csak max. 50-ig terjed, és nagyobb értékeknél — számítógép kapacitástól függően — esetleg már várni kell egy ideig, amíg a gép kiszámolja és megjeleníti a fraktálképet az előnézeti ablakban). Az Előnézeti kép ablakától jobbra eső listából kiválaszthatjuk, hogy a fraktállá alakított képünk széle mivel legyen kitöltve, hacsak az Átlátszó lehetőséget nem jelöljük be, amikor is a külső részen nem látszik semmi. Ezen túl még válaszhatunk Fekete vagy Fehér körítést, a legérdekesebb pedig az, ha a Körbe opciót választjuk, mert akkor a motívumunk kicsinyített példányai fognak megjelenni a főmotívum körül szabályos geometriai alakzatba rendezve.
7. ábra

Alul a Mélységet meghagytam az alapértelmezett 3-as értéken, de általában érdemes más értékeket is kipróbálni, hogy lássuk, melyik a legtetszetősebb megoldás. Célszerű először ezzel a — mondhatni — durva beállítóval kísérletezni, és utána finomhangolni még a többi paraméter változtatásával. Azokat a Fraktálböngészőhöz hasonlóan inkább a léptetőgombokkal állítgassuk, mintsem a skála csúszkájával, mert a csúszkákkal sok esetben (de nem mindig) olyan nagy változást válthatunk ki, hogy elveszünk a saját képünkben. Mivel aszimmetrikusra szerettem volna alakítani ezt a réteget, ezért az X1 -0,29-re állításával mintegy kitoltam balról a kisméretű ismétlődéseket a képből, vagyis balra toltam a főmotívumot, és az Y2 0,20-ra állításával valamelyest lefelé is.
Az Illúzió miatt félig átlátszóvá vált, fraktállá alakított réteg a 7. ábrán látható az eredeti Háttér réteg előtt.
8. ábra
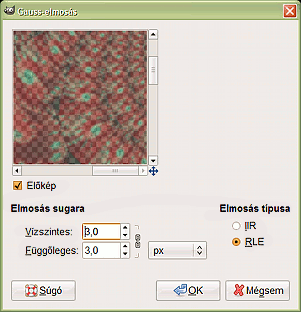
Hatásfokozás céljából állítsuk az Illúzió réteget például Különbség módba a Rétegek ablakában, és mossuk el Szűrők —> Elmosás —> Gauss-elmosással 3,0-3,0 képpontos vízszintes és függőleges elmosási sugárral.
IFS fraktálkészítő
9. ábra
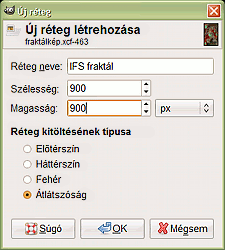
A Rétegek ablakában nyissunk az Illúzió nevű réteg fölé egy új réteget, átlátszó rétegkitöltéssel, IFS fraktál néven, de ne képméretben, hanem 900x900 képpontos méretűt, hogy majd a rákerülő motívumot tologathassuk ide-oda a képben, amíg tetszetős látványt nem ad.
A Szűrők —> Megjelenítés —> Természet —> IFS fraktálkészítő úton nyissuk meg a GIMP saját kis fraktálkészítőjét, amelyben bizonyos szempontból tágabb lehetőségeink is vannak, mint a Fraktálböngészőben, de ezért nehezebb is belejönni a használatába.
Első próbálkozásként egy absztrakt fraktálképet készítünk, amely némiképp egy feje tetejére állított Eiffel-toronyra emlékeztet. A kiindulási alap egy csúcsán álló háromszög, Sierpinski lengyel matematikus találmánya. Alapértelmezésben az IFS (Iterated Function System, kb. iterált funkciós rendszer) ablak baloldalán 3 darab háromszög jelenik meg, jobboldalt az előnézeti ablakban pedig láthatjuk beállított előtér- és háttérszíneinkben a beavatkozásaink eredményét. Most a klasszikus fehér háttér és fekete előtér volt beállítva, de mi egy átlátszó rétegbe akarjuk helyezni a majdani fraktált. Abba is fog kerülni; az előnézeti ablak csak a jól láthatóság kedvéért jelenik meg a két beállított színünkben.
Baloldalt az aktív komponensünk vastag körvonallal jelenik meg. Amelyikbe kattintunk a kurzorral, az lesz az aktív és szerkeszthető objektum. Ha további elemet akarunk hozzáadni a fraktálhoz, mint a példában történt, akkor az Új feliratú gombra kell kattintanunk. Ha el akarunk távolítani egy objektumot, akkor a Törlést válasszuk, ha megbántunk egy lépést, akkor a Visszavonást, ha meg akarunk ismételni egy visszavont lépést, akkor viszont az Újra parancsot válasszuk. Ha a Minden kijelölése gombra kattintunk, és utána valamelyik objektumba, akkor egyszerre mozgathatjuk az összes komponenst. Ha vissza akarunk állni egyetlen objektum módosítására, akkor kattintsunk valahol az objektumokat övező területre; ezzel feloldjuk az összes kijelölését.
10. ábra
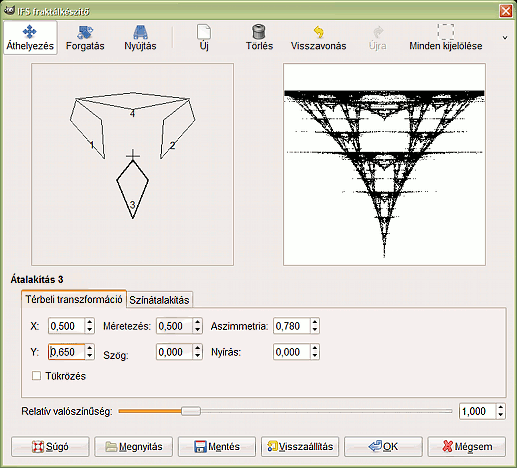
Egérrel is módosíthatjuk a fraktál alkotó komponenseinket; arrébb tolhatjuk, forgathatjuk és nyújthatjuk vagy zsugoríthatjuk azokat, ha előbb az Áthelyezés, vagy a Forgatás, vagy a Nyújtás gombra kattintunk, majd a kiválasztott objektumra, amelyet azután húzással módosíthatunk. Azonban itt is érdemes sok esetben először az ablak alsó felében látható, Térbeli transzformáció fülhöz tartozó léptetőgombokkal próbálkoznunk, mert kézi beavatkozással nagyon elszaladhat velünk a ló, hamar szélső értékbe futhatunk, és csak egy ponthalmazt láthatunk jobboldalon, amelyben az édes jó Sierpinski atyja sem ismerné fel a saját fraktálját. Különösen akkor legyünk óvatosak, ha már kezd tetszeni a munkánk eredménye. Persze mindig kezdhetünk tiszta lappal, ha alul lenyomjuk a Visszaállítást, vagy felül is használhatjuk a Visszavonást. Utóbbi esetben nem kerülünk vissza a nullára. Fraktálalkotóinknak változtathatjuk az X-koordinátáját, Y-koordinátáját, Méretét, Szögelfordulását, Aszimmetriáját és Nyírását és Relatív, vagyis viszonyított valószínűségét. (Az ablak jobb felső sarkában látható, lefelé mutató nyílra kattintva az alapbeállításokba is beavatkozhatunk, de ezekbe most nem megyünk bele.)
Ha valaki reprodukálni akarná a bemutatott kis IFS-fraktálképet, akkor annak készítése így történt:
Első lépésben sorra kattintsunk egymás után mindhárom háromszögünkbe, és mindegyikre állítsunk be 0,780-as értéket Aszimmetriára a Térbeli transzformációnál.
Megint kattintsunk az 1. háromszögbe, és alul a Nyírására állítsunk be +0,600-ot. Kattintsunk utána a 2. háromszögbe, annak a nyírására pedig -0,600-ot.
Kattintsunk felül az Új feliratú gombra, mire a szerkesztő ablakban megjelenik egy 4. háromszög. Felül az átalakítások közül válasszuk az Áthelyezést, majd kattintsunk a 4. háromszögbe és húzzuk fölfelé, amíg az X-értéke 0,500-ra, az Y-értéke pedig 0,190-re nem áll be a Térbeli transzformációnál leolvasható beviteli mezőkben. Mivel az objektumok kölcsönhatásban vannak egymással, ezért a 4. alkotó miatt a háromszögeink átalakulnak a felhúzással négyszöggé.
A 4. alakzatunk Aszimmetriáját állítsuk be 2,782-re, amíg a két csúcsa el nem éri az 1. és 2. alkotót. Ez már jól is néz ki. Kattintsunk még a 3.-ra, és az Y-értékét vigyük le 0,680-ról 0,650-re, hogy alul a csúcs biztosan belekerüljön a képbe.
(MEGJEGYZÉS: Ha más méretű, vagy szélesség:magasság arányú rétegből indulunk ki, nem 900x900-asból, akkor egy kissé más képet fogunk kapni. Ez az alakzat a megadott rétegméret mellett rajzoltatható ki a fenti beállításokkal.)
Ha akarjuk, már itt beállíthatjuk a fraktálunk színét. Kattintsunk az alsó térfélben látható Színátalakítás nevű fülre. Most az Egyszerű színbeállítást választjuk a két lehetőség közül. Mind a négy objektumunk színét külön szabályozhatjuk, egymás után beléjük, utána pedig a kis bekeretezett színnégyzetbe kattintva, amire fölbukkan a színbeállítás ablaka. Az 1. és 2. négyszögre ugyanazt a színt választottam ki 086873 HTML-kóddal, a 3.-hoz a 63e39c színt állítottam be, a 4. négyszög pedig maradt alapértelmezett fekete. A 2. négyszögnél még 0,700-re növeltem a szín Értékét, hogy szín szerint kissé aszimmetrikus legyen a kép.
Ha meg vagyunk elégedve az eredménnyel, akkor OKézhatunk is, ha meg egyenesen el vagyunk bájolva tőle, akkor érdemes elmentenünk a kompozíciót alul a Mentés gombra kattintva, valamilyen fájlnéven, egy magunk nyitotta gyűjtőmappába, ahonnan később a Megnyitással kikereshetjük és behívhatjuk magunknak. Ennél a Szűrőnél nem kínál fel kész sajátmappát a GIMP erre a célra, mint a Fraktálböngészőnél.
Okézás után várjunk türelemmel, mert a fraktál kirajzolása többlépcsős folyamat.
11. ábra
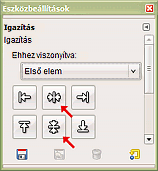
Központosítsuk az IFS fraktál rétegünket, mielőtt elforgatnánk. Az Eszköztárról válasszuk ki az Igazítást, kattintsunk a rétegünkbe a kép határán kívül, ahol az túlnyúlik, nehogy más réteget jelöljünk ki véletlenül igazításra, majd az Eszközbeállítások ablakában kattintsunk a megfelelő nyíljelekkel ellátott gombokra, hogy függőlegesen és vízszintesen is középre kerüljön a rétegünk.
12. ábra
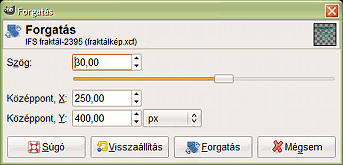
Most a Forgatást válasszuk ki az Eszköztárból, kattintsunk a képbe, és a felbukkanó ablakban állítsunk be pl. 30 fokot, amitől jobbra fog a réteg középpontja körül elfordulni a csúcsán álló tornyunk. A csúcs mutasson a kép bal alsó sarka felé. Ha végeztünk a beállítással, kattintsunk a Forgatás gombra. Most az m gyorsbillentyűvel kapcsoljuk be az áthelyezést, kattintsunk a torony testére és húzzuk odébb úgy, hogy a torony talpa a jobb felső képsarokba kerüljön. Utána vágjuk vissza az eddigre igencsak megnövekedett rétegünket: jobb kattintással a Rétegek ablakában hozzuk elő a rétegmenüt az IFS fraktál rétegre és válasszuk a Réteg kép-méretűvé alakítását.
13. ábra

Ezzel eljutottunk a 13. ábrán látható látványig. Duplázzuk meg ezt a réteget, és a másolatot fésüljük rá a rétegmenüből az alatta lévő példányra az Összefésülés lefelé paranccsal. Utána alkalmazzunk Gauss-elmosást 7,0-7,0 képpontos vízszintes és függőleges elmosási sugárral, majd a Színek alatt a Görbékkel tegyük izgalmasabbá az új fraktálunkat.
14. ábra
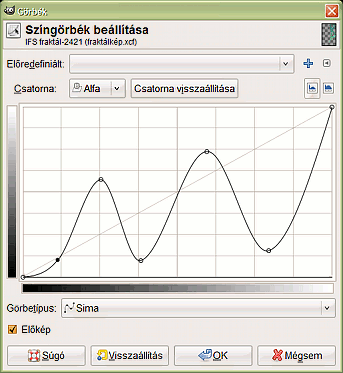
A csatornák közül válasszuk ki az Alfa-csatornát, és állítsunk be egy olyan görbét, amely tetszetős alakzatot eredményez a képablakban.
Ezután átmenetileg kapcsoljuk ki az IFS fraktál rétegünk láthatóságát a Rétegek ablakban a réteghez tartozó, szemet ábrázoló ikonra kattintva, hogy ne zavarjon a következő munkálatokban. Lépjünk át a Háttér nevű, legalsó rétegünkre. Először is mossuk el Gauss-elmosással minimális mértékben, hogy a finomstruktúrái ne menjenek tönkre, de az utána alkalmazott Buckaleképezés ne eredményezzen durva vonalakat. Ehhez most 3,0-3,0 képpontos sugarú vízszintes és függőleges elmosást alkalmaztam.
A Buckaleképezés a Szűrők alatt a Leképezések között található. Ablakát a 15. ábra mutatja. A Buckaleképezés alapjául most sajátréteget fogunk használni, a képünk Háttér rétegét választva ki a jobb felső sarokban található legördülő menüből. A leképezés típusát Gömbszerűre állítottam be, és kipipáltam a Buckaleképezés invertálását is. A fény irányszöge 30 fok lett, de mindeki állítsa be a neki kedves fényvetítési irányt. Az eredetileg 45,00-ös Megemelésen nem sokat változtattam, az 43,67 lett, a Mélységet is csak 12-ig növeltem, hogy a Julia-fraktál "szintvonalai" finoman ugyan, de jellegzetesen kirajzolódjanak.
15. ábra
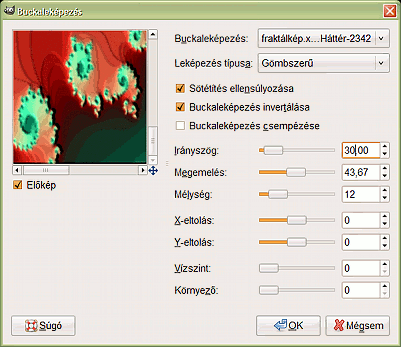
Pihenésképpen nézzük meg, hol állunk most. A 16. ábra mutatja, hogy még nem bonyolítottuk el nagyon a művünket: összesen három rétegünk van. Legalul a most átalakított Háttér réteg, fölötte az abból képezett Illúzió réteg, amely fraktálkövetéssel módosítva lett, és legfelül az előbbiekben láthtatalanná tett IFS fraktál.
16. ábra
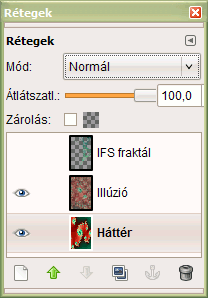
Most már látszik, mi felé szeretne alakulni a képünk, tehát segítsünk neki. Kattintsunk az Illúzió rétegre, majd az Eszköztárról válasszuk ki a Tükrözést.
17. ábra
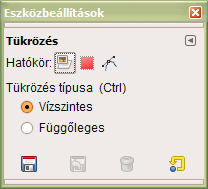
Először Vízszintesen, majd Függőlegesen is tükrözzük a réteget az eszköz beállítása után a képablakba kattintgatva.
18. ábra

Lépjünk az IFS fraktál rétegünkre és kapcsoljuk vissza a láthatóságát a szemikonjának helyére kattintva. Ezt is tükrözzük vízszintesen és függőlegesen is. Erre a tornyunk megfordul, a kép bal alsó sarkába kerül az alja, a csúcsa pedig jobbra fölfelé fog mutatni. Állítsuk Kivonás módba ezt a réteget (ha az használ a képnek, akkor ne sajnáljuk elveszni a színbeállítási munkánkat; a lényeg, hogy jól nézzen ki a mű), majd duplázzuk is meg, hogy erősebben látsszon. Az eredmény a 18. ábrán látható.
Sajátecset
19. ábra
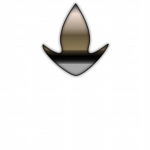
Szemmel láthatóan valami azért még hiányzik a képről. Itt az ideje, hogy legalább leheletnyi mértékben belevigyünk valamilyen saját találmányt is, például egy — jobb ötlet híján — fraktálecsetnek nevezett eszközös kezelést, ha már az előző tutorialban (Fraktálecset) készítettünk magunknak ilyesmit a GIMP alá beépülő GAP-pal, mozgókép előállító modullal.
A 19. ábra a jelenlegi képhez felhasznált mozgóecset forrásképét mutatja, amely a valóságban egy kétrétegű .xcf fájl. Az alsó rétege egyszerű sima fehér lap, a felső pedig egy átlátszó rétegben elhelyezett minta, amely halványan dárdahegyre emlékeztet. Az alsó kicsúcsosodása pontosan a forráskép középpontjába van állítva.
20. ábra
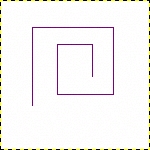
A mozgóecset mintáját egy görögminta alakú útvonal mentén mozgattam a GAP-pal a fraktál000001.xcf, 400x400-as méretű kiinduló képkockából kiindulva.
21. ábra
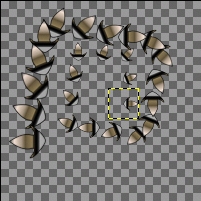
A 21. ábrán láthatók az elkészült "fraktálecset" rétegei. Összesen 25-rétegű lett ez a mozgóecset. Az első rétegében a minta 100% nagyságú, az utolsóban 40%. A Rotate Follow és a Reset All Points GAP funkciókkal készült, .gih kiterjesztésű mozgóecsetként lett elmentve a rétegsorrend megfordítása után, 20%-os távolsággal 25 osztállyal és incremental léptetéssel. A részletek a Fraktálecset tutorialból érthetők meg.
22. ábra
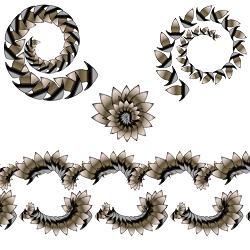
A példabeli 25-rétegű mozgóecsettel többféle alakzat is rajzolható. Néhányat közülük a 22. ábra illusztrál. A bal felső sarkában látható csigavonal akkor keletkezik, ha a ecsetünkkel egyesével kattintgatunk, mindig a dárdahegy baloldali nyúlványának a csücskére állítva a kurzorunkat. A jobb felső sarkában egy másik csigavonal rajzolódik ki. Ilyen akkor lesz, ha egyesével minden esetben a dárdahegy jobboldali nyúlványának a csücskére kattintgatunk a kurzornyilunk hegyével.
A kép közepén látható rózsaszerű alakzat úgy keletkezik, hogy a kurzorunkat egy helyben tartva 25-ször kattintgatunk, hogy az ecset összes rétegét felvigyük a vászonra. Alul két sáv látszik; mindkettőben folyamatos húzással használtam az ecsetet, amelynek 5-re lett állítva a Távolsága az Ecsetek ablakában. A felső sorban balról jobbra, az alsóban jobbról balra lett húzva az ecset.
23. ábra
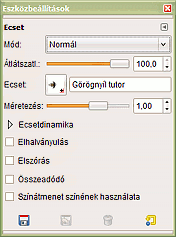
Nos, ha még némi izgalmat szeretnénk vinni a képünkbe, akkor az Ecsetek ablakában válasszuk ki a magunk készítette "fraktálecsetet", amely annyiban önmagában is fraktáljelenségeket mutat fel, hogy ugyanazt a mintát ismétli egyre kisebb méretben egy szabályos képlet szerint, ha nem is a végtelenségig, mint a valódi fraktál. Nyomjuk le a p billentyűt a billentyűzetünkön, hogy bekapcsoljuk az ecset eszközt. Az Eszközbeállítások ablakában állítsuk be az ecsetünk méretezését (most megmaradt először 1,00-nek).
24. ábra

Nyissunk egy újabb réteget a Rétegek ablakában legfelülre, és adjuk neki a Sajátecset nevet. Legyen képméretű (500x800) és átlátszó. Ebbe a rétegben rajzoljunk tetszőleges mintákat az ecsetünkkel. Ne vigyük túlzásba, hanem adjunk esélyt magunknak a további feldolgozására. Ezenfelül kár volna erősen eltakarni az eddigi munkánkat. Most a 22. ábrán már bemutatott rózsaszerű, ebben a képben pedig különleges alakú repülő csészealjnak értelmezhető mintát rajzoltam ki. Később csökkentettem az ecsetméretet 0,70-es Méretezésre, és azzal is ezt a mintázatot festettem föl a vászonra. Az eredmény sárga nyilakkal kijelölve látható a 24. ábrán, ahol a kiemelés nélkül még nem volna könnyen észrevehető az a négy csészealj, amit belerajzoltam ebbe a rétegbe.
25. ábra
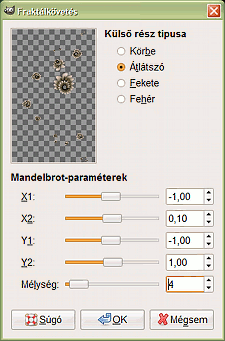
Ebből is csináljunk fraktált, hogy szinte csészealj-inváziónak tűnjön a kép. A Szűrők —> Leképezés —> Fraktálkövetés mostanra már ismert funkcióját hívjuk meg és állítsunk be rajta tetszetős eloszlást. Első lépésként kapcsoljuk ki a külső rész megjelenítését az Átlátszó kezelést bejelölve. Válasszunk ki megfelelő Mélységet (Iteráció), ami most 4 lett. Utána játsszunk még a fraktálparaméterekkel. Most az X1-et -1,00-re állítottam, az X2-t 0,10-re, az Y1-et -1,00-re, az Y2-t pedig 1,00-re.
A Rétegek ablakában készítsünk másolatot erről a Sajátecset rétegről, és a másolaton még egyszer futtassuk le a Fraktálkövetést. Másodjára már bekapcsoltam a Körbe megjelenítést a Külső részre, csak 2-es Mélységet állítottam be, az X1 -1,00 lett, az X2 -0,50, az Y1 -0,50 és az Y2 1,00.
26. ábra
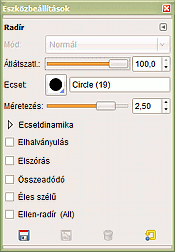
Tapasztalhatjuk, hogy a Fraktálkövetés helyenként széthúzza, elmosódottá teszi az alakzataink szélét. Ha ez zavaró, akkor először is radírozzuk ki a képből az elmosódott struktúrákat. Shift+e billentyűkombinációval kapcsoljuk be a Radírt, és az Eszközbeálltások ablakában állítsunk be egy kényelmes ecsetet, megfelelő nagyságra méretezve. Most a legnagyobb éles szélű ecsetet választottam ki, a Circle (19)-et, a Méretezését pedig 2,50-re növeltem. Ezzek kiradíroztam mindkét Sajátecset rétegből az elmosódott szélű csészealjakat.
Ezután a kettő közül például a felső Sajátecsetes rétegbe visszarajzolhatjuk a csészealjunkat úgy, ahogy azt eredetileg is tettük.
27. ábra
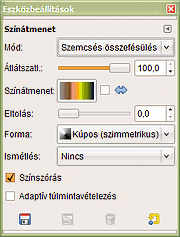
Emeljük ki még valahogy újdonsült képelemeinket, ha szükséges, hogy jobban látsszanak. Ennek sok módja van; most a színátmenetes átfestést választottam. Az l (L, mint Lajos) billentyűvel kapcsoljuk be a Színátmenetet, és válasszunk ki a Színátmenetek ablakában valamilyen átmenetet, amely illik a képhez. Most a Shadows 2 nyerte meg nálam a versenytárgyalást. Az Eszközbeállítások ablakában válasszunk ki valamilyen módot, amely csak a színes képpontjainkat fogja átfesteni, az átlátszó rétegalapot nem. Az egyik lehetséges megoldás a Szemcsés összefésülés mód. Lefutási formára a Kúpos (szimmetrikus), vagy más Formát is választhatjuk.
28. ábra

A példában nagyjából a kép közepére álltam a kurzorral, és onnan húztam egy szakaszt ferdén fölfelé a kép bal széléig a legfelső képrétegben. Utána a Rétegek ablakában átváltottam a Sajátecset nevű rétegre, és azt is átfestettem, csak most a kép közepétől az ellenkező irányba, jobbra lefelé húzva a szakaszt.
29. ábra
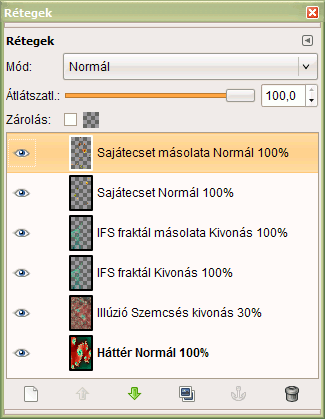
Ezzel tulajdonképpen el is készült egy fraktálkép minimuma. Balra még megnézhetjük, hogy összesen hány rétegünk van a Rétegek ablakában, azok milyen módba lettek állítva, és hány százalékos átlátszatlansággal kerültek be a képbe.
További példák
30. ábra
![]() [Hogyan?]
[Hogyan?]

A fraktálecsetről szóló előző tutorialban már bemutattam a 30. ábrán látható, és Fraktál ősz nevet viselő képet, amely ugyanígy készült, GIMP fraktálfunkciókkal és sajátecsettel.
31. ábra

A harmadik példa egy bordóból lilába átmenő fraktálecsetes kép, amelynek a háttere szintén GIMP fraktálfunckiókkal készült, beleértve az átlátszó rétegbe fekete színnel belerajzolt mozaikhálót is, amelyen a Fraktálkövetés lett alkalmazva. (A képre kattintva a nagyobb méretű, 375x600 képpontos változata is látható.)
32. ábra

A legizgalmasabb példa a 32. ábrán látható, amely csak úgy össze lett csapva gyorsan, a finomrészletekben való elmélyülés nélkül, s amelynek készítése a hivatalos GIMP dokumentációban olvasható el.
Abban meg is említik, hogy a természetben előforduló fraktálok rajzos megismétlésére talán még kézenfekvőbb is ezt a funkciót használni, mint absztakt fraktálok előállítására. Egy ilyen levél gyorsan elkészíthető vele, egy minőségibb változat pedig nem tart lényegesen tovább, bár türelemmel kell beállítanunk az IFS fraktálkészítő paramétereit.
A képek előállításához GIMP for Windows 2.6.4 képfeldolgozó programot használtam a sourceforge.net,
és GAP 2.6.0 for Windows mozgókép előállító csomagot JamesH jóvoltából.
Kezdőlap | GIMP tutorialok 1. | GIMP tutorialok 2. | Inkscape tutorialok | Képsorozatok | Honlaptérkép | Pihentetőül | Kapcsolat | Lap tetejére

Ahol másként nincs jelezve, a honlap tartalma a Creative Commons Nevezd meg!-Így add tovább! 3.0 Licenc feltételei szerint használható fel.
Szerző: Improcyon
























































































