2009 május: Melléktermékek
2008 november: GIMPressziók
2008 június: Stilizált arcok
2008 április: Leképezések
2008 február: Üvegvilág
2007 október vége: Vendég és látója
2007 október vége: Vendégművész 2.
2007 október eleje: Vendégművész 1.
2007 október eleje: Kezdetek 2.
2007 szeptember: Kezdetek 1. HozzászólásokTájékoztató a hozzászólási lehetőségekről KapcsolatÜzenet, levél, kérdés küldése HonlaptérképA honlap tartalma és szerkezete PihentetőülElmejátékok képre, hangra és billentyűzetre A lap aljáraUgrás a lap aljára Firefoxosok figyelmébeAkiknek nagyítva jelenik meg a honlap
Legfrissebb oldalak |
|
 |
Húsvéti GIMP tojás Húsvéti tojások festése egérrel és GIMP rutinokkal. |
 |
Hópehely motívumok Klónozás és alakítás Inkscape szűrőkkel. |
 |
3D oszlop Csavart torony Fantázialények GIMP 2.8 ecsetdinamikával rajzolt oszlopok és fantázialények. |
 |
Csigaház és társai Alakzatcsoport ráfektetése tetszőleges útvonalra. Inkscape tanulmány és tutorial. |
 |
3D fogaskerekek Inkscape-pel Az Inkscape "Mozgás" kiterjesztés használatának egyik módja. |
 |
GIMP 2.6 és 2.8 Néhány gyakorlati szempont a GIMP 2.8 használatával kapcsolatban. |
A képek a GIMP 2.2.15, 2.4.2, 2.6.4 és 2.8 programmal, illetve Inkscape v0.47.1 programmal készültek a
és az Inkscape.org jóvoltából.

Adatvédelem
Utolsó frissítés: 2014 április
Képjátékok — GIMPresszionista 1./Összefoglaló leírás
Mottó:
Nem vagyok GIMP-guru!
2008 október
A funkció lényegi összefoglalása a következő tételekre tér ki:
Profilok
Papír
Ecset készítése
Ecset mentése hibaüzenet nélkül
Ecset mentése hibaüzenet esetén
Ecset használata
Tájolás
Méret
Elhelyezés
Szín
Általános beállítások
A GIMPresszionista funkció a Szűrők között található, azon belül is a Művészi csoportban. Különböző ecseteket alkalmaz, amelyeket temérdek paraméter szerint változtathatunk, és átfesthetjük vele a már meglévő rétegünket, rengeteg kézimunkát takarítva meg ezzel. Első látásra tán ijesztően sokféle lehetőségből kell választanunk, de ha egyszer elszánjuk magunkat arra, hogy elmélyedjünk benne, akkor tapasztalhatjuk, hogy hamar ki tudunk igazodni rajta. (Ebben az is segít, hogy a GIMPresszionista ablakában ráállva a kurzorral egy kulcsszóra, rövid magyarázó szöveg bukkan fel, amelyből fogalmat alkothatunk magunknak az illető paraméter működéséről.)
Profilok
1. ábra
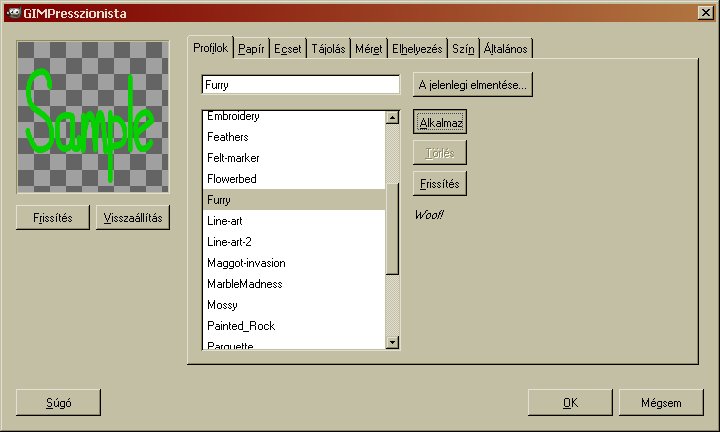
A GIMPresszionista felbukkanó ablaka az 1. ábrán látszik. Ennek a funkciónak van előnézeti ablaka, balra felül, ahol OKézás előtt megnézhetjük a beállításaink eredményét, ha lenyomjuk a Frissítés gombot. A Visszaállítással természetesen a kiinduló réteghez jutunk vissza. Ha meghívjuk ezt a funkciót, akkor a sok füle közül a Profillal bukkan fel először.
A profilok kész kombinációk, amelyek a többi fülre (Papír, Ecset stb.) vonatkozó értékeket egy csoportban tartalmazzák, és valamilyen szempontból érdekes, látványos hatást eredményeznek. Vannak "gyárilag" leszállított, kész profilok, amelyek neve a gördítősávval ellátott ablakban látható. Ha valamelyik profilnévre rákattintunk a bal egérgombbal, akkor a gördítősávos ablak fölötti beviteli mezőben megjelenik annak a neve. Ezután már csak az Alkalmaz feliratú gombot kell lenyomnunk, majd alul az OK-t, és meg is kapjuk az eredményt.
Ha még csak ismerkedünk a GIMPresszionistával, akkor érdemes egy mintán lefuttatni egy pár profilt, és belelapozni azok összetevőibe, mert a profilok alkalmazása után az egyes fülekre kattintva láthatjuk, hogy a profil melyik ecsetet használja, milyen tájolással stb., s ebből már fogalmat alkothatunk arról, hogy hogyan is működik a GIMPresszionista.
2. ábra
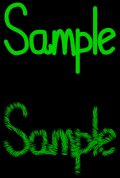
A 2. ábra azt mutatja be, hogy mi történik például egy Sample felirattal, ha a Furry (itt lényegében szőrmésnek fordítható) profilt alkalmazzuk rajta. Felül az eredeti szöveg látható, alatta a szőrmés változata. (A képre kattintva a nagyobb méretű változat is megtekinthető, amelyen jobban látszik a mű.)
Az eredeti Sample szöveg átlátszó alapú rétegben lett elhelyezve, mint az az 1. ábra betekintő ablakában látszik is, csak alatta volt egy fekete háttér is. Ha fekete alapra lett volna írva a szöveg, akkor a fekete területeket is "ecsetelte" volna a GIMPresszionista.
3. ábra

Magunk is készíthetünk saját profilt magunknak, ha akarunk, mert egy beállításunk tetszetősebb eredményt produkált, vagy vannak kedvenc összeállításaink, amelyeket gyakrabban használnánk. Balra, csak példaképpen látható egy profilba elmentett beállításcsoport. (A beállításai a következők voltak: Papír méretezés 3,0; Kiemelkedése 0,0. Ecset: arrow01.pgm; Méretaránya 0,00; Kiemelkedése 20,0; Gamma alapértelmezett. Tájolás: Irányok 30; Kezdőszög 90; Szög-kiterjedés 360; Irány Radiális). Méret: 3; Minimális 10; Maximális 50; Irány Sugár. Elhelyezés: Véletlenszerűen; Vonássűrűség 10. Szín: az ecset középpontja; Színzajosítás 0. Általános: Háttér Egyeletes fekete; Szélek megrajzolása bekapcsolva; Szélek sötétítése 0,10; Vetett árnyék bekapcsolva; Árnyékok sötétítése 40; Árnyék mélysége 4; Árnyék elmosása 4; Eltérési küszöb 0,10.)
4. ábra
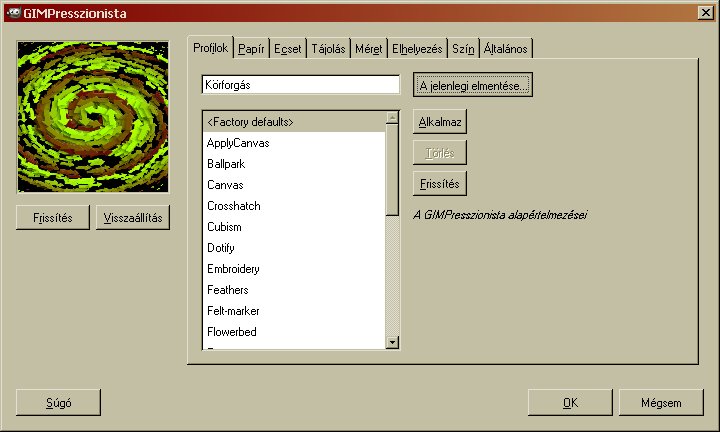
5. ábra
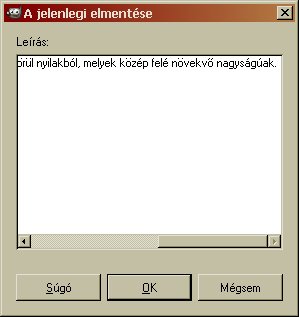
Ha egy kombináció megtetszik nekünk, akkor a Szűrők alatt kattintsunk a GIMPresszionista újramegjelenítése sorra, s az ismét felbukkanó GIMPresszionista ablakban a Fülek alatti beviteli mezőbe írjuk be a szerintünk jellemző profilnevet, hogy később felismerjük, majd nyomjuk le "A jelenlegi elmentése" feliratú gombot. Az előző profilnak például a Körforgás nevet adtam. A gomb lenyomására felbukkan az 5. ábrán látható ablak. Ide beírhatunk magunknak egy magyarázó szöveget, ami meg is fog jelenni a Frissítés feliratú gomb alatt, ha a későbbiekben a Körforgásra kattintunk.
A 6. ábrán már ez látszik. A saját profiljaink a "gyári" profilok fölött jelennek meg. Eme utóbbiak pedig abc-sorrendben láthatók egymás alatt. Mivel rákattintottam a Körforgásra, ezért az ablakban, a gördítősávval ellátott belső ablak mellett jobbra, a Frissítés felirat alatt látszik is, hogy a profil mentésekor milyen leírást adtam meg.
Ha nem tetszik egy saját profilunk, akkor az Alkalmaz gomb alatti, Törlés feliratú gombbal törölhetjük.
6. ábra
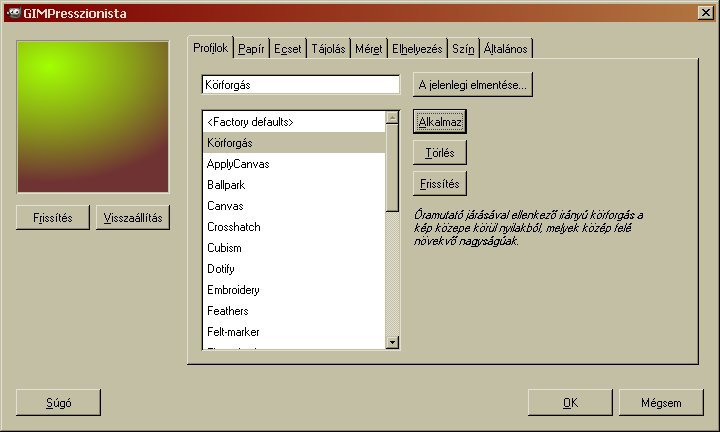
Papír
Egy másik tényező, amelyet beállíthatunk a GIMPresszionistában, a papír.
7. ábra
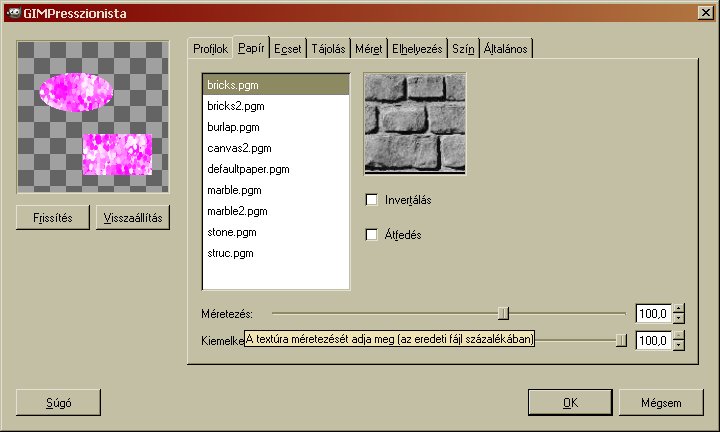
8. ábra
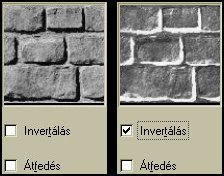
A 7. ábra mutatja, hogy mit láthatunk, ha a Papír feliratú fülre kattintunk. Az előnézeti kép ablakától jobbra itt is van egy mező, amelyben a gyárilag leszállított papírminták láthatók. Amelyik minta fájlnevének színes (itt szürkésdrapp) háttere van, annak képe látható jobbra. Most a bricks.pgm nevű fájl az (bricks = téglák). A téglafal képe alatt látható az Invertálás felirat a hozzá tartozó kis négyzettel, amelyet ha kipipálunk, akkor a minta fordítva fog érvényesülni: a gödrök ki fognak domborodni, a domború területek pedig bemélyedéssé válnak (l. 8. ábra).
9. ábra

Alatta az Átfedés felirat látható, szintén egy jelölőnégyzettel. Ha ezt kipipáljuk, akkor a papírt mintegy ráfekteti a GIMP a képünkre, és nem domborításhoz használja, mint egyébként. A 9. ábra bal szélső képkockája papír alkalmazása nélkül készült, a középső kockánál domborításhoz mélységi térképként lett felhasználva a papír, a harmadik kocka pedig az átfedést mutatja. Az utóbbi két képkockánál egyaránt 30-as érték lett beadva Méretezésre, és 100 a Kiemelkedésre.
Még két, az imént már megemlített paramétert állíthatunk itt be: a papírminta méretezését, 3,0-tól 150,0-ig terjedő skálán, ami azt adja meg, hogy a mintaként működő papírunk milyen nagyságban jelentkezzen majd a képen, az eredeti mintázat százalékában, és a Kiemelkedést, amely viszont a kidomborodás mértékét adja meg egy 0,0-100,0 terjedelmű skálán. Ha a méretezést, és a kiemelkedést a legalsó értékre állítjuk be, akkor a papírminta nem fog érvényesülni.
10. ábra

A 10. ábrára kattintva szintén megtekinthető a kép nagyobb méretű változata, amelyen jobban látszik a Papír funkció működése.
A felső harmadban az eredeti kép látszik, amely a valóságban átlátszó alapú volt, és egy fekvő ellipszist, alatta pedig egy téglalapot mutat, amely püspöklila-fehér színátmenetet alkalmazó ecsettel lett elszórással telepötyögtetve.
Alatta látható az az eset, amikor a GIMPresszionista le lett futtatva rajta. Ekkor a papírminta a bricks.pgm volt 100-as Méretezéssel és szintén 100-as kiemelkedéssel. (További adatok: Ecset: spunge05; Méretarány 0,00; Kiemelkedés 12,0; Gamma alapértelmezett. Tájolás: 1,0,0,Érték. Méret: 2,20,40,Érték. Elhelyezés: egyenletes; Vonássűrűség 50. Szín: Ecset alatti átlag; Színzajosítás 0. Általános: Átlátszó háttér; Szélek megrajzolása bekapcsolva; Szélek sötétítése 0,10; Árnyék nincs.)
Legalul az az eset látható, amikor ugyanezekkel a Papír-beállításokkal dolgoztam, de a Háttérnél nem átlátszó hátteret választottam, hanem a Papírról vett hátteret, mint az a 11. ábrán is látható. Hogy jobban kidomborodjon a különbség, a splat1 ecsetet alkalmaztam 1-féle, minimálisra és maximálisra egyaránt 50-re beállított értékkel, véletlenszerű elhelyezéssel és csak 5-ös vonássűrűséggel, hogy az ecsetpöttyök között keletkezzen szabad terület.
Így jól látható a különbség a papír kétféle használata között. Ha egyáltalán adunk neki értéket, akkor vagy a domborlenyomata jelenik meg a képen, mint a második esetben, vagy ha háttérnek választjuk ki, és átlátszó területek keletkeznének a ritkás ecsetvonások miatt, akkor az eredeti színes terület helyét a papír szürkeárnyalatos változatával pótolja ki a program, és szürkében látszik is az eredeti ellipszissel és téglalappal lefedett terület.
11. ábra
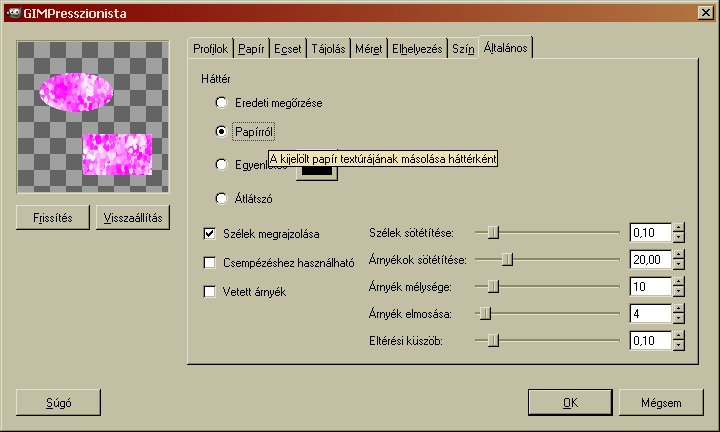
GIMPresszionista funkciót alkalmazó tutorial:
Suba a gubához
Fotóból freskó
Szem festése
Villogó neonfény
Instant bokor
Példák GIMPresszionista képekre: GIMPressziók
A képek előállításához GIMP for Windows 2.4.2 képfeldolgozó programot használtam a sourceforge.net jóvoltából.
Kezdőlap | GIMP tutorialok 1. | GIMP tutorialok 2. | Inkscape tutorialok | Képsorozatok | Honlaptérkép | Pihentetőül | Kapcsolat | Lap tetejére

Ahol másként nincs jelezve, a honlap tartalma a Creative Commons Nevezd meg!-Így add tovább! 3.0 Licenc feltételei szerint használható fel.
Szerző: Improcyon























































































