2009 május: Melléktermékek
2008 november: GIMPressziók
2008 június: Stilizált arcok
2008 április: Leképezések
2008 február: Üvegvilág
2007 október vége: Vendég és látója
2007 október vége: Vendégművész 2.
2007 október eleje: Vendégművész 1.
2007 október eleje: Kezdetek 2.
2007 szeptember: Kezdetek 1. HozzászólásokTájékoztató a hozzászólási lehetőségekről KapcsolatÜzenet, levél, kérdés küldése HonlaptérképA honlap tartalma és szerkezete PihentetőülElmejátékok képre, hangra és billentyűzetre A lap aljáraUgrás a lap aljára Firefoxosok figyelmébeAkiknek nagyítva jelenik meg a honlap
Legfrissebb oldalak |
|
 |
Húsvéti GIMP tojás Húsvéti tojások festése egérrel és GIMP rutinokkal. |
 |
Hópehely motívumok Klónozás és alakítás Inkscape szűrőkkel. |
 |
3D oszlop Csavart torony Fantázialények GIMP 2.8 ecsetdinamikával rajzolt oszlopok és fantázialények. |
 |
Csigaház és társai Alakzatcsoport ráfektetése tetszőleges útvonalra. Inkscape tanulmány és tutorial. |
 |
3D fogaskerekek Inkscape-pel Az Inkscape "Mozgás" kiterjesztés használatának egyik módja. |
 |
GIMP 2.6 és 2.8 Néhány gyakorlati szempont a GIMP 2.8 használatával kapcsolatban. |
A képek a GIMP 2.2.15, 2.4.2, 2.6.4 és 2.8 programmal, illetve Inkscape v0.47.1 programmal készültek a
és az Inkscape.org jóvoltából.

Adatvédelem
Utolsó frissítés: 2014 április
Képjátékok — Fotógrafika 1./Tutorial
Számtalan féle grafikát készíthetünk fotóból a GIMP különféle funkcióit igénybe véve. Ebben a tutorialban a legegyszerűbb alapváltozatot mutatom be, amikor egy, az időtől már megbarnult, és durva rostos papírra rajzolunk ceruzarajzot, némi árnyalással. Ezt a zöld almás témát már egyszer feldolgoztam, csak akkor fafaragásként.
A tutorial két fő blokkra oszlik. Az első részben kijelöljük és kiemeljük a fotóból a feldolgozandó témát, a második részben pedig rajzzá alakítjuk. Aki a téma kiemelésével már maga végzett, az az első részt át is ugorhatja.
A leírás eléggé részletes, hogy kezdők is boldogulhatnak belőle.
Első műveletsorozat: téma kijelölése és kiemelése
Az alábbi tutorialban a gyorsbillentyűk megadásakor a "gyárilag beállított" kódokat adom meg. Ha valaki ezeket átírta, akkor értelemszerűen a saját kódjait alkalmazza.
Első lépésként nyissuk meg a kiindulási fotónkat. A képet immár a saját képablakában található Fájl címszó legördülő menüjének Mentés másként parancsával mentsük el valamilyen nekünk tetsző néven, .xcf kiterjesztéssel, a GIMP saját képformátumában, hogy majd azon dolgozzunk a következőekben az eredeti helyett. A jelenlegi kép a zoldalma.xcf nevet kapta, és az eredeti fotó 896x600 képpontos változata volt.
1. ábra
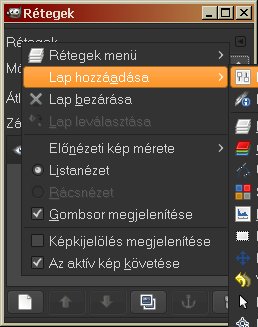
Dokkoljuk egy munkaablakban a képablakban a Párbeszédablakok alól meghívható Rétegeket, Eszközbeállításokat és az Útvonalakat (az első párbeszédablak jobb felső sarkában látható, balra mutató kis nyílra kattintva illeszthetjük be a további ablakokat, és a fülükre kattintva jeleníthetjük meg a későbbiek során a tartalmukat.) A dokkolt ablakgyűjteményt innentől kezdve "munkaablaknak" fogom nevezni.
2. ábra

Az eredeti felvétel kicsinyítve jobbra látható. A témát több, különféle módszerrel is körbejelölhetjük (Szabadkézi kijelölés, Intelligens olló, Előtér-kijelölés, maszkolás...), de most a legújabb időkben kedvencemmé vált útvonalakat fogom alkalmazni, mivel a téma jellegéhez ezt találtam a legkényelmesebbnek és -célravezetőbbnek. Kétféleképpen is gondolkodhatunk az útvonalak eszköz alkalmazásakor: vagy mindjárt nagy, pl. 400%-os nagyításon dolgozunk vele (a képablak bal alsó sávjában található legördülő menüből ezt választva ki), vagy először 100%-os nagyításon nagyjából körberajzoljuk a kiemelendő objektumot, majd nagy nagyításon finomítjuk az illesztést. Ezt az utóbbi változatot mutatom be.
3. ábra
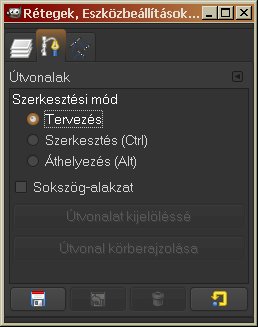
Nyomjuk le a b-t a billentyűzetünkön, vagy a képablakban az Eszközök menüjéből válasszuk az Útvonalakat. A munkaablaka a 3. ábrán látható. Alapértelmezésben a Tervezés van bejelölve. Ebben állva kattintással jelölőpontokat helyezhetünk el a fotónkon oda, ahol valamilyen kontúrt szeretnénk kijelölni úgy, hogy a hozzá tartozó szakaszok szögben törjenek egymáshoz képest, ha pedig azt szeretnénk, hogy a jelölőpontunk két oldalára eső szakaszok ívesek legyenek, akkor kattintáskor húzzunk is egy rövidke szakaszt (lehetőleg a továbbhaladás irányában), mielőtt felengednénk a bal egérgombot. Nagyjából jelöljük körbe azt a területet, amelyet ki szeretnénk vágni. Ha a szögben megtörő szakaszokat kattintásokkal, az íves szakaszokat pedig kattintással és húzással körbejelöltük, akkor a görbénk zárásához álljunk a kurzorral a kezdőpontra, nyomjuk le a Ctrl billentyűt, s lenyomva tartva kattintsunk az egér bal gombjával az első, a kezdő pontra, mire a görbénk bezárul.
4. ábra

Most növeljük pl. 400%-ra a nagyítást. Még mindig a Tervezés módban állva sorban kattintsunk a görbénkre ott, ahol az nem illeszkedik a fotónkkal, és húzással vigyük az útvonalgörbénket a kontúr fölé. Ha ehhez túl kevés lenne a pontunk, akkor váltsunk át a munkaablakban Szerkesztés módra. Ekkor a görbére kattintva a kattintás helyén új pont keletkezik. Visszaváltva Tervezésre most már pontosan tudjuk illeszteni a görbe húzásával az útvonalunkat a fotónkhoz. Az eredmény egy kinagyított részleten az 5. ábrán látható.
5. ábra
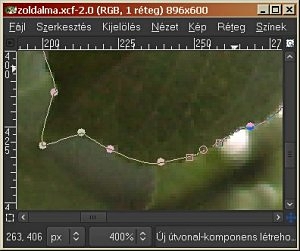
6. ábra
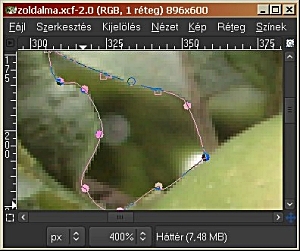
A témánk külső határvonalait már kijelöltük, most jönnek a belső részek, amelyeket majd ki kell vágnunk a témából. Újra nyomjuk le a b billentyűt, amivel új útvonalat kezdünk rajzolni, de a régit sem veszítjük el. Megint kétféleképpen gondolkodhatunk: vagy egy menetben, az útvonalak funkció egyszeri meghívásával az összes belső teret körülrajzoljuk, vagy egyesével haladunk előre. Az utóbbi bemutatását választottam ki, hogy majd láthassuk később, hogyan kezelhetjük egyszerűen a sok kis útvonalunkat. Tehát a b lenyomása után rajzoljunk körül a fenti módszerrel egy belső üreget, mint amilyen például a 6. ábrán látszik, 400%-os nagyításon, két levél és az egyik alma között. Ha körbeértünk, és lezártuk a görbét, akkor megint nyomjunk b-t, és a következő üreget is rajzoljuk körül, s haladjunk így tovább, egyesével, amíg az összes, a témánkba eső belső teret körbe nem rajzoltuk.
7. ábra
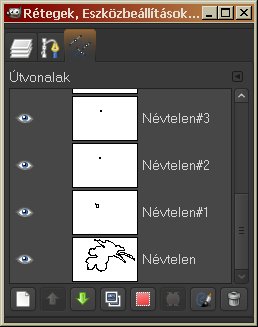
A munkaablakunkban kattintsunk az Útvonalak fülére. Láthatjuk, hogy az egyes útvonalaink éppúgy rétegekben helyezkednek el (ha mindegyiknél újra lenyomtuk a b-t, új útvonalat kezdve), mint ahogy azt a képrétegeknél már megszokhattuk. A legalsó, Névtelen rétegben van a külső, körülhatároló útvonalunk, fölötte pedig Névtelen#1-8 számozással láthatók az egyesével fölvett belső kis terek, összesen 8 rétegben jelen esetben, mert a levelek és az almák közé ennyi fölösleges háttér került bele a fotón.
A végső cél az, hogy a témánkat zavaró háttértől mentesen ki tudjuk majd vágni a képből, és egy új rétegbe el tudjuk helyezni. Ehhez a külső körvonallal határolt területből ki kell vonnunk a belső tereket. Megkönnyítené viszont a dolgunkat, ha az utóbbi útvonalainkat egy rétegbe tudnánk egyesíteni. Ez nem is lesz nehéz.
A 7. ábra Névtelen rétegsorának bal szélén látszik egy szemet ábrázoló ikon. Ha erre kattintunk a bal egérgombbal, akkor ez az egy útvonal láthatatlanná válik.
8. ábra
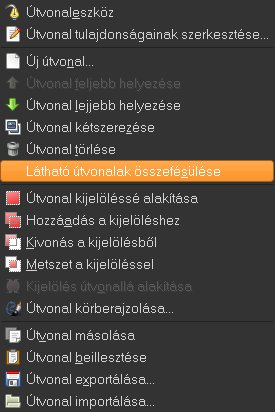
Ha ezek után valamelyik rétegre jobb egérgombbal rákattintunk, vagy az ablakban jobboldalt felül, a balra mutató kis nyílra (amellyel az újabb lapokat szoktuk fölvenni) kattintunk bal egérgombbal, akkor a 8. ábra menüje bukkan fel. Az egyik menüpont szerencsére éppen a "Látható útvonalak összefésülése". Ha erre kattintunk bal egérgombbal, akkor a program a Névtelen#1-től a Névtelen#8-ig bezárólag egyesíti egymással a rétegeinket, csak a Névtelent hagyva ki közülük, mert azt éppen ezért tettük az imént láthatatlanná, hogy önállóan megmaradjon. Az egyesített új réteg a Névtelen#8, legalsó, még látható rétegnevet fogja kapni. Így már csak két útvonalrétegünk maradt: a külső körvonalaké és a belső körvonalaké.
Ezek után könnyű kijelölnünk a számunkra fontos témát. Kattintsunk a Névtelen nevű, alsó útvonalrétegre, és annak a szemet ábrázoló ikonjának a helyére, hogy megint láthatóvá tegyük. Ha jobb egérgombbal kattintunk a rétegre, akkor megint felbukkan a 8. ábrán látható menü. Ebből most válasszuk az Útvonal kijelöléssé alakítása sort. Ezután kattintsunk a Névtelen#8 rétegre, megint csak jobb egérgombbal, s az erre felbukkanó menüből a Kivonás a kijelölésből utasítást válasszuk ki.
9. ábra

Ezzel ki is jelöltük a szükséges területet, de ne feledkezzünk meg arról, hogy ez a kijelölés éles, kemény körvonalú. Lágyítsunk rajta valamelyest. A képablakban a Kijelölés menüjéből kattintsunk a Lágy szél feliratra, mire a 9. ábrán látható ablakot dobja föl nekünk a GIMP. Lágy szélre most 3 képpontot állítottam be, de persze képmérettől és témától függ, hogy mekkora értékkel célszerű dolgoznunk, hogy ne legyenek keményen recések a körvonalaink. Az érték beállítása után OKézzunk. Ha már ennyit dolgoztunk ezzel a kijelöléssel, akkor érdemes elmentenünk csatornába. A képablakban ugyancsak a Kijelölés menüjében találjuk a Mentés csatornába utasítást. Ha erre kattintunk, akkor a kijelölésünk meg lesz mentve az utókor számára, miképpen azt látni fogjuk a felbukkanó Csatornák nevezetű ablakban, amelyet érdemes a másik három munkaablak mellé fölvennünk a dokkunkba. (Ha a felső részére állunk a kurzorral, ott, ahol a kurzor átvált kéz-alakúra, akkor kattintással és a dokk fölé húzással beejthetjük a dokkunkba, hogy ez legyen a negyedik füle.) (Előfordulhat, hogy szükség lesz a kijelölésre, bár a bemutatott képhez nem kellett, de természetesen ki-ki a saját képe feldolgozásakor hasznát veheti még neki, vagy a fordítottjának, az inverziójának. Ha kell a kijelölés, akkor a Csatornák ablakában kattintsunk jobb egérgombbal a Kijelölési maszk másolata feliratú csatornára, és a legördülő menüből válasszuk a Csatorna kijelöléssé alakítása utasítást, majd a Rétegek ablakában kattintsunk arra a rétegre, amelyre alkalmazni akarjuk a kijelölést.)
Visszatérve a képablakhoz láthatjuk, hogy a kijelölésünk még megvan. Ahhoz, hogy használni is tudjuk, a munkaablakunkban a Rétegek fülére kell kattintanunk, majd annak oldalán is a Háttér nevű, eddig egyetlen rétegünkre, mert ha csatornába mentünk kijelölést, vagy azzal valamilyen műveletet végzünk, akkor a kijelölési csatornára vált a program, s minden további művelet arra fog vonatkozni, hacsak vissza nem lépünk a képrétegünkre. Ezért tehát aktiváljuk a Rétegek ablakában a képrétegünket (kattintsunk rá), majd először nyomjunk Ctrl+c billentyű kombinációt, majd Ctrl+v-t (kivágás, beillesztés). Erre a rétegek ablakában legfelül megjelenik egy új réteg Lebegő kijelölés (Beillesztett réteg) néven. Erre kattintsunk rá a jobb egérgombbal, majd az ekkor felbukkanó menüből válasszuk ki az Új réteg utasítást. így a leveles almaágunk átlátszó rétegalapban elhelyezve Beillesztett réteg néven az eredeti fotó fölé kerül. A képablakban a Réteg legördülő menüjéből kattintsunk a Réteg kép-méretűvé alakítására, hogy az új rétegünk nagysága megegyezzen a képével.
Második műveletsorozat: téma rajzzá alakítása
Az újonnan keletkezett, csak a témánkat tartalmazó Beillesztett rétegünkről mindjárt készítsünk is másolatot: a Rétegek munkaablakának alsó gombsorából kattintsunk balról a negyedikre. A másolat a Beillesztett réteg másolata nevet fogja kapni a GIMPtől. Nevezzük át Árnyalásra: kattintsunk duplán a rétegsorára, majd írjuk be ezt a nevet, és utána nyomjunk Enter-t. Utána kattintsunk az alatta fekvő, Beillesztett réteg nevű rétegre, és azt meg nevezzük át ugyanezzel a módszerrel Kontúrokra. Most kattintsunk az Árnyalás rétegünk szemet ábrázoló ikonjára, hogy láthatatlanná tegyük ezt a réteget, mert az alatta levőn fogunk dolgozni. Ettől még mindig a Kontúrok nevű réteg maradt az aktív rétegünk, úgyhogy folytathatjuk is a munkát.
10. ábra
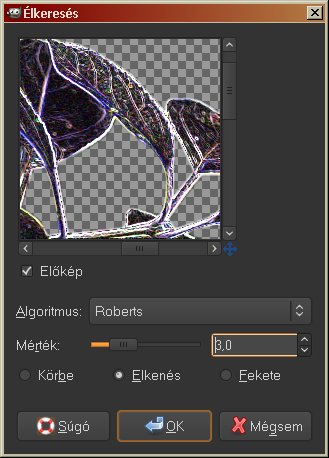
A képablakban a Szűrők legördülő menüjéből az Élkeresések közül válasszuk ki a Széleket. Ablaka balra, a 10. ábrán látható. Ha az Algoritmus felirathoz tartozó legördülő menüre kattintunk, akkor az alapértelmezetten megjelenő Sobel-algoritmus helyett mást is választhatunk, amely a fejünkben elképzelt célnak jobban megfelel. Nekem most a Roberts-féle feldolgozási mód tetszett, de persze mindenki válasszon az ízlése, és a feldolgozandó téma szerint. A Mértéket 3,0-ra vettem, hogy a levelek erezete is látsszon. Túl erősre ne vegyük a rajzolatot, bár a későbbiekben még finomítani fogunk rajta. Ha más algoritmussal dolgozunk, akkor értelemszerűen ahhoz igazítsuk a Mértéket.
Úgy az algoritmus, mint a mérték kiválasztása azon múlik, hogy milyen témát néztünk ki magunknak, és mennyit szeretnénk abból rajzosan megjeleníteni: csak a külső körvonalakat, vagy pedig azokon belüli finomabb struktúrákat is. Végül ha a rétegünk közepén van a kiemelt téma, mint most is, akkor érdektelen, hogy a szélek viselkedésére mint választunk ki, tehát maradhat az Elkenés, amikor is ha volna mit, akkor a program a réteg szélén elhelyezkedő képpontokat kenné el átalakítás közben.
11. ábra

Láthatjuk, hogy az élkereséssel kapott réteg nem egészen fekete-fehér, hanem helyenként színes. Ezért a képablakban a Színek menüjéből válasszuk ki a Telítetlenné tételt, amelynek ablaka a 11. ábrán látható. Alapértelmezetten a Fényerő szerint teszi fekete-fehérré a képet a program, s ez meg is felel nekünk, ezért kattintsunk a Telítetlenné tevés feliratú gombra. Ezután fordítsuk meg a réteg értékeit: megint csak a képablakban a Színek menüjéből most az Érték invertálását válasszuk ki.
12. ábra
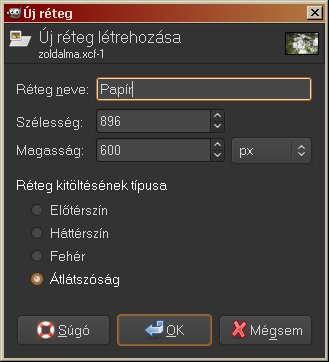
Innentől kezdve zavaró lehet már a kezdetleges grafikánk mögött feltűnő eredeti fénykép, ezért nyissunk egy új réteget: a Rétegek ablakának alsó gombsorából kattintsunk balról az elsőre. A felbukkanó ablakban adjuk a Papír nevet az új rétegnek, és fogadjuk el az átlátszó rétegalapot, amely alapértelmezésben ki van jelölve, jelenleg ugyanis bármelyik rétegkitöltési mód jó nekünk. A Szélesség és Magasság eleve a képmérettel egyezik, ettől nem is kell most eltérnünk, tehát OKézhatunk.
Ezt az új, Papír nevű rétegünket a Rétegek ablakában alul látható, lefelé mutató nyilat ábrázoló gombbal léptessük a legalsó, Háttér nevű réteg fölé.
13. ábra
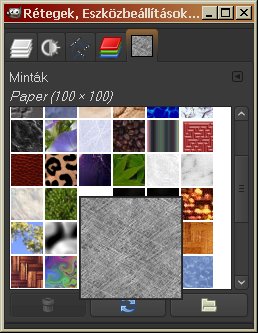
A következő lépésben rostos papírhátteret készítünk a grafikánkhoz. A munkaablakunkba a már ismert módszerrel, Lap hozzáadásával vegyük fel a Párbeszédablakok közül a Mintákat.
Közülük is kattintsunk rá a Paper (100x100) nevű, keresztirányban rostos, szürke színű papírmintára. Ezután a képablakban a Szerkesztés menüjéből hívjuk meg a Kitöltést mintával, mire a Papír nevezetű rétegünk, egyelőre szürke színben, elkészül, mint az a 14. ábrán már látható is.
14. ábra

Most kattintsunk vissza a Kontúrok nevezetű rétegünkre, amelyen még kissé durvák a körvonalaink, de ezen könnyen segíthetünk a Szűrők alatt a Leképezések között található Görbítés funkcióval. Ennek az az előnye, hogy akár 0,1 képpont felbontással is tud dolgozni, s most éppen ezt a képességét használjuk ki.
15. ábra
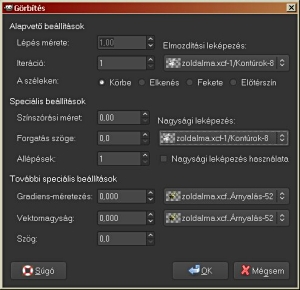
A Görbítés ablakában az Alapvető beállításoknál vegyük kicsire a Lépésméretet. A Roberts-algoritmushoz és annak 3,0-as mértékéhez a legkisebb értéket, 1-est választottam ki: ez 0,1 képpontnak felel meg. Ezen túlmenően csak egyszer kell a görbítési műveletet végrehajtania a programnak, hogy a vonalaink csak finomodjanak, de ne tűnjenek el, ezért az ismétlések számára, az Iterációra is 1-et állítottam be. Az elmozdítási leképezés alapjául magát az átalakítandó réteget, a Kontúrokat választottam ki az ehhez a blokkhoz tartozó legördülő menüből. A Speciális beállításoknál is ezt a réteget választottam ki, s a többi beállítást meghagytam alapértelmezett értékeken. Ami a fontos, hogy forgatási szögre 0,0 fokot válasszunk ki, ha zömében fehér színű rajzon akarunk fekete vonalakat keskenyebbé, finomabbá tenni. OKézás után a 16. ábrán látható eredményt kapjuk.
(A Görbítés funkció működéséről a Görbítés oldalon lehet többet megtudni.)
16. ábra
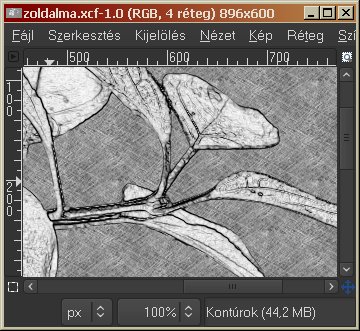
Láthatjuk a 100%-os nagyítású képen, hogy a "ceruzavonalaink" tényleg vékonyodtak, élesedtek a korábbi állapothoz képest, azaz utólag kihegyeztük egy kicsit azt a ceruzát. A lényeg már meg is van, de még nagyon síknak látszik a művünk, ezért megpróbáljuk a satírozás hatását előidézni, hogy árnyaltabb legyen a kép. Kattintsunk a legfelső, Árnyalás nevű rétegünkre a Rétegek ablakában, valamint annak a szemet ábrázoló ikonjának a helyére is, hogy megint láthatóvá tegyük ezt a réteget. A képablakban a Színek menüjéből megint válasszuk ki a Telítetlenné tételt, és ismét fényerő szerint alakítsuk fekete-fehérré a képünket, mint ahogy azt a 11. ábránál tettük.
17. ábra
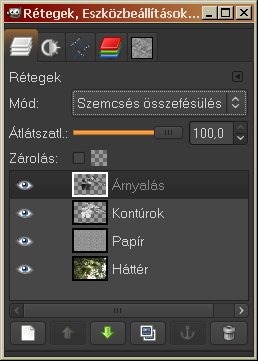
Hogy már lássunk is valamit a leendő művünkből, állítsuk az Árnyalás rétegünket Szemcsés összefésülés módba a Rétegek ablakának legördülő menüjéből kiválasztva ezt a lehetőséget.
18. ábra

Ha netán azt tapasztalnánk, hogy a rajzunk elmosódottá válik, akkor segíthetünk magunkon a Fényerő-kontraszt változtatása funkcióval (18. ábra), amely a képablakban a Színek alatt található. Első közelítésben -30-ra vettem a Fényerőt, a Kontrasztot pedig 50-re növeltem ennél a képnél, hogy az árnyékolás jobban kirajzolódjon.
Most már kisebbre is vághatjuk a képünket, ha a témánk körüli területet túl nagynak és fölöslegesnek ítéljük. Ha a billentyűzetünkön lenyomjuk az r (rectangular = négyszögletes) gombot, akkor a Téglalap-kijelölés funkciót kapcsoljuk be. Ezzel kirajzolhatjuk azt a területet a képből, amelyet meg szeretnénk tartani, majd a képablakban a Kép menüjéből a Vágás a kijelölésre funkcióval eltávolíthatjuk minden rétegünkből egységesen a fölösleges részeket. Ha ezt tettük, akkor utána a képablakban megint a Kijelölés menüjéből válasszuk a Semmit, hogy megszüntessük a kijelölést.
19. ábra
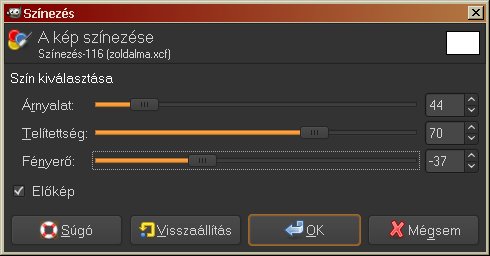
Most nem ártana némi színt vinni a képbe, hogy ne legyen olyan szürke. A már ismert módon, a Rétegek ablakának bal szélső alsó gombjával nyissunk új réteget, amelynek adjuk most a Színezés nevet a Papír helyett (l. 12. ábra). Lehet átlátszó rétegalapú, ahogy eddig volt, mert a képablakban a Szerkesztés menüjéből könnyen ki tudjuk festeni fehér színnel, mert az a háttérszínünk, hacsak nem állítottuk el. Ha egyik színünk sem volna fehér, akkor a d gyorsbillentyű lenyomásával visszaállíthatjuk a fekete-fehér alapszíneket (vagy a képablakban az Eszközök menüjében az Alapértelmezett színekre kattintva). Egy másik módszer, hogy az új réteg nyitásához felbukkanó ablakban mindjárt a Fehér színt választjuk ki a Rétegkitöltés típusára.
Állítsuk ezt a Színezés réteget Szín módba a Rétegek ablakának legördülő menüjéből. Utána a képablakban a Színek menüjéből válasszuk ki a Színezést és adjunk tetszőleges színt a képünknek.
A 19. ábrán látható értékeket állítottam be ahhoz, hogy a rajz barnás árnyalatot kapjon, mintegy kortól megbarnult papír hangulatát utánozva.
20. ábra
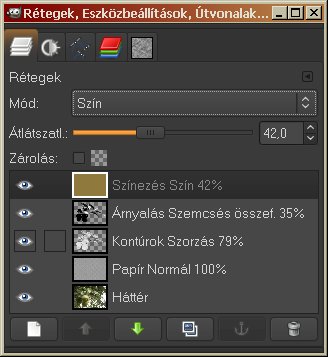
Végül eljátszhatunk a rétegmódokkal, hogy a nekünk legtetszetősebb eredmény jöjjön ki. Az oldal tetején bemutatott végső variáció beállításai a 20. ábrán láthatók, ahol a rétegnevekbe beírtam az alkalmazott rétegmódokat, és az átlátszatlanság mértékét, amelyet alkalmaztam. A Kontúrok réteget is átállítottam a Normál módból szorzásba, sőt, az átlátszatlanságán is csökkentettem, hogy a papír rostjai az almákon és a leveleken is jelentkezzenek, mintegy érzékeltetve, hogy azok is a papírra vannak rajzolva.
(Ha valakinek úgy jön ki a lépés, hogy célszerű megtartania Normál módban és 100% átlátszatlansággal a Kontúrok rétegét, akkor változtathat is a rétegsorrenden, legfelülre helyezve a Papírt, és valamilyen átlátszóságot adó módba kapcsolhatja, vagy növelheti az átlátszóságát, de ebben az esetben egy új, például fehér vagy szürke réteget kell helyezni Normál módban és 100%-os átlátszatlansággal a legalsó, Háttér nevű réteg fölé, hogy az legyen a kép alapja.)
Ha a fényviszonyokkal nem vagyunk megelégedve, akkor a Papír rétegre állva még változtathatunk az arányokon a Színek alatt található Szintekkel, vagy a Fényerő-kontraszttal. Ha meg vagyunk elégedve a művünkkel, akkor a képablakban a Kép menüjéből az Egy réteggé lapítással egyesíthetjük a rétegeinket, és a Fájl címszó alatt a Mentés másként utasítással elmenthetjük a képünket valamilyen (pl. .jpg vagy .png) kiterjesztéssel, és tetszőleges névvel.
A kép előállításához GIMP for Windows 2.4.2 képfeldolgozó programot használtam a sourceforge.net jóvoltából.
Kezdőlap | GIMP tutorialok 1. | GIMP tutorialok 2. | Inkscape tutorialok | Képsorozatok | Honlaptérkép | Pihentetőül | Kapcsolat | Lap tetejére

Ahol másként nincs jelezve, a honlap tartalma a Creative Commons Nevezd meg!-Így add tovább! 3.0 Licenc feltételei szerint használható fel.
Szerző: Improcyon
























































































