2009 május: Melléktermékek
2008 november: GIMPressziók
2008 június: Stilizált arcok
2008 április: Leképezések
2008 február: Üvegvilág
2007 október vége: Vendég és látója
2007 október vége: Vendégművész 2.
2007 október eleje: Vendégművész 1.
2007 október eleje: Kezdetek 2.
2007 szeptember: Kezdetek 1. HozzászólásokTájékoztató a hozzászólási lehetőségekről KapcsolatÜzenet, levél, kérdés küldése HonlaptérképA honlap tartalma és szerkezete PihentetőülElmejátékok képre, hangra és billentyűzetre A lap aljáraUgrás a lap aljára Firefoxosok figyelmébeAkiknek nagyítva jelenik meg a honlap
Legfrissebb oldalak |
|
 |
Húsvéti GIMP tojás Húsvéti tojások festése egérrel és GIMP rutinokkal. |
 |
Hópehely motívumok Klónozás és alakítás Inkscape szűrőkkel. |
 |
3D oszlop Csavart torony Fantázialények GIMP 2.8 ecsetdinamikával rajzolt oszlopok és fantázialények. |
 |
Csigaház és társai Alakzatcsoport ráfektetése tetszőleges útvonalra. Inkscape tanulmány és tutorial. |
 |
3D fogaskerekek Inkscape-pel Az Inkscape "Mozgás" kiterjesztés használatának egyik módja. |
 |
GIMP 2.6 és 2.8 Néhány gyakorlati szempont a GIMP 2.8 használatával kapcsolatban. |
A képek a GIMP 2.2.15, 2.4.2, 2.6.4 és 2.8 programmal, illetve Inkscape v0.47.1 programmal készültek a
és az Inkscape.org jóvoltából.

Adatvédelem
Utolsó frissítés: 2014 április
Képjátékok — Felfújt hólyag/Tutorial
2009 július

![]() [Hogyan?]
[Hogyan?]
A képre kattintva a nagyobb méretű változat (500x500) is látható (új lapon).
Az újabb tutorial középszinten tartó GIMP-felhasználóknak íródott, de eléggé részletes ahhoz, hogy a kezdők harci kedvét is felkelthesse. Absztrakt formákat könnyebb rajzolni, mint a természetben fellelhetőket, de fölöttébb látványosak tudnak lenni, ha nem sajnálunk elegendő munkát fektetni beléjük. A félreértések elkerülése végett: ebbe kellett. Én szóltam!
Néhány olyan funkciót is kell használni az elkészítéséhez, amelyről ezen a honlapon még nem esett szó: halványítás, fraktálkövetés, folytonossá tétel, érték terjesztése, lencsetorzítás, kis csempe.
A bemutatott kép a GIMP 2.4.2 verziójával készült, de a 2.6.x sorozattal természetesen éppúgy megrajzolható.
1. ábra
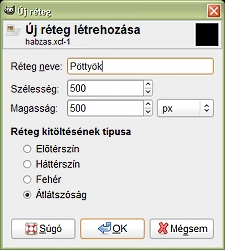
A gyorsbillentyű kódok esetében a "gyári" beállításokat alkalmazom.
Nyissunk egy 500x500 képpontos képet a Fájl alatt az Új... utasítással, vagy a Ctrl+n billentyűkombinációval. Vagy mindjárt megnyitáskor állítsunk be fekete háttérszínt, vagy megnyitás után a Névtelen képünk ablakából a Szerkesztés --> Kitöltés feketével paranccsal fessük feketére az első, Háttér nevű rétegünket. Mentsük el pl. habzas.xcf néven, a GIMP saját képformátumában.
Nyissunk új réteget a Rétegek párbeszédablakából, annak bal alsó, szélső gombjával. A Réteg nevére írjunk Pöttyöket, hagyjuk meg a felkínált szélesség és magasság értékeket, amelyek megegyeznek a képmérettel, és ne változtassunk az átlátszó rétegkitöltésen sem.
2. ábra
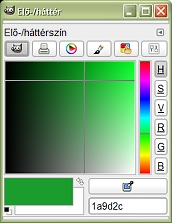
Három különböző színnel fogunk dolgozni, hogy a hólyagunk lyukacsainak határvonalait könnyen ki tudjuk jelöltetni. A színkiválasztáskor csak az a lényeg, hogy jól üssenek el egymástól. A Színek párbeszédablakában kattintsunk egy nekünk tetsző helyre a jobboldali függőleges szivárványsávba, majd a téglalapba egy színre (oda kerül a szálkereszt). Ez lesz az első színünk.
3. ábra
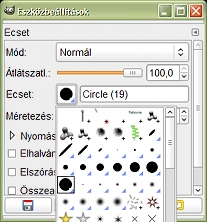
Az Eszközök közül alaphelyzetben az ecset van kiválasztva. Vagy az Ecsetek, vagy az Eszközbeállítások párbeszédablakában válasszuk ki a Circle (19) legnagyobb éles szélű ecsetet. A Méretezését az Eszközbeállítások ablakában vegyük pl. 1,7-re. A többi beállítás változatlan maradhat. Az átlátszó, Pöttyök nevű rétegbe tegyünk ide-oda pöttyöket úgy, hogy még maradjon is közöttük hely.
4. ábra
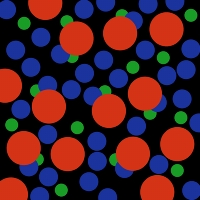
Váltsunk egy másik színre, pl. kékre a Színek ablakában, az ecset méretezését pedig növeljük meg teszem azt 2,50-re, és ezzel tegyünk pöttyöket a zöld foltjaink mellé, illetve részben átfedéssel rájuk, de még mindig maradjon szabad hely a rétegben. Váltsunk egy harmadik színre, legyen pl. piros, az ecsetet méretezzük föl 4,50-re. Ezzel a zöld-kék párosokra, és melléjük pöttyözzünk. Ha túl sok szabad hely maradt még, akkor vegyünk megint színmintát a közepes méretű pöttyökről a színpipettával (kék), és töltsük ki a szabad területeket visszaméretezve az ecsetet megint nagyjából 2,50-re. Az eredménynek nagyjából úgy kell kinéznie, mint ahogy az a 4. ábrán látható.
5. ábra
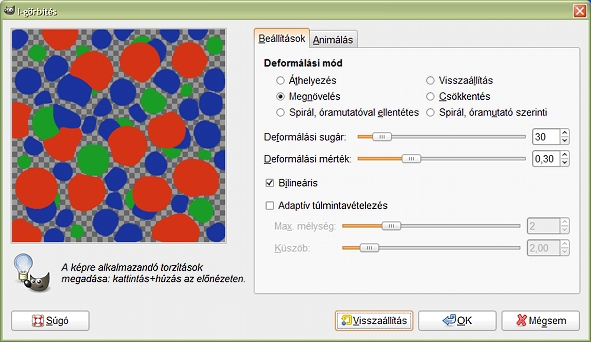
Most szüntessük meg a szabályosságot a Szűrők --> Torzítás --> I-görbítés funkcióval. A Deformálási módra válasszuk a Megnövelést, a Deformálási sugár maradhat 30, és Deformálási mértéknek is megfelel az alapértelmezett 0,30. A többi értéket hagyjuk változatlanul. Először az átfedő pöttyök hármas csoportjainak kisebb méretű tagjaiba (zöld és kék) kattintsunk, és lenyomva tartva az egérgombot mozgassuk-rezegtessük a kurzort, hogy megnöveljük a pöttyeinket, majd végül a pirosakat is növeljük, torzítsuk ezzel a módszerrel. Ezután az egyedülálló pöttyeinket deformáljuk úgy, hogy lehetőleg minél kevesebb átlátszó terület maradjon a színes foltok között, de azért ne tűnjön el az sem. A végső állapot a fenti I-görbítés előnézeti ablakában látható.
6. ábra
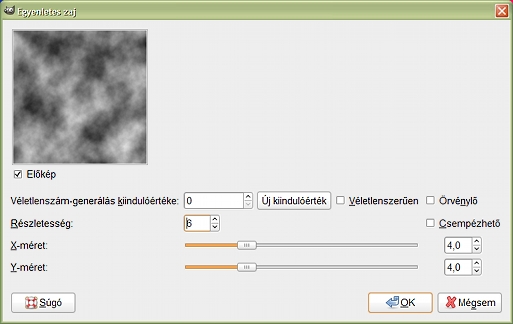
Nyissunk új réteget Felhő névvel képméretben, legyen átlátszó (l. 1 ábránál). A Szűrők --> Megjelenítés --> Felhők --> Egyenletes zaj úton a 6. ábrán látható ablakot kapjuk. Itt csak a Részletességen kell változtatnunk: növeljük meg 6-ra. A többi paraméterhez nem kell nyúlnunk.
Ehelyett OKézzunk.
Ezzel a zajjal fogjuk helyettesíteni a pöttyeink közötti átlátszó területet, de ha minél finomabb, pókhálószerű textúrát akarunk, akkor a Felhők rétegünk egyenletes zaját nem árt kissé lejjebb venni.
Ennek egyik módja a halványítás.
7. ábra
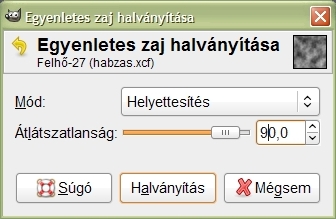
A képablakban a Szerkesztés menüpont alatt sok esetben elérhető a legutoljára alkalmazott művelet hatóerejének csökkentése. Most Egyenletes zaj halványítása névvel fog bejelentkezni. Ha rákattintunk, akkor a 7. ábrán látható ablak bukkan fel. Ebben a Módnál maradjunk a Helyettesítés mellett, az Átlátszatlanságot ki-ki állítsa be ízlése szerint. Jelenleg 90%-ra vettem.
8. ábra

Lépjünk vissza a Rétegek ablakában a Pöttyök nevezetű színes rétegre. Az Eszközök párbeszédablakában válasszuk a Kijelölést szín szerint (a Varázspálca-kijelölés és az Intelligens olló ikonja között), vagy nyomjunk Shift+o-t a billentyűzetünkön.
9. ábra

Az Eszközbeállítások ablakában erre föl megjelenő szín szerinti kijelölésnél legyen kipipálva az Átlátszó területek kijelölése, kapcsoljuk be a Lágy széleket és a sugárra állítsunk be 3,0-mat (9. ábra). Kattintsunk a Pöttyökben valahol az átlátszó részre, majd fordítsuk meg a kijelölést a Kijelölés-szerkesztő ablakában (ami a 10. ábrán látható), annak az alsó gombsorban látható, balról harmadik gombjával.
[Egy másik lehetőség a kijelölésre, ha a Pöttyök rétegére jobb egérgombbal rákattintunk a Rétegek ablakában, s a legördülő rétegmenüben kiválasztjuk az Alfa-csatorna kijelöléssé alakítását, majd a képablakban a Kijelölés --> Lágy szél funkciót behívjuk, és a felbukkanó ablakban az alapértelmezett 5,0 helyett 3,0-at állítunk be a lágyítás sugarára.]
10. ábra
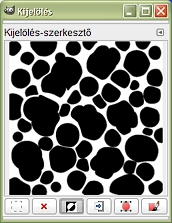
Lépjünk vissza a Rétegek ablakában a Felhő rétegre és Ctrl+x billentyű-kombinációval vágjuk ki a felhős rétegből a színes pöttyöknek megfelelő részeket.
Kattintsunk megint vissza a Pöttyök rétegre a Rétegek ablakában, és készítsünk róla másolatot balról a negyedik gombbal. Ez a Pöttyök másolata nevet fogja automatikusan kapni a GIMP-től.
11. ábra
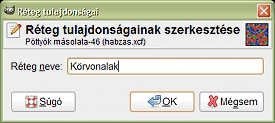
Léptessük legfelülre a második gombbal, majd kattintsunk jobboldali egérgombbal a rétegére, és a felbukkanó rétegmenüből válasszuk ki a Réteg tulajdonságainak szerkesztését. Nevezzük át a réteget Körvonalakra.
12. ábra
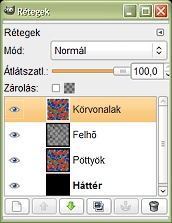
Nézzük meg egy kicsit a Rétegek ablakát, hogy hol állunk. Legalul látható a fekete színű induló Háttér réteg, fölötte a színes, deformált pöttyös réteg, afölött a zajos Felhő, és legfölül a Pöttyök másolata, amelyet közben átneveztünk Körvonalakra, mert ebben a rétegben fogjuk megkerestetni a pöttyeink határolóvonalait. Ehhez majd az élkeresést fogjuk használni, de az akkor működik a legszebben, ha nem átlátszó hátterű struktúrákra alkalmazzuk, ezért először fessük be az átlátszó területeket egy egyszerű módszerrel.
13. ábra
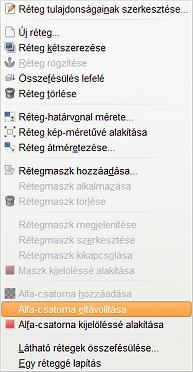
Ha nem fehér volna a háttérszínünk, akkor nyomjunk d-t a billentyűzetünkön, mire visszaállnak az alapértelmezett színek, fekete előtér és fehér háttérszínnel. A Körvonalak rétegre kattintsunk jobb egérgombbal, s a legördülő rétegmenüből válasszuk az Alfa-csatorna eltávolítását, hogy az átlátszó területek helyett fehéret kapjunk, azaz a beállított háttérszínt.
14. ábra
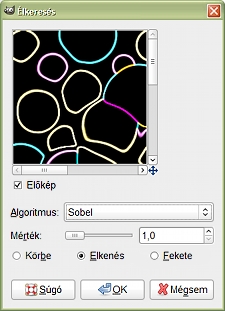
Most hívjuk meg a Szűrők --> Élkeresés --> Szélek funkciót a képablakból. Itt megmaradhatunk a Sobel-algoritmus mellett, de a mértékét vegyük le 1,0-esre, hogy vékonyabb, de egyenletes körvonalakat kapjunk. Az Elkenés megmaradhat a szélek viselkedésének beállítására.
A 14. ábra betekintő ablakában látszik, hogy még színes maradt a rétegünk, pedig most fehér körvonalakra lesz szükségünk.
Ezen könnyen segíthetünk például a Színek alatt található Telítetlenné tétel funkcióval.
15. ábra
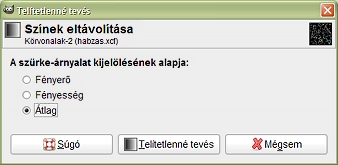
A szürke-árnyalat kijelölésének alapjára válasszuk az Átlagot, mert még az adja a célunkhoz a legjobb eredményt. (Ezt próbálkozással és visszavonással állapíthatjuk meg a 2.4.x GIMP-pel, vagy mindjárt láthatjuk a képünkön a 2.6.x-szel.) Ebből fogjuk majd elvenni a feketét, de utoljára a rétegünk elvesztette az Alfa-csatornáját, ami abból is látszik, hogy a Rétegek ablakában félkövér betűvel, vastagon szedetten jelenik meg a neve, vagyis először vissza kell állítanunk az Alfa-csatornáját. Kattintsunk jobboldali egérgombbal a Körvonalak rétegre, és a legördülő rétegmenüből válasszuk ki az Alfa-csatorna hozzáadását.
16. ábra
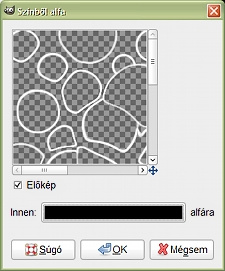
Most a képablakban a Réteg menüjéből az Átlátszóságnál válasszuk ki a Színből alfát. Ennek felbukkanó ablakában (16. ábra) az "Innen" felirattól jobbra eső fehér téglalapba kattintsunk bele, és az erre felbukkanó színbeállító ablakban állítsuk be a tiszta feketét (HTML-kódja 000000, azaz 6 darab 0). Az előnézeti ablakban már láthatóan OKézás után csak a fehér körvonalaink fognak megmaradni.
17. ábra
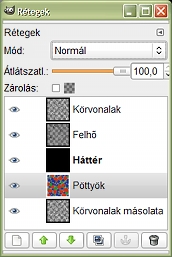
A Rétegek ablakában duplázzuk meg a Körvonalak rétegünket, hogy legyen belőle egy tartalék. Ez a Körvonal másolata nevet fogja kapni. Léptessük ezt is, és a Pöttyök réteget is a fekete Háttér réteg alá, mint segédrétegeket, amelyekre később még szükség lehet, hogy könnyebben áttekinthessük a munkánkat. (Mindenki úgy boldogul, ahogy tud. Én egyelőre ezzel a módszerrel iktatom ki a munkaterületről a képben nem szerepeltetett rétegeket, a Háttér nevű réteget tekintve a földfelszínnek. Ami alá van temetve, az csak tartalék, vagy segédinformáció.)
18. ábra
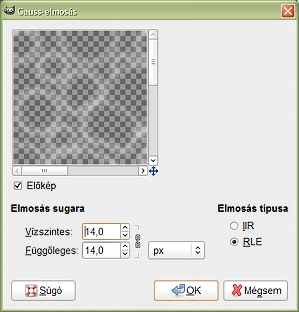
Térjünk vissza a legfelső, Körvonalak réteghez a Rétegek ablakában. Készítsünk róla egy másolatot, és nevezzük át Körvonalak elmosottra, mint azt korábban tettük (11. ábra). Léptessük a lefelé mutató nyilat ábrázoló gombbal a Körvonalak réteg alá. Ezután a képablakban a Szűrők --> Elmosás --> Gauss-elmosás funkcióval mosassuk el 14-14-es elmosási sugárral.
19. ábra
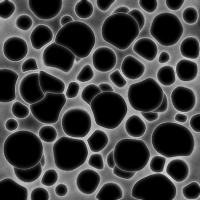
Lépjünk vissza a Körvonalakra a Rétegek ablakában, és állítsuk ennek a rétegnek a Módját Szemcsés összefésülésre, az Átlátszatlanságát pedig 50%-ra. Az eddigi munkánk eredménye a 19. ábrán látható.
A Rétegek ablakában kattintsunk a Háttér, a Pöttyök és a Körvonalak másolata rétegek szemet ábrázoló ikonjára, hogy kikapcsoljuk a láthatóságukat, majd kattintsunk jobb egérgombbal a még mindig aktív legfelső, Körvonalak rétegre, és a felbukkanó rétegmenüből válasszuk a Látható rétegek összefésülését, hogy a Felhő, a Körvonalak elmosott és a Körvonalak egyesüljenek egymással. A felbukkanó ablakban meghagyhatjuk a "Szükség szerint bővítve" opciót, hiszen egyforma méretűek a rétegeink. Az így kapott új réteget nevezzük át 1. hártyára a Réteg tulajdonságainak szerkesztésével a rétegmenüből.
Kapcsoljuk vissza a fekete háttér láthatóságát a szemet ábrázoló ikonjának helyére kattintva. Az 1. hártyát duplázzuk meg, és a másolatot nevezzük át 2. hártyának, majd léptessük az 1. hártya alá.
20. ábra
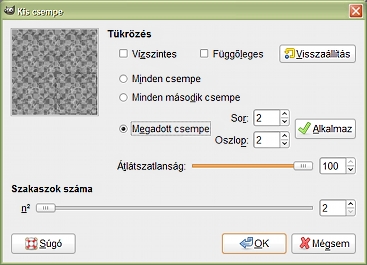
Ha már ennyit dolgoztunk eddig, akkor a továbbiakat igyekszünk az eddigi eredményeink módosításával előállítani. A 2. hártyát az 1. hártya átalakításával készítjük el. A terv az, hogy legalább 2-3 hártyarétegünk legyen egymás alatt, egyelőre csak síkban, de legyen térhatásuk is. Ezért a legfelső, 1. hártya struktúraméretei lesznek a legnagyobbak, az alatta fekvő 2. hártya réteg kisebb lyukú, és egy 3. hártya látszik majd legtávolabbra esni a szemlélőtől, a legkisebb lyukmérettel, mintha a távolság miatt kisebbnek látszana.
A kicsinyítést csempézéssel is elintézhetjük, de előtte csempézhetővé kell tennünk a 2. hártya réteget, hogy az illesztéseknél folytonos legyen az átmenet. A képablakban a Szűrők --> Leképezés --> Folytonossá tétel választásával tegyük csempézhetővé a rétegünket.
21. ábra
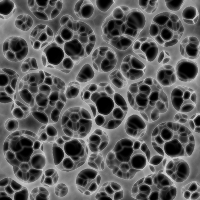
Megint haladjunk a Szűrők --> Leképezés úton, de most a Kis csempét válasszuk a lehetőségek közül (20. ábra). Jelöljük be a Megadott csempét, 2-2 sorral és oszloppal, majd OKézzunk.
Eddig összesen öt rétegünk van. A 2. hártyáról készítsünk egy másolatot a Rétegek ablakában, s azt nevezzük át 2. hártya elmosottra, és léptessük a 2. hártya alá.
A képablakban most nagyjából hasonló ábrát kell látnunk, mint amit a 21. ábra mutat.
A 2. hártya elmosott rétegen állva a Szűrők --> Elmosás --> Gauss-elmosás úton hívjuk meg az elmosási funkciót, de most az elmosási sugarakra 20-20-at állítsunk be. Erről az elmosott rétegről is készítsünk másolatot, és fésüljük össze a két réteget egymással: kattintsunk jobb egérgombbal a felső rétegre, és a rétegmenüből válasszuk ki az Összefésülést lefelé.
Most azon fogunk ügyködni egy kicsit, hogy a hártyánkból a legfelsőt egy kissé pókhálószerűvé tegyük.
Kattintsunk az 1. hártyára a Rétegek ablakában, és duplázzuk meg. Ez az 1. hártya másolata nevet fogja kapni, de nevezzük át 1. hártya GIMPresszionistára. Ezután a Szűrők --> Művészi --> GIMPresszionista funkciót válasszuk ki, amely a Profil füllel fog bejelentkezni. (Részletek: GIMPresszionista Profilok.)
22. ábra

A Profil fül alatt a gördítősávos belső ablakban válasszuk ki a Furry (szőrös, bundás) profilt, és kattintsunk az Alkalmaz feliratú gombra, de még ne futtassuk le a GIMPresszionistát, mert módosítani fogunk a beállításokon. Ha már egyszer valaki jól kitalált egy ecsetkezelési módot, akkor annak átalakításával könnyebben boldogulunk, mintha a nulláról indulnánk. A Furry eredetileg egyenes vonalú ecsetet használ. Ezt módosítsuk hullámosra: kattintsunk az Ecset fülre. (Részletek: GIMPresszionista Ecset.)
23. ábra
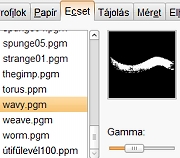
Az Ecset alatti gördítősávos ablakban válasszuk ki a wavy.pgm ecsetet. A többi értéket hagyjuk változatlanul. Lépjünk tovább a Tájolás fülre. (Részletek: GIMPresszionista Tájolás.)
24. ábra
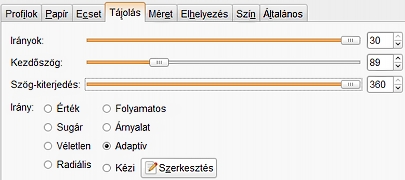
Itt a Szög-kiterjedést vigyük fel a maximális 360 fokra, és az Iránynál a Folyamatos helyett jelöljük be az Adaptívot. Lépjünk tovább az Elhelyezés fülre. (Részletek: GIMPresszionista Elhelyezés.)
Az Elhelyezésnél megmaradhat a Véletlenszerűen, de a Vonások sűrűségét vigyük le 14-re, vagy még kisebbre az eredeti 28-ról, amely a Furry profilhoz tartozik (25. ábra).
25. ábra

Már csak az Általános paramétereket kell beállítanunk (26. ábra). A Háttérnél az eredeti Fekete helyett jelöljük ki az Átlátszót, a többi értéket pedig hagyjuk változatlanul. (Részletek: GIMPresszionista Általános.)
A Papír, a Méret (14) és a Szín fülekkel nem kell törődnünk, mert az azokon található Furry profil beállítások megfelelnek.
26. ábra
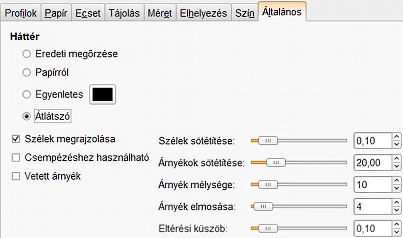
OKézzunk a GIMPresszionista ablakában.
27. ábra
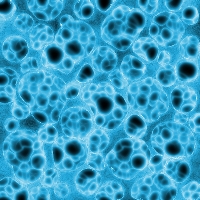
Nyissunk új réteget Szín néven, Átlátszó rétegkitöltéssel, 500x500 képpontos, azaz képméretben, és adjuk neki a Szín nevet. A Színek ablakában állítsunk be nekünk tetsző színt (az enyém HTML-kódja 18779b volt), majd a képablakban a Szerkesztés --> Kitöltés az előtér vagy a háttér színével, attól függően, hogy melyikre választottuk ki az új színt. Állítsuk ennek a rétegnek a módját Színre. Akkor most a 27. ábrához hasonló képet fogunk látni.
Nyissunk egy új réteget a Rétegek ablakában Árnyékolás néven, az eddig megszokott beállításokkal, és tegyük az 1. hártya nevű réteg alá. Kattintsunk a Háttér alá bespájzolt Pöttyök rétegre jobb egérgombbal, és a rétegmenüből válasszuk ki az Alfa-csatorna kijelöléssé alakítását. Lépjünk vissza az Árnyékolás rétegre a Rétegek ablakban.
28. ábra
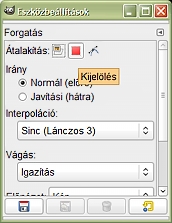
Az Eszközök párbeszédablakában válasszuk ki a Forgatást (egymásra elfordítva ráfektetett két kék téglalap az ikonja), az Eszközbeállítások ablakában pedig az elforgatható objektumok közül válasszuk a kijelölés ikonját (28. ábra).
29. ábra
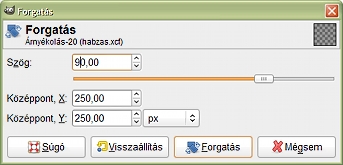
Kattintsunk a képablakba, mire felbukkan a Forgatás ablaka. Szögre írjunk be 90,00-et, és nyomjuk le a Forgatás gombot, mire derékszögben elfordul a kijelölésünk.
A Kijelölés-szerkesztő párbeszédablakában válasszuk az invertálást, a kijelölés megfordítását. Utána nyomjunk d-t a billentyűzeten, ha nem fekete volna az egyik színünk, majd Szerkesztés --> Kitöltés előtér színével utasítással töltsük ki feketével a kijelölt területeket. Ezután szüntessük meg a kijelölést a Kijelölés-szerkesztő bal alsó második gombjával.
Még mindig az Árnyékolás rétegben állva Szűrők --> Elmosás --> Gauss-elmosás paranccsal mosassuk el az árnyékainkat 50-50-es elmosási sugárral.
Ha akarunk hagyni magunknak lehetőséget arra, hogy több variációt is kipróbáljunk, akkor most készítsünk a képünkről másolatot a Kép --> Kétszerezés utasítással, és az új képet mentsük el pl. habzas1.xcf néven, és ebben dolgozzunk tovább. Az eredeti habzas.xcf-et pedig csukjuk be.
Akkor reszelgessük még egy kicsit a művünkön. Először is mossuk el az "1. hártya GIMPresszionista" nevű rétegünket, hogy ne legyen olyan durva. A Szűrők --> Elmosás --> Elmosás utat válasszuk ezúttal, mert a nagyobb léptékű Gauss-elmosás most túlzás lenne.
30. ábra
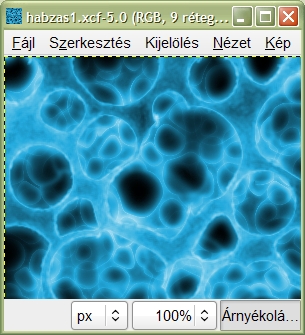
A 30. ábrán a 100%-os nagyítású kép egy részlete látszik az eddigi műveletek után.
31. ábra
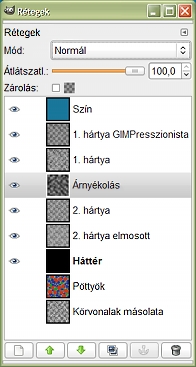
Vessünk egy pillantást a rétegeinkre: most a 31. ábrán látható módon állunk.
Hogy plasztikusabb legyen az árnyék, kétszerezzük meg az Árnyékolás réteget a Rétegek ablakában, majd a másolatára kattintsunk jobb egérgombbal, és a felbukkanó rétegmenüből válasszuk az Összefésülést lefelé.
Állítsuk az 1. hártya nevű réteg Módját Kivetítésre: ettől jobban kiemelkednek a legfelső hártyaréteg finomrészletei.
32. ábra
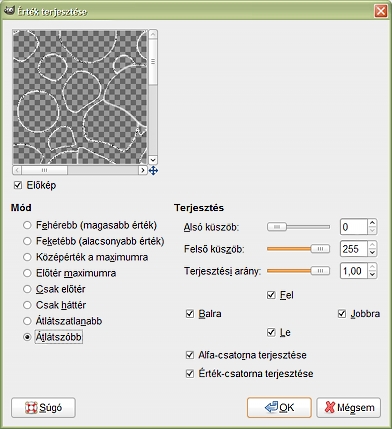
Most már látjuk, hogy szükségünk lesz a félretett Körvonalak másolata rétegre, hogy a buborékaink körvonalait visszakapjuk. Kattintsunk a Körvonalak másolata legalsó rétegre, és léptessük a kép tetejére (képablakban Réteg --> Verem --> Réteg legfelülre helyezése). Kapcsoljuk be a láthatóságát, ha ki volna kapcsolva.
A fehér körvonalak túl vastagok, finomítani kell rajtuk, de úgy, hogy a belső, köztes válaszfalaik közben ne tűnjenek el. Ehhez lépjünk vissza a legalsó, Pöttyök nevű rétegre jobboldali egérgombbal rákattintva, s a legördülő rétegmenüből válasszuk az Alfa-csatorna kijelöléssé alakítását, majd a Kijelölés-szerkesztőben fordítsuk meg a kijelölést (invertálás). Lépjünk vissza a legfelső, Körvonalak másolata rétegre. Most a buborékjaink közötti átlátszó területek vannak kijelölve az invertálás miatt, s a következő művelet a buborékok belsejét nem fogja érinteni. A képablakban a Szűrők --> Torzítás --> Érték terjesztése funkciót hívjuk meg. A Módok közül válasszuk az Átlátszóbbat. OKézzunk, majd a Kijelölés-szerkesztőben szüntessük meg a kijelölést.
33. ábra
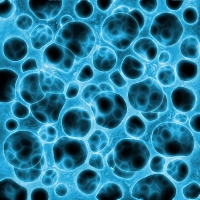
Az átalakított Körvonalak másolata réteget állítsuk Szemcsés összefésülésre módba, az Átlátszatlanságát pedig vegyük le 50%-ra. Az eredmény jobbra látható.
34. ábra
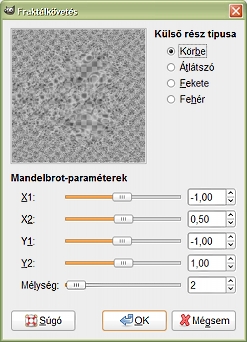
A 2. hártya és a 2. hártya elmosott rétegeket duplázzuk meg, léptessük egymás mellé, és a kettő közül a felsőre kattintsunk jobb egérgombbal, majd a rétegmenüből válasszuk az Összefésülést lefelé. Az így kapott réteget nevezzük át 3. hártyának és léptessük a két "2. hártyás" réteg alá.
A korábban (l. 20. ábránál) megismert módon ezt a 3. hártya réteget is tegyük folytonossá (Szűrők --> Leképezés --> Folytonossá tétel), majd a Szűrők --> Leképezés --> Kis csempe funkcióval kicsinyítsük. Készítsünk róla másolatot, és adjuk neki a "3. hártya fraktál" nevet. Utána válasszuk a Szűrők --> Leképezés --> Fraktálkövetés funkciót (34. ábra). Minden paramétert változatlanul hagyhatunk, csak a mélységet csökkentsük 2-re, és OKézzunk.
Most a 3. hártya nevű rétegünket léptessük fölfelé a Szín nevű réteg alá. Alkalmazzuk rajta még egyszer a GIMPresszionistát (Szűrők --> Művészi alatt). Ha nem léptünk ki a programból, akkor elég OKézással lefuttatni, mert megőrzi a legutolsó beállításokat. Ha kiléptünk, akkor ismételjük meg a 22-26. ábránál elmondottakat. Állítsuk az eredményt Rávetítés módba, 100% Átlátszatlansággal.
Végső simítások
Hogy még rafináltabb legyen a kép, némi módosítással csatoljuk vissza önmagába. Ha GIMP 2.6.x-szel dolgozunk, akkor kattintsunk jobb egérgombbal például a 3. hártya nevű rétegen, s a rétegmenüből válasszuk az Új a láthatók alapján funkciót, mire kapunk egy újabb, Látható nevű réteget, amely az eddigi képünket egyesíti önmagában. Ezt léptessük legfelülre.
Ha GIMP 2.4.x-szel dolgozunk, akkor szimulálhatjuk a 2.6.x "Új a láthatók alapján" funkcióját. A Kép menüjéből válasszuk a Kétszerezést. Az új, Névtelen kép képablakában a Kép menüjéből jelöljük ki az Egy réteggé lapítást. Ezután a Ctrl+x billentyűkombinációval vágjuk ki a kapott réteget a Névtelen képből, majd azt csukjuk be mentés nélkül. A Ctrl+v paranccsal illesszük be az új réteget a habzas1.xcf képünkbe. Ez Beillesztett réteg néven legfelül fog megjelenni a Rétegek ablakában. Kattintsunk rá jobb egérgombbal, és a rétegmenüből válasszuk ki az Új réteget.
Bármelyik GIMP-pel is kaptuk az eredményt, futtassuk le rajta megint 2-es mélységgel a Fraktálkövetést (34. ábra, Szűrők --> Leképezés --> Fraktálkövetés). Állítsuk Rávetítés módba.
Kattintsunk az Árnyékolás rétegre, és nyissunk új réteget Árnyékolás 2 néven. Állítsuk be a feketét előtérszínnek és a Szerkesztés alól töltsük ki ezt a réteget feketével. Csökkentsük az Átlátszatlanságát ízlés szerint, most 45%-ra vettem.
35. ábra
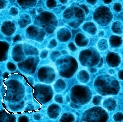
Hogy izgalmasabb legyen a kép, kattintsunk a "3. hártya fraktál" rétegre. Az f gyorsbillentyűvel kapcsoljuk be a szabadkézi kijelölést. Kapcsoljuk be rá a Lágy széleket az Eszközbeállítások ablakában, és állítsunk be rá 20-at. Jelöljük körül a kép bal alsó részét tetszőleges körvonallal. A Ctrl+c billentyű-kombinációval másoljuk vágólapra, majd a Ctrl+v-vel másoljuk vissza a képbe. Legfelül, a Rétegek ablakában Lebegő kijelölésként jelenik meg. Erre kattintsunk rá jobb egérgombbal, és a rétegmenüből válasszuk az Új réteget. Utána nyomjunk m-et a klaviatúránkon, kattintsunk az új, beillesztett rétegre, és toljuk be a kép közepére oda, ahol csak nagy méretű struktúráink lennének. Kattintsunk a rétegére jobb egérgombbal, és a rétegmenüből válasszuk a Réteg kép-méretűvé alakítását. Léptessük az Árnyékolás réteg alá, és állítsuk Összegzés módba.
36. ábra
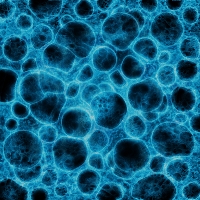
Az "1. hártya GIMPresszionista" rétegre kattintsunk rá, duplázzuk meg, és a felső, másolati réteget állítsuk Szorzás Módba 50%-os Átlátszatlanság mellett. A "3. hártya fraktál" réteg átlátszatlanságát vegyük le 70%-ra. Ekkor látjuk a 36. ábrán látható képet.
37. ábra
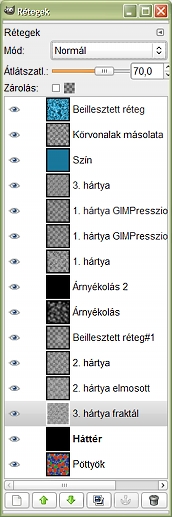
Balra tekinthető meg, hogy hogyan is állunk ennél a pontnál a rétegeinkkel. Minden nem részletezett réteg Normál módban van, 100%-os Átlátszatlansággal, kivéve az alábbiakat:
3. hártya fraktál Normál, 70%
Beillesztett réteg#1 (szabadkézzel kijelölt és visszamásolt képdarab) Összegzés, 100%
Árnyékolás 2 Normál, 45%
1. hártya Kivetítés, 100%
1. hártya GIMPressionista másolata (az ábrán látható kettő közül a felsö) Szorzás, 50%
3. hártya Rávetítés 100%
Szín Szín, 100%
Körvonalak másolata Szemcsés összefésülés, 50%
Beillesztett réteg (teljes visszacsatolt képből készült, legfelső réteg) Rávetítés, 100%.
38. ábra
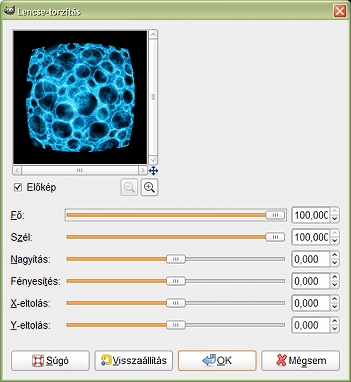
Akkor most a Kép menüjéből az Egy réteggé lapítás utasítással egyesítsük a rétegeinket. (Mivel a Pöttyök volt a legalsó rétegünk, ezért az új és egyetlen rétegnek ezt a nevet adja a GIMP). Utána a Háttérszínt állítsuk feketére (pl. x billentyű lenyomásával, ha előtér színe a fekete, vagy d és utána x gombbal, ha egészen más színeink vannak), majd a Szűrők --> Torzítás --> Lencsetorzítás funkciót hívjuk be. Csak a Fő és Szél paramétereket kell elállítani a maximális 100-100 értékre a csúszkák ütközésig történő jobbratolásával. A fekete háttérszínt azért kellett előzőleg beállítani, hogy a beszűkült ábránk körüli területet ezzel töltse ki a GIMP.
39. ábra

Nyissunk új réteget Keret névvel. Legyen átlátszó, és képméretű, azaz 500x500 képpontos. A klaviatúránkon nyomjuk le az l (L, mint Lajos) billentyűt, hogy kiválasszuk a Színátmenetet. Ezek közül is jelöljük ki a feladatra az Előtérből átlátszóba átmenetet. Előtérszínre állítsunk be feketét. Pipáljuk ki a megfordítást, az Eltolást vegyük 70-re, a Forma pedig legyen Sugaras. Álljunk a képablakban a kurzorunkkal a 250-250-es koordinátára (a kép felezőpontja; a koordináták az alsó képkeret bal sarkában látszanak). Húzzunk a hajlított kék képünk közepétől az ívelt négyzet csúcsa és oldalfelezőpontja közötti távolság feléig egy szakaszt.
Kattintsunk a Pöttyök nevű rétegre. Duplázzuk meg, majd Gauss-elmosással (Szűrők --> Elmosás alatt) mossuk el 5-5-ös sugárral a másolatot, majd forgasuk el 10 fokkal (l. 28. és 29. ábránál, de az Eszközbeállításoknál az Átalakításnál a réteget válasszuk ki az utoljára ottmaradt kijelölés helyett, a Forgatás ablakában pedig 10 fokot állítsunk be.). Állítsuk ezt a réteget Normál Módba, 30%-os Átlátszatlansággal.
40. ábra
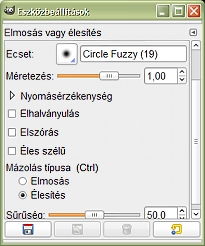
Fokozza a pikantériát, ha helyenként élesítünk a finomrészleteken. Kattintsunk az alsó Pöttyök rétegre, az Eszközök közül pedig válasszuk ki az Elmosás vagy Élesítést (Shift+u). Az Eszközbeállítások ablakában jelöljük be az Élesítést, és válasszuk ki a Circle Fuzzy (19)-es ecsetet, a Méretezést, akár váltogatva is, vegyük 1-2-esre. A többi paraméterre megfelel az alapértelmezett beállítás. A Pöttyök nevű rétegben a nagyobb nyílások belsejében, és ahol még tetszik, húzogassuk az élesítő ecsetet föl-alá, hogy élezzük a helyzetet.
41. ábra
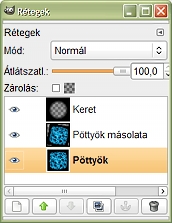
Kattintsunk át a Rétegek ablakában a Pöttyök másolata rétegre. A képablakban a Réteg --> Átlátszóság menüjéből a Színből alfa utasítással szedjük ki belőle a fekete színt (l. 16. ábra). Ezután állítsuk a réteg Átlátszatlanságát 60%-ra, Normál Módban.
A billentyűzetünkön nyomjunk Shift+e-t, hogy bekapcsoljuk a Radírt. Maradjunk a Circle Fuzzy (19) ecsetnél, vegyük 2,4-re a méretezését, állítsuk 45%-ra az átlátszatlanságát, és szedjük ki radírral a kép zavaró részleteit, legfőképpen ott, ahol az elmosott részt zavarónak érezzük. Csak egy-egy kattintással vegyünk el a képből, ne folyamatosan húzott radírral. Ezután p billentyűvel kapcsoljuk be az Ecsetet, állítsunk be fekete előtérszínt, az ecset módját vegyük Szemcsés összefésülésre, vigyük le 20%-ra az átlátszatlanságát, és kb. 1,8-as Méretezésű Circle Fuzzy (19) ecsettel mindkét Pöttyös rétegben sötétítsünk tetszés szerint az üregekben.
42. ábra
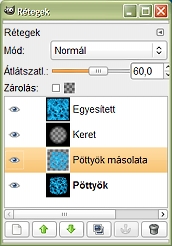
Mindkét Pöttyös rétegről készítsünk másolatot, ezeket léptessük egymás mellé, és a felsőből jobb egérgombbal a réteg sorára kattintva, a felbukkanó rétegmenüből válasszuk ki az Összefésülést lefelé. Az így kapott rétegnek adjuk az új, Egyesített nevet.
43. ábra
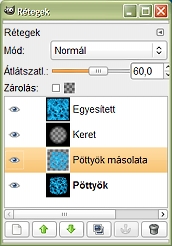
Az Egyesített rétegen állva a Szűrők --> Torzítás --> Lencse-torzítás funkciót válasszuk ki megint (l. 38. ábra), de most a Fö és Szél skálákat a túlsó végre állítsuk, 0-0-ra. Léptessük a Lencsetorzítás lefuttatása után az Egyesített nevű réteget legfelülre (a Keret alája kerüljön). Állítsuk Normál módba, és vegyük 50%-ra az Átlátszatlanságát.
Az alsó két réteget fésüljük össze a Pöttyök másolata rétegből kiindulva, majd Shift+e billentyűkombinációval kapcsoljuk be a Radírt, vegyük 40%-ra az Átlátszatlanságát, maradjunk a Circle Fuzzy (19) ecset mellett, és 3-as Méretezéssel radírozzuk ki az újonnan kapott egyetlen Pöttyök rétegben a kék képünk éles peremeit. Ettől helyenként átlátszó lesz a réteg, ezért állítsunk be fekete háttérszínt, majd kattintsunk jobb egérgombbal a Pöttyök réteg sorára és a rétegmenüből válasszuk ki az Alfa-csatorna eltávolítását.
44. ábra

Az Egyesített réteg közepét is radírozzuk ki 10-es Méretezéssel, 41%-os átlátszatlanságú radírral. Ezután a képablakban a Kép --> Egy réteggé lapítással egyesítsük a rétegeinket. (Ez mellesleg eltünteti az elforgatás miatt korábban kapott nagyobb réteghatárt is.) Mentsük el a képet tetszőleges formátumban. Ha akarjuk, még élesíthetjük is, mint én tettem az 500x500-as méretű változattal a Szűrők --> Maszk életlenítése (Életlen maszk a GIMP 2.6.x-ben).
A képek előállításához GIMP for Windows 2.4.2 képfeldolgozó programot használtam a sourceforge.net jóvoltából.
Kezdőlap | GIMP tutorialok 1. | GIMP tutorialok 2. | Inkscape tutorialok | Képsorozatok | Honlaptérkép | Pihentetőül | Kapcsolat | Lap tetejére

Ahol másként nincs jelezve, a honlap tartalma a Creative Commons Nevezd meg!-Így add tovább! 3.0 Licenc feltételei szerint használható fel.
Szerző: Improcyon























































































