2008 november: GIMPressziók
2008 június: Stilizált arcok
2008 április: Leképezések
2008 február: Üvegvilág
2007 október vége: Vendég és látója
2007 október vége: Vendégművész 2.
2007 október eleje: Vendégművész 1.
2007 október eleje: Kezdetek 2.
2007 szeptember: Kezdetek 1. HozzászólásokTájékoztató a hozzászólási lehetőségekről KapcsolatÜzenet, levél, kérdés küldése HonlaptérképA honlap tartalma és szerkezete PihentetőülElmejátékok képre, hangra és billentyűzetre A lap aljáraUgrás a lap aljára Firefoxosok figyelmébeAkiknek nagyítva jelenik meg a honlap
Inkscape oldalak |
|
 |
Hópehely motívumok Klónozás és alakítás szűrőkkel. |
 |
Csigaház és társai — tanulmány és tutorial Csoportminta alkalmazása útvonal mentén. |
 |
3D fogaskerekek Inkscape-pel Az Inkscape "Mozgás" kiterjesztés használatának egyik módja. |
 |
Görbeháló, avagy drapéria és fátyol Inkscape-pel Az Inkscape "Interpoláció" kiterjesztés használatának egyik módja. |
 |
Iniciálé ürügyén: griffmadár Griffmadaras díszes kezdőbetű rajzolása. |
 |
3D figura: Breki, a levelibéka 3D figura rajzolása. Breki a Muppet Show-ból. |
 |
Üvegkehely Inkscape-módra Üveghatású kehely rajzolása Inkscape-pel. |
 |
Madarak Stilizált madarak rajzolása Inkscape-pel. |
 |
Karácsony Inkscape-pel Egyszerű gyertyás-fenyőágas képeslap készítése. |
 |
Szűrőszerkesztő 2. A Szűrőszerkesztő kapcsolatai és általános beállítások. |
 |
Szűrőszerkesztő 1. Szűrőszerkesztő alapfokú használata a Tükröződő fény példáján. |
 |
Dobókocka Dobókocka festése Inkscape-pel. |
 |
Tulipán Tulipán festése Inkscape-pel. |
 |
Rajzfilm Egyszerű amatőr rajzfilm készítése Inkscape-pel és GIMP-pel. |
 |
Rajzfilmfigura Rajzfilmfigura készítése Inkscape-pel. |
 |
3D Inkscape-pel Egyszerű 3D rajz készítése kezdőknek. |
 |
Hóvirág Stilizált hóvirág rajzolása. |
 |
Lovas Fotó rajzzá alakítása Inkscape-pel vagy Inkscape és GIMP kombinációjával. |
| Bevezető Bevezető Inkscape használatához GIMP-eseknek. |
|
A képek v0.47.1 programmal készültek az Inkscape.org jóvoltából.

Adatvédelem
Utolsó frissítés: 2014 február
Szűrőszerkesztő 1. Tükröződő fény
Az Inkscape-ben temérdek látványos hatást nyújtó szűrőt kapunk kézhez. Ha kezdő korunkban használjuk őket, akkor úgy láthatjuk, mintha csak egyféle beállításban lehetne őket alkalmazni, s az nem feltétlenül felel meg az ízlésünknek.
Ha viszont jobban elmélyedünk a lehetőségeinkben, akkor felfedezhetjük a Szűrők menüjében a Szűrőszerkesztőt.
Első látásra talán ijesztőnek tűnik, de ha nem ijedünk meg a saját árnyékunktól, és elkezdünk próbálkozni, játszadozni vele, akkor rájöhetünk a működésére. Ebben a tutorialban éppen csak belekóstolunk az alapokba, de már ezzel jelentősen bővül majd a játékterünk.
A leírás feltételezi az Inkscape-pel együtt települő tutorialok (Segítség —> Ismertetők) ismeretét.
1. ábra

Kapcsoljuk be az Inkscape-et. Megfelelnek az alapértelmezett dokumentumbeállítások (a Fájl —> Dokumentumbeállítások alatt bármikor módosíthatók).
A baloldali Eszköztáron kattintsunk az A-betűvel jelölt gombra, hogy bekapcsoljuk a szövegírást-szerkesztést. Az Eszközvezérlősávban állítsuk be a legördülő menüből például a Trebuchet MS betűtípust, és a 72-es betűméretet.
2. ábra
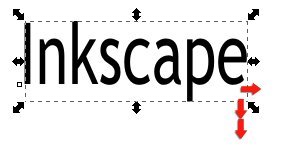
Kattintsunk a kurzorral a lapunkon ott, ahová az első betűt szánjuk. A számítógép-billentyűzeten gépeljük be a szövegünket, amely a példában az Inkscape. Váltsunk kijelölőeszközre (legfelső az Eszköztár panelen). A kijelölőtéglalap jobb alsó sarkánál levő nyílra kattintva húzzuk ki nagyobbra a feliratot úgy, hogy a magassága nagyobb mértékben növekedjen, mint a szélessége.
3. ábra
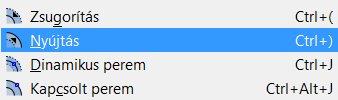
Az Útvonal menüjéből válasszuk a Nyújtást (vagy nyomjunk Ctrl+Shift+)-t a számítógép-billentyűzetünkön).
Ezzel megvastagítjuk a betűinket, hogy később legyen módunk annak belsejét jól láthatóan feldolgozni.
4. ábra
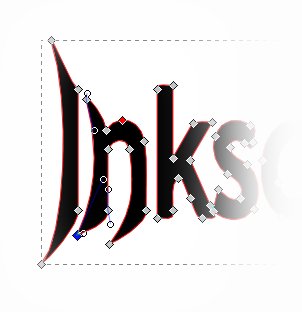
Váltsunk Csomópont/útvonal-szerkesztő eszközre az Eszköztár panelen, és a csomópontokra kattintva húzással, valamint a fogantyúik elforgatásával, vagy a csomópontokat összekötő szakaszokra kattintással és húzással tegyük szabálytalan alakúvá a feliratot. Dolgozzunk nagyobb nagyításon (a + számítógép-billentyűvel növelhetjük, a - billentyűvel csökkenthetjük könnyen a nagyítást), hogy jól lássunk.
5. ábra

Az eddigi munkánk eredménye az 5. ábrán látható.
5. ábra
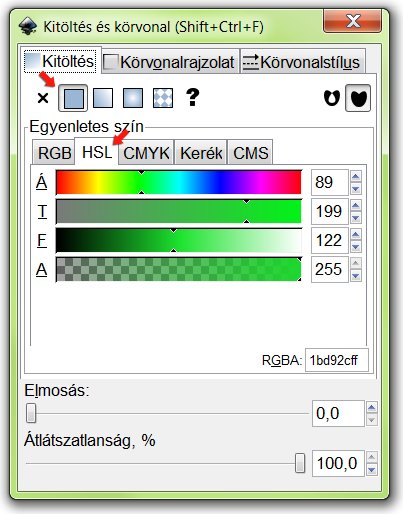
Hagyjuk kijelölt állapotban az objektumunkat, és a Parancssávban kattintsunk a ferdén futó ecsetet ábrázoló ikonra, hogy bekapcsoljuk a Kitöltés és körvonal szerkesztőt. A példában az egyenletes színnel történő kifestést választottam, a színt pedig a HSL (Hue-Saturation-Lightness, azaz Ányalat-Telítettség-Fényesség) skálán állítottam be, de természetesen mindenki dolgozzon azon a skálán, amelyik neki a legkézenfekvőbb. A szín RGBA-kódja 1bd92cff lett.
A Szűrők —> Alapvető —> Tükröződő fény szűrőt válasszuk ki a legördülő menükből. Látni fogjuk, hogy a betűink fentről lefelé és balról jobbra kapnak megvilágítást, valószínűleg a vízszintes sík alá mutató 45 fokos szögben (6. ábra).
6. ábra

Ha éppen ezt akartuk, akkor rendben is van, de bőven előfordulhat olyan eset, amikor más megvilágítási szöggel szeretnénk dolgozni. A Szűrők legördülő menüjében legalul látjuk a Szűrőszerkesztőt; kattintsunk rá, mire felbukkan annak az ablaka.
Miképpen a bevezetőben már mondtam, kezdők számára ijesztő lehet a látvány, de ha türelmesen elmélyedünk benne, és próbálkozunk, figyelve a kísérleteink eredményét, akkor rájöhetünk a használatára.
7. ábra
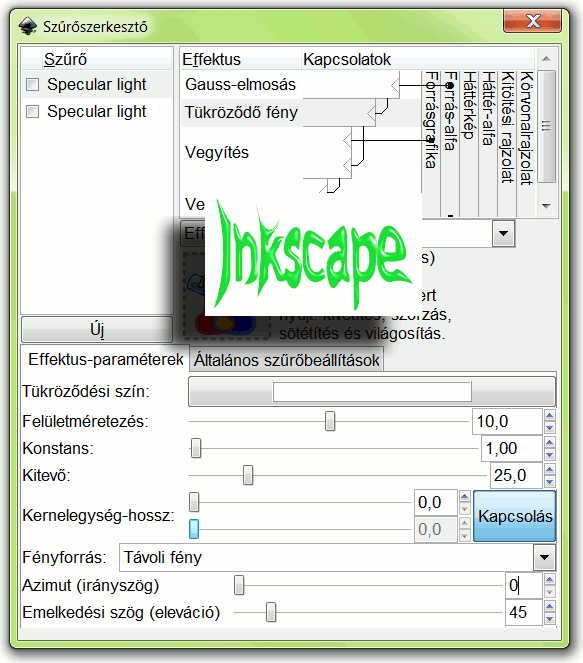
Az Effektus (Hatás) - Kapcsolatok ablakban kattintsunk a Tükröződő fény feliratra. Az ablak alján erre ennek a beállítási lehetőségei jelennek meg. Ha a megadott paraméterek értékén változtatni szeretnénk, akkor eleinte célszerű megjegyeznünk, hogy mi volt az eredeti érték, hogy könnyen vissza tudjunk állni rá az érték felülírásával, ha nem tetszik nekünk az eredmény.
Most a Fényforrás legördülő menüjéből válasszuk ki a Pontszerű fényforrás helyett a Távoli fényt. Erre alatta megjelenik az Azimut (irányszög) skála, amely azt adja meg, hogy a kép síkjában milyen irányból lesz megvilágítva az objektumunk, illetve az Emelkedési szög (eleváció) skála, amelyen azt állíthatjuk be, hogy a kép síkjára merőleges irányban milyen magasról kapja az objektumunk a beeső fényt. Induláskor ez az utóbbi érték 0, és látjuk is a képablakban, hogy egészen a széleken csillan csak fel fény a betűink jobboldalán, ha viszont növeljük ezt a szöget, akkor a fénytükröződések egy darabig egyre beljebb kerülnek a betűk közepe felé. 90 fokos emelkedési szögben éppen a szemünk irányából fog beesni a fény, azaz a betük közepén fog felcsillanni. 90 és 180 fok között balra tolódik el, egészen a betűk bal széléig, 180 és 360 fok között elvileg nem látható, mert a kép síkja mögött mozog a fényforrás. A gyakorlatban azért eme utóbbi tartomány két szélén is látunk tükröződést a szövegünkön, mert a Felülméretezés 10-es értéken áll, ezért a betűink a síkból elég erősen kidomborodni látszanak. (Ha valakinek nem 10-esen áll a Felülméretezés skálája, akkor kísérletképpen írja át.)
Most vegyük 45-re az emelkedési szöget, és játsszunk az irányszöggel (Azimut). 0 skálaértéknél vízszintesen jobbról lesznek megvilágítva a betűink, 90 foknál függőlegesen alulról, 180 foknál vízszintesen balról, és 270 foknál függőlegesen felülről. A 360 fokos szög egyenlő a 0 fokos szöggel, ezért 360 foknál vízszintesen jobbról jön a fény.
A fenti mozgókép (amely GIMP-pel készült), 9 képkockán mutatja be a fényirány vándorlását, ha 0 és 320 fok között 40 fokonként növeljük az irányszöget. Ez a kép a tutorialkép előanyagáról készült, azaz a betűk alakja nem teljesen egyezik meg a tutorialkép betűiével, de a feldolgozás azonos volt.
Ha 315 fokra írjuk át az irányszöget, akkor jobbról fentről balra lefelé 45 fokban irányuló megvilágítást adunk a betűinknek.
Játszhatunk még a többi paraméterrel is. Ha a tükröződési színt mutató, fehér téglalapba kattintunk, akkor változtathatunk a fényforrás színén, de tapasztalatom szerint ez a funkció nem igazán működik tisztán: igazából csak csökkenti a tüköződő szín fényerejét, ha 100-nál kisebb Értéket állítunk be, de az alapvetően fehér jellegű marad. Egészen sötét színnél pedig el is tűnik a tükröződés.
A Felülméretezéssel is a megvilágítás irányszögén, illetve emelkedési szögén változtathatunk. Ha a +10-es értékről -10-ig léptetjük az értéket egyesével, akkor azt látjuk, hogy a fénytükröződés 10-0 között jobbra fölfelé vándorol, 0-nál eltűnik, 0 és -10 között pedig baloldalt alul megjelenik, és jobbra fölfelé vándorol. +10-től fölfelé egyre vékonyabbá válik, azt sugallva, hogy a betűknek keskeny, kiemelkedő éle van. Maradjunk +10-nél.
A Konstans 1,00 fölé emelésével erősebb megvilágítást kapunk, 1-től lefelé csökkentve 0-ig fokozatosan kihúny a fény. A Kitevő 25,0 fölé növelésével, vagy az alá csökkentésével koncentrálhatjuk, élesebbé tehetjük a fényt, vagy szétteríthetjük a betűk felszínén, azt sugallva, hogy azok domborodó felülete laposabb. Most maradjunk meg a 25,0 mellett.
A Kernelegység-hossz csúszka mozgatásával tapasztalatom szerint nem változik semmi ennél a szűrőnél.
8. ábra
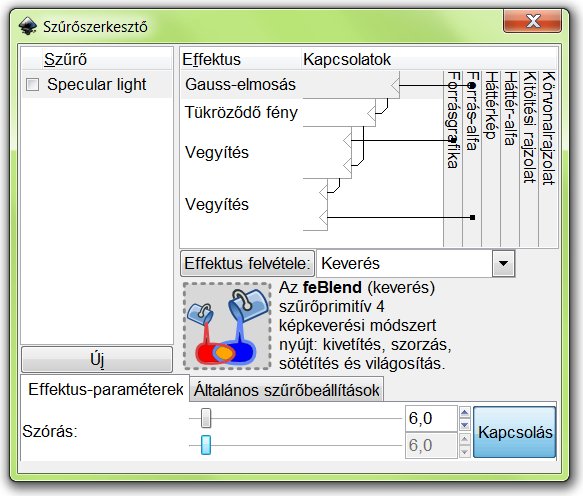
Ha visszakattintunk a Gauss-elmosásra, akkor látjuk, hogy ahhoz csak egy paraméter tartozik, a Szórás. Ha 6,0 fölé emeljük, akkor a fénytükröződés szétterül és a széle elmosódottabb lesz, 6,0 alatt pedig élesebb és keskenyebb. Maradjunk most 6,0-nál.
Az Effektusok sorában a Tükröződő fény alatt két Vegyítés látható. A vegyítési effektusok közül azt tudjuk szerkeszteni, amelyiknél az operátornál az Aritmetikai szerepel (9. ábra). A legördülő menüből láthatjuk a többit is, de azt nem tudjuk szerkeszteni.
Néhány operátor van itt K1-től K4-ig. Jegyezzük meg az értéküket, mielőtt megváltoztatnánk, majd próbálkozzunk a csúszkáikkal, hogy lássuk, mi változik az objektumunkban a beavatkozással. Most csak a K3 értékét állítottam át az eredeti 1,00-ról 2,20-ra, hogy erősebb fényt kapjak.
9. ábra
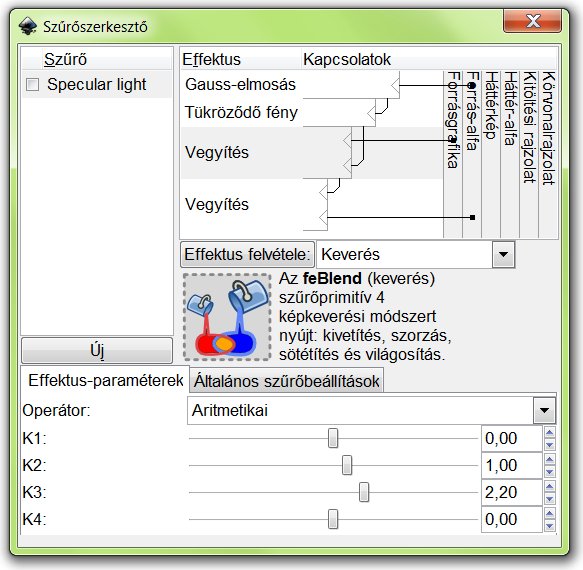
10. ábra

Az eddigi működésünk eredménye a 10. ábrán látható. A fény erősebb az alapértelmezettnél, és jobbról fentről balra lefelé vetül.
Láthatjuk tehát, hogy az Inkscape-ben a Szűrők alatt az Alapvetők között a Tükröződő fény nevű szűrő négy effektusból áll össze.
11. ábra
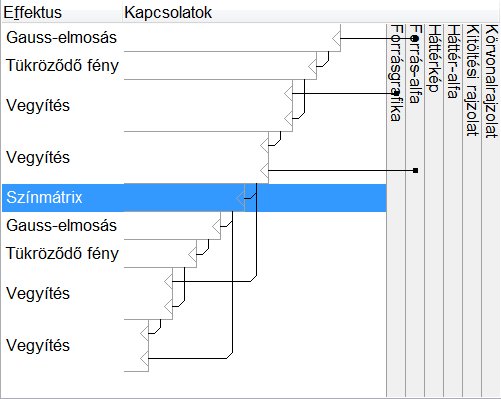
Kattintsunk vissza a képablakban a Szűrők legördülő menüjére, és ismét válasszuk ki az Alapvetők közül a Tükröződő fényt. A Szűrőszerkesztő ablakában láthatjuk, hogy megismétlődőtt a szűrő, de az Inkscape még beiktatott egy Színmátrix effektust is (kékkel jelölve) a kettő effektus sorozat közé.
Elvileg azt az utat is választhatnánk, hogy az első effektus-sorozat mintájára egyesével felvesszük az effektusokat egymás alá, mint azt később látni fogjuk, de ha kevés tapasztalatunk van, akkor inkább ezzel a biztonságosabb úttal próbálkozzunk.
Mielőtt elkezdenénk szerkeszteni ezt a második tükröződést, készítsünk sötét hátteret a feliratunk mögé, hogy majd jól láthassunk. Az Eszköztáron kattintsunk a Téglalap-rajzoló eszközre, és húzzunk egy téglalapot a feliratunk fölé, váltsunk Kijelölőeszközre, és az Eszközvezérlősávban a legalulra helyező gombbal tegyük a téglalapot a felirat alá. A Kitöltés ablakában állítsunk be kitöltésre valamilyen, nekünk tetsző színt. Ez most az RGBA 226600ff lett, egy sötétebb zöld szín.
12. ábra

Térjünk vissza a Szűrőszerkesztő ablakához, és kattintsunk a két blokk közül a második Tükröződő fényre. Megint válasszuk a Fényforrásra a Távoli fényt, Azimutra (irányszög) állítsunk be ezúttal 200-at, emelkedési szögre pedig 40-et. A 12. ábrán ennek az eredménye látszik egy részletében, nagyobb nagyításban.
13. ábra
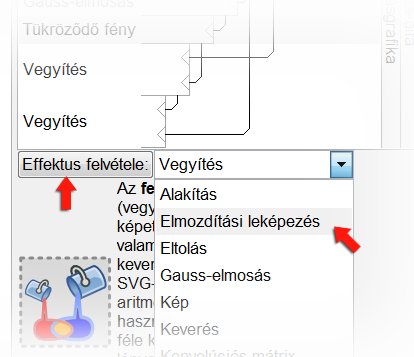
A Szűrőszerkesztő ablakában az Effektus és Kapcsolatai terület alatt új Effektust vehetünk fel a legördülő menüből választva. Válasszuk ki az Elmozdítási leképezést, majd kattintsunk az Effektus felvétele feliratú gombra.
Az Inkscape az effektus-lista aljára veszi fel az új effektust, de ezen tudunk változtatni. Ha az Elmozdítási leképezés sorára kattintunk, akkor fölfelé húzással áthelyezhetjük. Vigyük a két Tükröződő fény közül az alsó alá.
Alul látjuk (14. ábra) a Szűrőszerkesztő ablakában az állítható paramétereket. Az X- és Y-elmozdításra egyaránt kiválaszthatjuk azt a színkomponenst négy közül (Alfa, Kék, Vörös, Zöld) a legördülő menükből, amelyre az elmozdítás történni fog, a Méretezés skáláján pedig az elmozdítás mértékét változtathatjuk. Most mindkét irányú elmozdításra az Alfa-komponenst választjuk ki. A Mérték 15 lett.
14. ábra
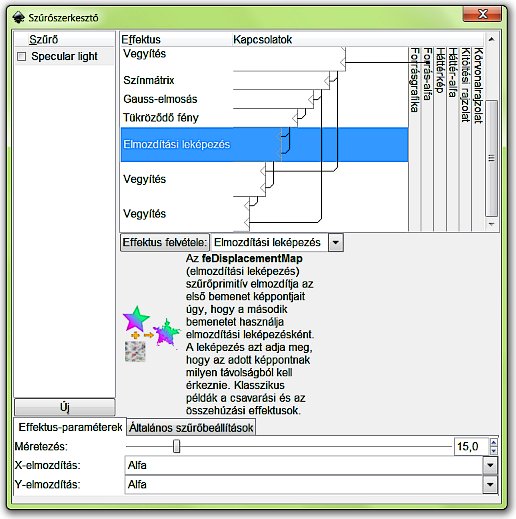
15. ábra

A 15. ábrán az elmozdítás utáni helyzet látható.
Láthatjuk, hogy a betűink körvonala recés. Próbáljunk meg segíteni rajta. Az Effektusok közül vegyük fel a Gauss-elmosást, és hagyjuk meg az alapértelmezett 1,0-es szórásértékkel. Utána a Szűrők —> Képeffektusok —> Erősebb élesítéssel alakítsuk üvegesebbé a hatást.
A Szűrőszerkesztő ablakában láthatjuk, hogy az élesítés újabb három effektust adott az objektumunkhoz: egy Színmátrixot, egy Konvolúciós mátrixot és egy Keverést. utóbbit mindjárt használjuk is ki: kattintsunk a sorára, majd alul, a Mód legördülő menüjéből válasszuk az eredeti Normál helyett a Szorzást.
16. ábra
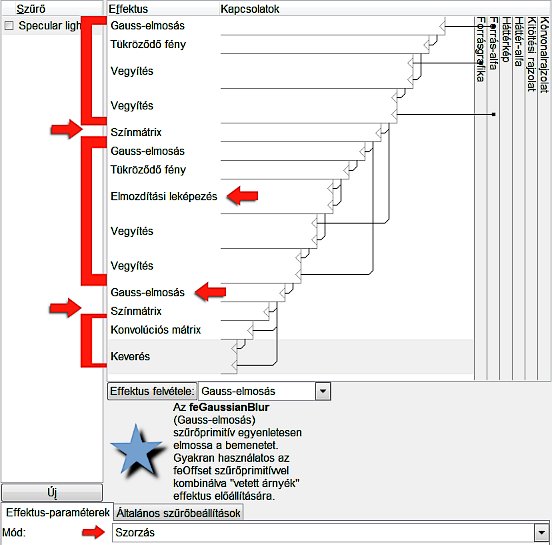
Kapcsos zárójellel jelöltem a három fő blokkot, amelyet a Szűrők menüjéből kiválasztott szűrő hozzáadásával nyertünk: a legfelső az első, alatta a második Tükröződő fény, majd a legalsó blokkban az Erősebb élesítés. Az Inkscape szemmel láthatóan egy-egy Színmátrix effektussal szereti elválasztani egymástól az egyes szűrőket jelentő csoportokat. Balról jobbra mutató piros nyíllal jeleztem ezeket a Színmátrixokat, amelyeket az Inkscape automatikusan iktatott be.
Jobbról balra mutató nyilak jelzik viszont azt a két effektust, az Elmozdítási leképezést, és a Gauss-elmosást, amelyet mi vettünk föl a listára a Szűrőszerkesztő ablakában.Ha a Kitöltés és körvonal ablakában 70%-ra vesszük a kijelölt szöveges objektumunk átlátszatlanságát, akkor a 17. ábrát látjuk.
17. ábra

Kattintsunk az Inkscape feliratra, hogy ez legyen kijelölve, majd a Parancssor kettőzést kiváltó ikonjával duplázzuk meg a szöveget. A Szűrők menüjéből válasszuk a legalsó sort, a Szűrők eltávolítását. A Kitöltés és körvonal ablakában állítsunk be egy sötétlila színt, pl. a 7a1041ff-t, és az Elmosást vigyük 5,0-re. Kattintsunk vissza a lila feliratra, és a számítógép-billentyűzetünk kurzornyilaival léptessük 5-5 egységnyit lefelé és balra a sötétlila szöveget. Az Átlatszatlanság 70% maradt, mivel az előző objektumé, amelyről a másolatot készítettük, ennyi volt. Vigyük fel 80%-ra.
Kattintsunk a zöld téglalap háttérobjektumunkra. A Körvonalrajzolat fül alatt állítsuk be azt az Egyenletes lila színt, amelyet a szöveg árnyalására használtunk, a 7a1041ff-t, majd a Körvonalstílusnál a Szélességet felülírással írjuk át 10,000-re (+ Enter).
18. ábra
Az Eszközvezérlősávban kattintsunk az első ikonra, hogy az összes objektumot kijelöljük, majd zárjuk be a lakatot ugyanebben a sorban, hogy méretarányosan tudjuk átméretezni a képünket. A Sz(élesség)hez írjunk be felülírással 300-at, majd nyomjunk Enter-t.
A lila keretes zöld háttér színét még egy kicsit sötétíthetjük, hogy a felirat jobban kiugorjon. Most a HSL Fényesség skálán a 36-os skálaértéket beállítva a végső háttérzöld szín 184700ff lett.
19. ábra
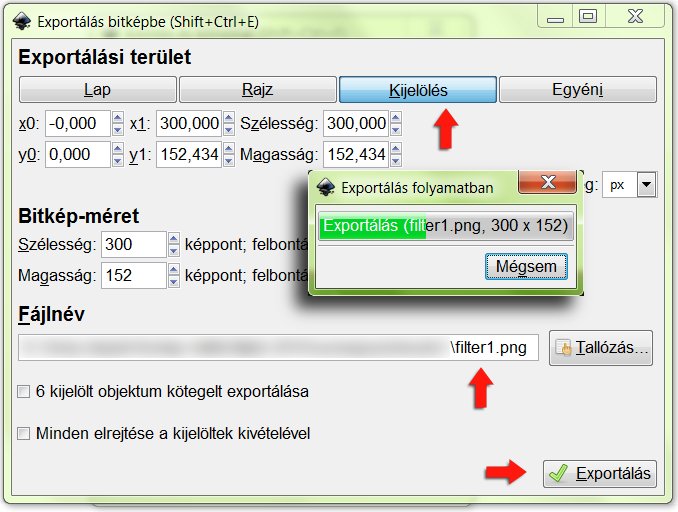
Az Eszközvezérlősávban kattintsunk az összes objektum kijelölésére (első gomb). Ezután a Parancssávban kattintsunk ax exportálás bitképbe ikonjára, mire felbukkan annak az ablaka. Megfelel nekünk az, hogy a Kijelölés van beállítva, Tallózással válasszuk ki a mappát, ahová a képünket menteni szeretnénk és adjunk neki tetszőleges fájlnevet, meghagyva a PNG kiterjesztést, majd nyomjuk le az Exportálás gombot. Erre felbukkan még egy kis ablak, amely az exportálás folyamatát jelzi (l. árnyékos betétkép).
A tutorialképek előállításához GIMP for Windows 2.6.4 képfeldolgozó programot, a címképhez Inkscape v0.47.1 vektorgrafikus programot használtam fel.
Kezdőlap | GIMP tutorialok 1. | GIMP tutorialok 2. | Inkscape tutorialok | Képsorozatok | Honlaptérkép | Pihentetőül | Kapcsolat | Lap tetejére

Ahol másként nincs jelezve, a honlap tartalma a Creative Commons Nevezd meg!-Így add tovább! 3.0 Licenc feltételei szerint használható fel.
Szerző: Improcyon

