2009 május: Melléktermékek
2008 november: GIMPressziók
2008 június: Stilizált arcok
2008 április: Leképezések
2008 február: Üvegvilág
2007 október vége: Vendég és látója
2007 október vége: Vendégművész 2.
2007 október eleje: Vendégművész 1.
2007 október eleje: Kezdetek 2.
2007 szeptember: Kezdetek 1. HozzászólásokTájékoztató a hozzászólási lehetőségekről KapcsolatÜzenet, levél, kérdés küldése HonlaptérképA honlap tartalma és szerkezete PihentetőülElmejátékok képre, hangra és billentyűzetre A lap aljáraUgrás a lap aljára Firefoxosok figyelmébeAkiknek nagyítva jelenik meg a honlap
Legfrissebb oldalak |
|
 |
Húsvéti GIMP tojás Húsvéti tojások festése egérrel és GIMP rutinokkal. |
 |
Hópehely motívumok Klónozás és alakítás Inkscape szűrőkkel. |
 |
3D oszlop Csavart torony Fantázialények GIMP 2.8 ecsetdinamikával rajzolt oszlopok és fantázialények. |
 |
Csigaház és társai Alakzatcsoport ráfektetése tetszőleges útvonalra. Inkscape tanulmány és tutorial. |
 |
3D fogaskerekek Inkscape-pel Az Inkscape "Mozgás" kiterjesztés használatának egyik módja. |
 |
GIMP 2.6 és 2.8 Néhány gyakorlati szempont a GIMP 2.8 használatával kapcsolatban. |
A képek a GIMP 2.2.15, 2.4.2, 2.6.4 és 2.8 programmal, illetve Inkscape v0.47.1 programmal készültek a
és az Inkscape.org jóvoltából.

Adatvédelem
Utolsó frissítés: 2014 április
Képjátékok — Üvegkristály II/Tutorial
2008 október
<<< Vissza az előző (Üvegkristály I) oldalra

A képre kattintva a nagyobb, 476x386 képpontos változat is megtekinthető.
Ez az oldal az Üvegkristály I oldal folytatása.
Az alábbi kép egy további illusztráció kristály rajzolására.

A képre kattintva a nagyobb, 476x386 képpontos változat is megtekinthető.
16. ábra
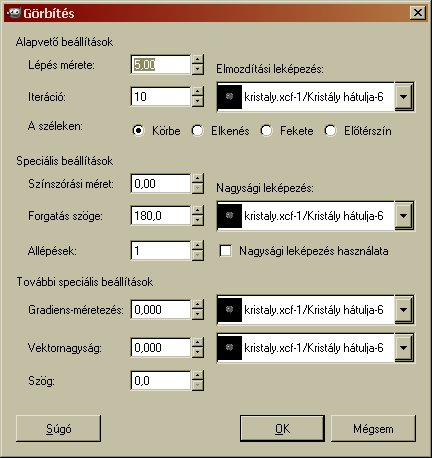
A 16. ábrán látható Görbítési beállítások már a második görbítési kísérlethez tartoznak, az első ugyanis nem sikerült. Ez a funkció ugyanis jól kihozza a térképként felhasznált réteg hibáit, ha nagyobb lépésméretekkel dolgozunk, és látszott, hogy a fekete alapú kristályképeim éle recés, a ferdén futó vonalaknak köszönhetően.
Ezért a továbblépés előtt mindkét térképréteget (Kristály hátulja és Kristály eleje nevű rétegek) újra elmosattam Gauss-elmosással, 5-5-ös vízszintes és függőleges sugárral.
A Görbítés funkció a képablakban a Szűrők legördülő menüjében a Leképezések között található. Először a kristály hátlapját állítjuk be leképezési térképként az Elmozdítási és a Nagysági leképezésnél is, a hozzájuk tartozó legördülő menüben. A görbítési lépés méretére meghagytam az 5-ös értéket, az Iterációra, vagyis hogy hány lépésben közelítse a leképezést a program a térképként megadott mintához, pedig meghagytam az ugyancsak alapértelmezett 10-es értéket.
Színszórást nem kértem, a forgatási szögre pedig 180 fokot adtam be. A beállításokhoz tartozó paraméterek, például a forgatási szög értelmezésének részletesebb leírása a Görbítés oldalon olvasható, itt most nem térek ki a magyarázatokra.
A Görbítés ablakában alul még további speciális beállítási lehetőségek is láthatók, amelyekkel ezúttal nem éltem (minden érték 0-n maradt), mindazonáltal ezekhez is beállítottam a Kristály hátulja réteget, biztonsági okokból, ha mégis használni akarom később ezt a funkciót.
17. ábra

Ha a fenti beállításokkal lefuttatjuk a Görbítést (azaz OKézunk), akkor a balra látható eredményt kapjuk. Most jön a kristály elülső lapja. Ismét hívjuk meg a Görbítés funkciót: a Szűrők alatt kattintsunk a Görbítés újramegjelenítése sorra, mire az előző ablak fog felbukkani megint, még a régi beállításokkal.
18. ábra
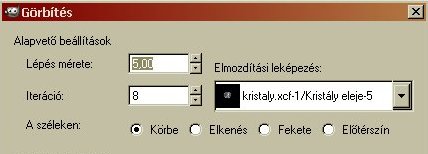
Ebből most csak a felső részt mutatom meg, mert a többi értéken nem változtattam. Az iterációs lépések számát lecsökkentettem 8-ra. Természetesen az összes térképhelyen a legördülő menükben ezúttal a Kristály eleje nevű réteget állítottam be.
19. ábra
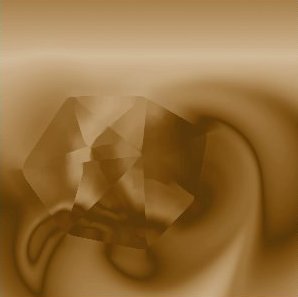
A kristály hátlapjára és előlapjára egyaránt görbített aranybarna háttér képe balra látható. Már ezen is kivehető a fénytörés jellegű mintázat-eltolódás, de még hiányoznak róla a fények, és nem ugrik ki eléggé a háttérből, tehát egy kicsit még "reszelgetünk" rajta. Kattintsunk a Kristály hátulja másolata nevű rétegünkre, és az ahhoz tartozó szemikon helyére is, hogy láthatóvá tegyük.
Most megpróbálunk ebből a rétegből fényfelcsillanásra emlékeztető képet csinálni a képablakban a Színek legördülő menüjében található Görbék funkcióval.
20. ábra
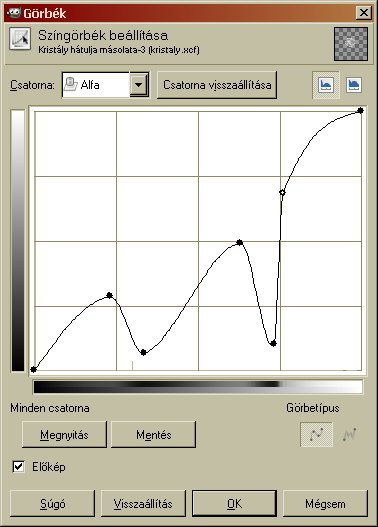
Az ablak bal felső részében látható Csatorna felirat melletti legördülő menüből válasszuk ki az Alfa-csatornát, mert ezen fogjuk manipulálni az átlátszó alapú rétegünket.
Ha a baloldalt alul látható, Előkép felirattól balra eső kis négyzet ki van pipálva, akkor a képablakunkban egyidejűleg látjuk, hogy a beavatkozásunk hogyan fogja módosítani a képet. Példaként megadom azt a görbelefutást, amellyel dolgoztam a bemutatott kép előállításakor.
Az eredetileg egyenes vonalra kattintgatva húzással módosíthatunk a függvényen, és valóban "görbévé" alakíthatjuk. Természetesen mindenkinek a saját rajzát kell figyelnie, hogy mit kell tennie üvegszerű csillogás kialakításához. Ha nem tetszik az eredmény, akkor az ablak alján látható Visszaállítás gombbal minden csatornát visszaállíthatunk a kiinduló helyzetbe, ha pedig csak egy csatornán, pl. az Alfán dolgoztunk, mint most, akkor külön-külön ennek az egy csatornának a módosításait is törölhetjük az ablak tetejénél látható Csatorna visszaállítása feliratú gombbal. Ha készen vagyunk, akkor OKézzunk.
Az elkészült réteget a Rétegek ablakában állítsuk Szemcsés összefésülés módra a Mód legördülő menüjéből.
Most kattintsunk a Rétegek munkaablakban a Kristály eleje másolata nevű rétegre, és annak a szemikonjának a helyére, hogy megint láthatóvá tegyük ezt a réteget. Ezt is kezeljük a Görbék funkcióval az Alfa-csatornán éppen úgy, mint ahogy azt az előbb a másik félkristállyal tettük, legfeljebb nem ugyanazzal a görbelefutással.
21. ábra
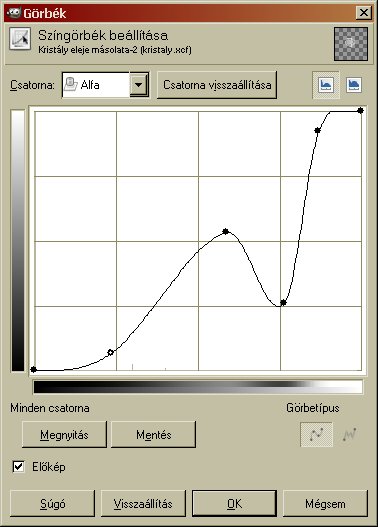
A 21. ábrán látható, hogy ennél a rétegnél milyen görbebeállítást találtam tetszetősnek. A Görbék ablakának felbukkanásakor ellenőrizhetjük, hogy azon a rétegen dolgozunk-e tényleg, amelyen akartunk, mert a felül látható Színgörbék beállítása felirat alatt automatikusan megjelenik a réteg és a kép neve.
22. ábra

A 22. ábrán az az állapot látszik, amikor a kristály hátulját már színgörbéztük, Szemcsés összefésülésre állítottuk, a kristály elejét is manipuláltuk az Alfa-csatornán a Görbék funkcióval, de még Normál rétegmódban van.
Az is látszik, hogy egy lépésben még nem sikerült igazán csillogó üvegtárgy képzetét keltenünk, de ettől ne ijedjünk meg: minden funkciót lefuttathatunk többször is, hogy úgy mondjam magunk is "iterálhatunk", azaz több lépésben közelíthetünk meg egy kívánt célt.
Biztos, ami biztos, azért állítsuk a Kristály eleje másolata réteget is Szemcsés összefésülés módba a Rétegek ablakában, és tegyünk kísérletet arra, hogy a tárgyunkat jobban kiugrasszuk a háttérből. Ennek lehet az is a módja, hogy annak a színét megváltoztatjuk egy kissé a háttérhez képest. Ehhez viszont ki kell jelölnünk a színes Háttér nevű rétegünkből a kristály alatti területet, hogy a színváltoztatás csak ezt a részt érintse majd.
Szerencsére a Görbítéshez használt fekete alapú térképrétegeink még megvannak, s mivel a félkristályaink külső körvonalai megegyeznek egymással, ezért bármelyik alkalmas a kijelölésre. Kattintsunk tehát a Rétegek ablakában például a Kristály eleje nevű rétegre, majd menjünk vissza a képablakhoz (kattintsunk rá annak a legfelső címsorára), és a billentyűzetünkön nyomjuk le az u gyorsbillentyűt (az én GIMP-verziómban több gyorsbillentyű csak akkor működik, ha a képablakom az aktív ablak, és nem a munkaablak. Ha másnál is előfordul, hogy egy gyorsbillentyű lenyomására nem történik semmi, akkor ennek lehet az az oka, hogy nem a képablakban áll), vagy a képablakban az Eszközök legördülő menüjéből a Kijelölőeszközök közül válasszuk ki a Varázspálca-kijelölést.
A munkaablakunkban az Eszközbeállítások fülére kattintva most ennek a beállítási lehetőségeit látjuk. Kattintsunk a Lágy szélhez tartozó kis négyzetbe hogy kipipáljuk azt, majd az erre felbukkanó sugár skálán állítsunk be 5-öt lágy szélre. Ezután a képen kattintsunk a kurzorral olyan helyen, amely bárhol a kristályunkon kívül van, majd a Ctrl+i billentyű-kombinációval, vagy a képablakban a Kijelölés menüjéből az Invertálással fordítsuk meg a kijelölést.
Ezután ne felejtsünk el a Rétegek ablakában visszakattintani a Háttér nevezetű rétegünkre, hogy a további műveletek arra vonatkozzanak!
Nyomjunk Ctrl+C-t, hogy vágólapra helyezzük a kijelölt területet, majd Ctrl+V-t. A kristályunk a Rétegek ablakában erre legfelül fog megjelenni a Lebegő kijelölés (Beillesztett réteg) néven. Erre a rétegre kattintsunk jobb egérgombbal, és a felbukkanó menüből válasszuk az Új réteget. Ezután a képablakban a Réteg menüjéből válasszuk a Réteg kép-méretűvé alakítása utasítást, hogy a réteg határvonalak ne zavarják a látványt. Az így kapott új réteget léptessük lefelé a Rétegek ablak alsó sorában látható, lefelé mutató nyilat ábrázoló gombjával, közvetlenül a Háttér nevű réteg fölé.
Most megint tegyük láthatatlanná a Kristály eleje és hátulja másolata nevű rétegeinket, hogy tisztán lássuk, mi van alatta.
Ismét hívjuk meg a Színezést a képablak Színek címszava alól, és változtassuk meg a kristályalapunk színét. A Színezés ablakában én az Árnyalatot levittem 0-ra, a Telítettséget felvittem 100-ra, a Fényerőt pedig 29-re. Ettől még nem lett elég kontrasztos a kép, ezért a Fényerő-kontraszt funkcióval (szintén a Színek alatt) csak a kontrasztot növeltem 60-ra, a Fényerőt hagytam változatlanul 0-n. Végül a Kristály hátulja másolata nevű réteget Rávetítés módba állítottam a Rétegek ablakában, miután rákattintottam a rétegsorára.
23. ábra
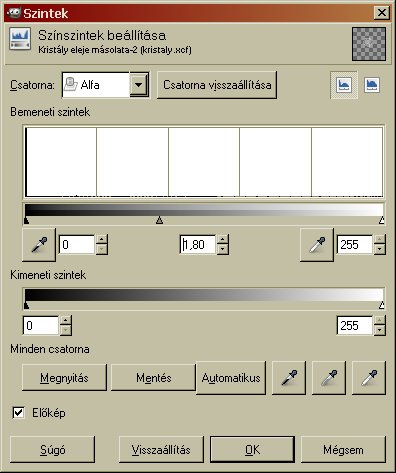
Most visszaállíthatjuk a Kristály eleje másolata nevű rétegünk láthatóságát is a szemikonjának helyére kattintva a rétegek ablakában, hogy lássuk az összképet. Látni fogjuk, hogy ez a réteg még nem kelti eléggé az üvegcsillogás képzetét, tovább kellene növelnünk az átlátszó és a fehér területek közötti "kontrasztot", de ehhez kevés "anyag van" a rétegben, kevés a fehér. Ezen segíthetünk a képablakban a Színek alatt meghívható Szintekkel, amelyet eddig csak az Érték-csatornán használtunk, pedig van neki több csatornája is, például az Alfa.
Ha a Csatorna legördülő menüjéből az Alfát választjuk, akkor a Bemeneti szintek skáláján a középső csúszkát balra tolva növelhetjük a fehér arányát az átlátszó területek rovására, és a változást figyelemmel kísérhetjük a képablakban, ha a Szintek ablakának bal alsó sarkában látható Előkép melletti kis négyzet ki van pipálva.
Végül is 1,80-as értéket állítottam be a középső csúszkával és a léptető nyilakkal.
24. ábra

Az előző művelet eredménye a 24. ábrán látható, ahol látszik az is, hogy az aranybarna háttérből kivágott kristálynyi rész a Színezéssel, a kontraszt növelésével, és a rétegmód megváltoztatásával pirosas lett.
25. ábra
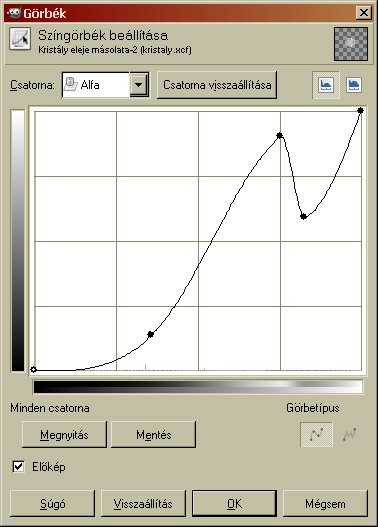
Ebben már van anyag, amelyet újabb színgörbe-manipulációnak vethetünk alá megint csak az Alfa-csatornán. A Kristály eleje másolata újabb manipulációjához tartozó görbelefutás a 25. ábrán látható, eredménye pedig a 26. ábrán.
26. ábra

Ezt a réteget a Rétegek ablakában ezután inkább Kivetítés módba állítottam a további feldolgozáshoz, és még egyszer változtattam a fényerején és a kontraszton ismét a képablakban a Színek alatt található Fényerő-kontraszt funkcióval: a Fényerőt -43-ra vettem, a kontrasztot pedig 43-ra. Ennek az eredménye a 27. ábrán látható.
27. ábra

28. ábra

Ezután még egy kicsit sakkozhatunk a rétegmódokkal, hogy optimális eredményt hozzunk ki a képből. Balra a Rétegek ablakában látható, hogy a felső négy lényegi, és a képben szereplő réteget milyen módokba állítottam, és mekkora átlátszatlansággal kevertem bele a képbe, mert ezeket az adatokat az áttekinthetőség kedvéért beírtam a rétegnevekbe. Az alsó két, térképként használt réteg nem látszik az illusztráción, de az nem is számít: a végső képbe nem fognak belekerülni.
Látható, hogy az aranybarna rétegből kimásolt kristályháttér, amely pirosra lett beállítva, végül is megint aranyos színnel jelenik meg a végső képen, mert az Érték módba lett állítva. Ha kezdők vagyunk, akkor érdemes akár az összes rétegmódot kipróbálni egy-egy rétegnél, hogy melyikkel a leghatásosabb az összkép. Velem sokszor megesett, hogy ilyen kísérletezgetésnél olyan hatás keletkezett, amelyre nem is számítottam eredetileg, de amely messze jobb volt az eredetileg elképzeltnél. Itt is ez történt, a piros szín eltűnt, de a réteg mégis betöltötte eredet célját: a kristály jobban kiemelkedik a háttérből.
29. ábra
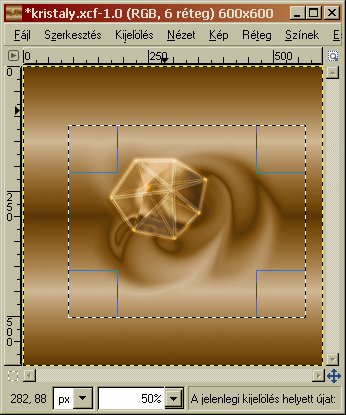
Most már látszik a végső eredmény, úgyhogy a fölösleges részeket le is vághatjuk. Az r gyorsbillentyűt lenyomva (r, mint rectagular, azaz négyszögletes), vagy a Képablakban az Eszközök menüjéből a Kijelölőeszközök közül a Téglalap-kijelölést kiválasztva kijelölhetjük azt a részt a képből, ami még lényegi információt tartalmaz szerintünk, majd a Kép menüjéből a Vágás a kijelölésre paranccsal erre a téglalapra visszavághatjuk a képet. Ezután szüntessük meg a kijelölést a Kijelölés menüjéből a Semmit paranccsal.
Fontosabb képeknél én biztonsági okokból másolatot szoktam készíteni az .xcf kiterjesztésű képről (Kép menüjéből a Kétszerezéssel), és az új, először Névtelen névvel feldobott képet szoktam véglegesíteni: a Kép menüjéből az Egy réteggé lapítással egyesíthetjük a rétegeinket, ha akarjuk, kicsinyíthetjük (Kép átméretezése a Kép menüjében), és tetszőleges kiterjesztéssel (pl. .jpg, .png) elmenthetjük nekünk tetsző néven.
Utólagos csiszolások
Jelen esetben szerencsésnek bizonyult az az ötlet, hogy az eredeti kristaly.xcf rajzot az összes különálló rétegével megőriztem, mert a honlapba beillesztve a .jpg változata gyengébb minőségű lett, mint amilyennek a GIMP mutatta (gyakori, hogy a GIMP-ben jobb a képminőség, mint a böngészővel, legalábbis az én gépemben). Ezért néhány lépéssel javítottam még rajta.
30. ábra
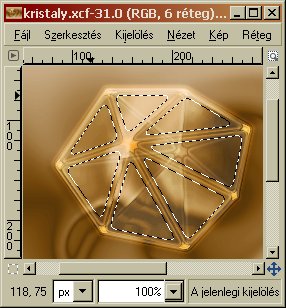
A kristály éleinek kettős vonala túl élesen látszott a böngészővel, ezért ezt próbáltam fellazítani. A Rétegek ablakban a Kristály hátulja nevű, fekete hátterű segédrétegre kattintottam, hogy ez legyen az aktív réteg, majd az u gyorsbillentyűvel bekapcsoltam a Varázspálca-kijelölést. Az Eszközbeállítások munkaablakában a kijelölésre lágy szélt állítottam be 10-es sugárral, majd a Shift gombot lenyomva tartva sorra belekattintottam a kristály hátlapját alkotó háromszögek belsejébe, hogy együtt az összes ki legyen jelölve.
31. ábra

Ezután visszaléptem a Kristály hátulja másolata nevű, átlátszó alapú rétegbe. Ekkor látható, hogy a kijelölést meg kell növelni, ha azt akarjuk, hogy az élesen jelentkező dupla vonalaink belekerüljenek. A képablakban a Kijelölés menüjéből a Növelést választva a 31. ábrán látható ablak bukkan föl, ahol 3-as értéket adtam be, mert végül is ez bizonyult elégségesnek.
32. ábra
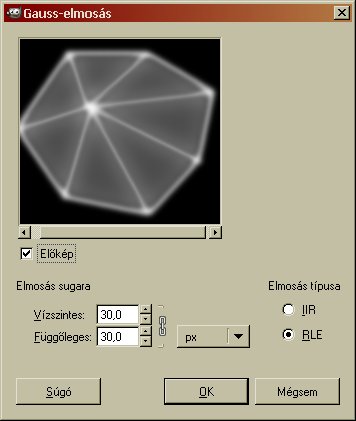
Most a képablakban a Szűrők alatt az Elmosások közül meghívhatjuk a Gauss-elmosást, és jó nagy értékkel elmosathatjuk a kijelölésen belül eső területeket, hogy a kettős vonalak eltűnjenek. Az elmosási sugára ehhez 30-30-as értéket kellett beállítanom.
Persze ezek után megint manipulálni kellett a réteg színgörbéjét az Alfa csatornán, s egy füst alatt akkor már a Kristály előlapja másolatán is csiszolgattam ugyanezzel a funkcióval még egy kicsit. Csak tájékoztatásul bemutatom a két görbelefutást a 33. illetve a 34. ábrán.
33. ábra: Kristály eleje másolata
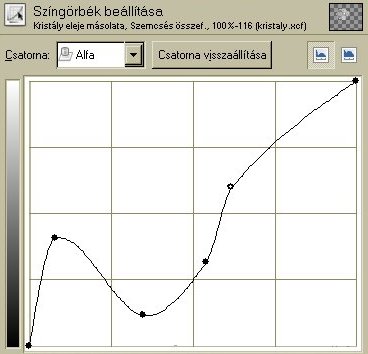
34. ábra: Kristály hátulja másolata
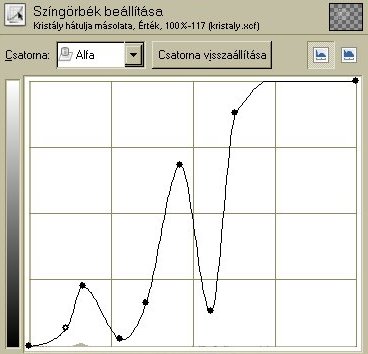
35. ábra

Az új eredmények után érdemes még egyszer kipróbálni a rétegmódokat a rétegek ablakában, hogy milyen kombináció tetszik nekünk a legjobban. A végső, és már változatlan verzió rétegeinek beállításai a 35. ábrán látszanak.
36. ábra
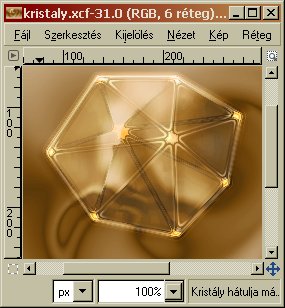
Utolsó lépésként a kristály oldalainak recés szélét egy kicsit elmostam kézi elmosással. Ehhez a Shift+u gombkombinációt kell lenyomnunk, vagy a képablakban az Eszközök menüjéből a Festőeszközök közül kiválasztani az Elmosást. Az Eszközbeállítások munkaablakában a hozzá rendelhető ecsetek közül a Circle Fuzzy (09)-et választottam ki az Ecset legördülő menüjéből, és kézzel többször végigmentem a külső kristályéleken ott, ahol szemet zavaróan erősek voltak a recézett élek. A végső kép a 36. ábrán látható.
Lehet persze tovább cifrázni a művet, például fényszikrázást adni az elülső csúcshoz (a Szűrők alatt a Fény és árnyék almenüjében található a Szikra), de az alapelv ismertetésében már nem akartam erre is kitérni. A Szikra funkció használatáról például a Víz rajzolása (20. (pont), 24. ábra) oldalon lehet olvasni. Ennek az oldalnak a tetején pedig a jobbra fent látható, kék színű kristály szemben lévő középső, és bal felső csúcsára szikra is lett helyezve.
A kép előállításához GIMP for Windows 2.4.2 képfeldolgozó programot használtam a sourceforge.net jóvoltából.
Kezdőlap | GIMP tutorialok 1. | GIMP tutorialok 2. | Inkscape tutorialok | Képsorozatok | Honlaptérkép | Pihentetőül | Kapcsolat | Lap tetejére

Ahol másként nincs jelezve, a honlap tartalma a Creative Commons Nevezd meg!-Így add tovább! 3.0 Licenc feltételei szerint használható fel.
Szerző: Improcyon























































































