2009 május: Melléktermékek
2008 november: GIMPressziók
2008 június: Stilizált arcok
2008 április: Leképezések
2008 február: Üvegvilág
2007 október vége: Vendég és látója
2007 október vége: Vendégművész 2.
2007 október eleje: Vendégművész 1.
2007 október eleje: Kezdetek 2.
2007 szeptember: Kezdetek 1. HozzászólásokTájékoztató a hozzászólási lehetőségekről KapcsolatÜzenet, levél, kérdés küldése HonlaptérképA honlap tartalma és szerkezete PihentetőülElmejátékok képre, hangra és billentyűzetre A lap aljáraUgrás a lap aljára Firefoxosok figyelmébeAkiknek nagyítva jelenik meg a honlap
Legfrissebb oldalak |
|
 |
Húsvéti GIMP tojás Húsvéti tojások festése egérrel és GIMP rutinokkal. |
 |
Hópehely motívumok Klónozás és alakítás Inkscape szűrőkkel. |
 |
3D oszlop Csavart torony Fantázialények GIMP 2.8 ecsetdinamikával rajzolt oszlopok és fantázialények. |
 |
Csigaház és társai Alakzatcsoport ráfektetése tetszőleges útvonalra. Inkscape tanulmány és tutorial. |
 |
3D fogaskerekek Inkscape-pel Az Inkscape "Mozgás" kiterjesztés használatának egyik módja. |
 |
GIMP 2.6 és 2.8 Néhány gyakorlati szempont a GIMP 2.8 használatával kapcsolatban. |
A képek a GIMP 2.2.15, 2.4.2, 2.6.4 és 2.8 programmal, illetve Inkscape v0.47.1 programmal készültek a
és az Inkscape.org jóvoltából.

Adatvédelem
Utolsó frissítés: 2014 április
Képjátékok — GIF mozgókép I.
2007 december
A kurzorral a képre állva beindul a "minifilm", akinek a böngészője pedig ezt nem engedi meg, az kattintson rá a képre.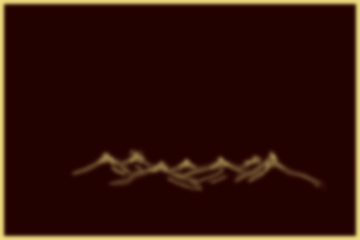
Mozgókép mérete: 712 kB ![]() [Hogyan?]
[Hogyan?]
Ezen az oldalon egy GIF mozgókép előállításának menetét mutatom be, amelyhez a GIMP 2.4.2-es verzióját, és az ahhoz "Plug-in"-ként beépíthető GIMP Animation Package (GAP) 2.2.2-es változatát használtam fel, JamesH jóvoltából, aki összeállította a működőképes változatot. További információ.
Persze minden álszentnek maga felé hajlik a keze, ezért az első bemutatott mozgókép a honlap címével játszadozik.
Több elemet is egybeépítettem: maga az alapkép is eleve több rétegből áll, mozgókép, s ezzel további effektusok lettek ötvözve: betűnként megjelenő, írógépes íráshoz hasonló szőveg, betű- és szövegmozgatás, nagyítás-kicsinyítés, szín elhalványulása-felerősítése, s végül némi hab a tortára: egy futkározó golyóbis, amely előre kirajzolt útvonalat jár be (Útvonal, azaz Path funkció alkalmazásával).
A mozgóképhez felhasznált alapképek rajzolásának részleteire nem térek ki, hiszen mindenki abból indul ki, amiből akar. (Mindössze csak annyit említek meg, hogy egészen az utolsó lépésig, a GIF mozgóképig a GIMP saját képformátumába kell és érdemes minden keletkező képünket elmenteni: az .xcf formátumba.) Itt csak a mozgókép öszzeállításához szükséges lépésekkel fogok foglalkozni.
Ha mozgóképet akarunk készíteni, akkor először is nem árt, ha legalább fejben készítünk egy forgatókönyvet, a későbbiekben enélkül ugyanis könnyen belezavarodhatunk a műveletekbe, különösen ha nincs még nagy gyakorlatunk. A fenti statikus képet szántam alapnak, de azt akartam, hogy önmagában már ez is egy mozgókép legyen. A GIMP 2.4.2 verziójában találhatók olyan funkciók, amelyekkel előre megadott típusú mozgóképek készíthetők.
Jelen esetben a Szűrők alatt a Torzítás menüből választottam ki az I-görbítés funkciót, hogy valamilyen, legalább hozzávetőlegesen a hullámzásra hasonlító mozgás képzetét keltsem. Az I-görbítésen belül lehet választani Animálást is. Ebben 20-as értéket állítottam be a képkockák számára, s a Pingpong, oda-vissza alakító módot választottam ki (ekkor kétszer annyi végső képkockára számíthatunk + az eredetire). A kiinduló kép már adva van, csak a másik végállapotot kell berajzolnunk. Többféle deformálási mód közül is választhatunk: most a növeléssel, csökkentéssel és az óramutató járásával ellentétes spirál irányú torzítással dolgoztam, hogy földagadó és fodrozódó hullámokat rajzoljak velük (már amennyire sikerült, de a GIMP sem tud segíteni azon, aki semennyire sem tud rajzolni).
Az eredménnyel megelégedve legyártattam a GIMP-pel a 41 rétegből álló képet, s ezt egy önálló mappába mentettem el alap_sok.xcf néven. Célszerű is minden mozgóképhez külön mappát nyitni.
1. ábra
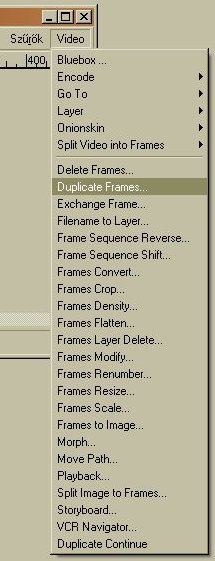
2. ábra
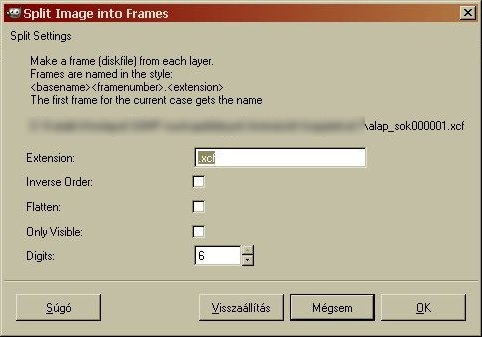
Plug-in-ként alkalmazva a 2.2.2-es GAP-ot, az a GIMP eszközsorában jelenik meg a menüje "Video" címen. A kapott kép ablakából a Video alatt most kiválasztjuk a Split Image to Frames funkciót (a mellékelt 1. ábrán ugyan a Duplicate Frames van kijelölve, de ez ne tévesszen meg senkit: ez már a következő lépéshez tartozik), amely kockákra szedi a 41 rétegből álló képünket, és speciális fájlneveket ad a kockáknak, amelyeket azután a GAP felismer: ezek jellegzetesen _000001.xcf ...... _000041.xcf végződésűek, mert a mi esetünkben a 41-es lesz az utolsó, s ezt még külön el is kell mentenünk. A funkció meghívásakor felbukkanó ablakban (2. ábra) megadott beállításokat nyugodtan elfogadhatjuk, s lefuttathatjuk a műveletet (OK). (Olykor-olykor megesik, hogy a GIMP ötletszerűen nem akarja kockákra bontani a képünket, mondván, hogy az már amúgy is videokép, de a hibaüzenetben benne van a megoldás is: duplázzuk meg a képet, és mentsük el új név alatt. Ezt a Kép menüből a Kétszerezés funkcióval végezhetjük el. Az új képet már zokszó nélkül feldolgozza.)
3. ábra
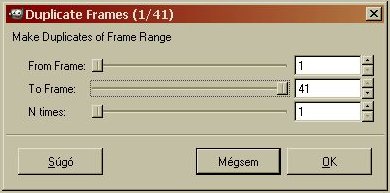
A kész mozgóképből láthatóan azonban 41 kocka nem elég nekünk, mert ahhoz túl sok minden történik, s a betűk egyenkénti, és egy pontból sugárirányban kilövellő megjelenítése amúgy is sok kockát fogyaszt. Ezért az egész, 41 kockából álló képsorozatunkat mindjárt meg is duplázzuk: a Video menüből most a Duplicate Frames funkciót választjuk ki. A felbukkanó ablakban megadhatjuk, hogy hányas kockától (From Frame: 1) hányasig (To Frame: 41) akarjuk, és hányszor (N times: 1) megismételtetni a ciklusunkat. Mi az egész ciklust meg akarjuk duplázni, ezért 1-től 41-ig 1-szeri ismétlést választunk, s végeredményképpen így 82 kockát fogunk kapni.
4. ábra

A fenti 4. ábrán az a kép látszik, amely a szöveges részek forrásképe lesz. Ebből a legalsó, Háttér nevű rétegre nem lesz szükségünk, csak azért szerepel itt, mert a KÉPJÁTÉKOK szöveget tartalmazó réteg készítésekor látnom kellett, hogy hova is helyezzem el az egyébként értelemszerűen átlátszó hátterű feliratot a majdani mozgókép hátteréhez képest. A teljes "KÉPJÁTÉKOK" réteget is fel fogjuk használni a későbbiekben, de ha nem kellene a végeredményhez, akkor is célszerű ebből kiindulni, hogy mindig ebből radírozzuk ki a szükségtelen betűket, hogy csak egy-egy maradjon egy rétegen, mert fontos, hogy később összerakva szépen sorakozzanak egymás mellett. Hogy később könnyebben kiismerjem magamat, a rétegeknek azt a nevet adtam, amilyen szöveget az hordozott.
Még egy utolsó forrásképre lesz szükségünk: a kis golyóra.
Most már minden "alapunk" meg van arra, hogy belevágjunk a mozgókép gyártásba, amelyhez elsősorban az alább látható, és a Video menüből meghívható Move Path funkcióra lesz szükségünk. Ezt a korábban már előállított sorozatunk első kockájának ablakából kell kiválasztanunk, amely a _000001.xcf végződést kapta. Az én esetemben ennek a neve alap_sok_000001.xcf volt. Viszont csak akkor működik a funkció, ha közben meg van nyitva a forrásképünk is, amiből éppen dolgozni akarunk, s ez most a fenti alap.xcf kép. Ha ez meg van nyitva, akkor a program automatikusan ezt hívja be, s ez megjelenik a Source Image/Layer (Forráskép/réteg) pontnál, de ha több rétegű képünk van, mint most, akkor a legördülő menüből válasszuk ki a nekünk megfelelőt. Ez az alábbi példán a "KÉPJÁTÉKOK" legelső K betűje lesz.
A Mode-nak (majdani képegyesítési mód) megfelel a felkinált Normal, a Handle-nek (Kezelés) pedig az alaphelyzetben megadott Left Top (Bal felső), de a program a Move Path ablakot Loop (Hurok) léptetési móddal (Stepmode) dobja fel, s az nekünk most nem jó: ehelyett válasszuk ki a None-t (Nincs).
5. ábra
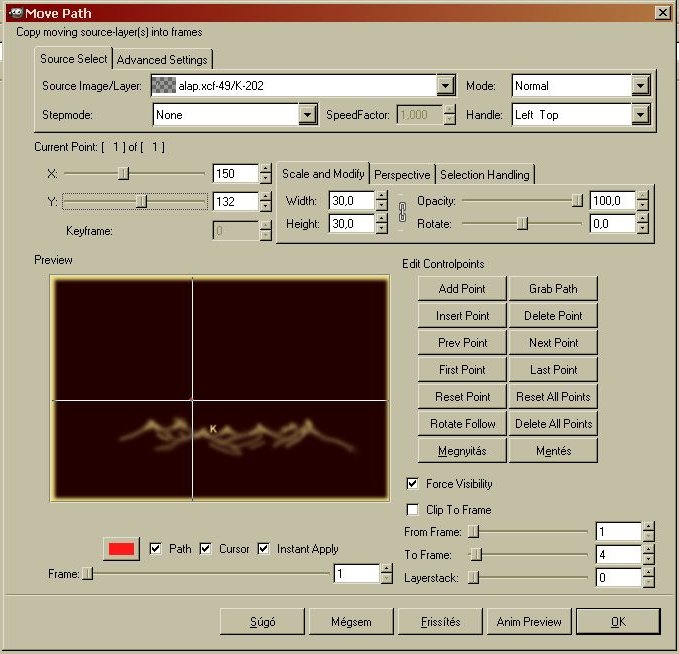
Most már azért jó lenne, ha látnánk is valamit. Ehhez ki kell pipálnunk a Move Path ablak bal alsó negyedében látható Instant Apply-t (azonnali alkalmazás), s akkor megjelenik a K-betűnk a helyén. Mielőtt bármi mást csinálnánk, célszerű megadnunk, hogy a beavatkozásunk melyik kockától kezdődjön, és meddig tartson: ezt a jobb alsó részben tehetjük meg. From Frame .... To Frame: láthatóan 1-től 4-ig állítottam be.
Ehhez kell a forgatókönyv, amit kitaláltunk előre: a KÉPJÁTÉKOK összesen 10 betű, és legalább 4-4 kocka kell mindegyik megjelenítéséhez, ha azt akarjuk, hogy a szemünk ne csak a betű megjelenését kapja el, hanem még a mozgást és annak irányát is. A teljes szöveghez tehát összesen 40 kocka kell majd: ezért kellett az eredeti, I-görbítéssel előállított 41-réteges képből előállított képkocka sorozatunkat megduplázni 82-re, mert a főcím szimpla megjelenítésén kívül másra már nem is lett volna lehetőségünk.
Mivel azt akarjuk, hogy a betűink, mintegy a habokból bukkanjanak fel, s közben kis méretűről az eredeti nagyságra növekedjenek, ezért a betűnket kicsinyítenünk kell a Scale and Modify pontnál.
Itt az eredetileg megadott 100-100-as szélesség (Width) és magasság (Height) helyett 30-30-at állítottam be, az x-y koordinátákat pedig a fent látható 150 és 132-es értékre, amelyeket fel is jegyeztem egy papírra (általában célszerű lejegyezni, milyen adatokat vittünk be, mert később sokszor szükség lehet rájuk, s fejből már nem feltétlenül tudjuk őket felidézni). Ebből a 132-es y-értéket változatlannak vettem az összes betűre, csak az x változott mindig aszerint, hogy a betűk ugyanarról a pontról induljanak ki.
6. ábra
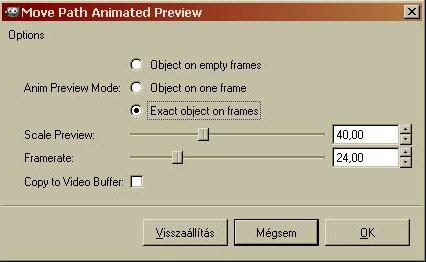
Ha meg vagyunk elégedve az 1-es képkocka látványával, akkor nyomjuk le a jobboldali középső sávban az Edit Controlpoints (vezérlőpontok szerkesztése) alatt az Add Point (új pont hozzáadása) gombot. Ezután állítsuk vissza az eredeti 0-0 állásba az x-y koordinátákat, és a képméretet az eredeti 100-100-ra a Scale and Modify Width és Height alatt. Ekkor visszakapjuk az eredeti forrásrétegünk látványát, és ez kerül majd a képsorozat 4. kockájára, de most NE nyomjuk le az Add Point gombot! Ehelyett nézzük meg, hogy mit is csináltunk: erre szolgál a legalsó sorban jobbról a második, az Anim Preview gomb: nyomjuk le. Ekkor felbukkan a jobbra látható kép. Ha a háttér előtt akarjuk látni a mozgássorozatunkat, akkor az Exact object on frames lehetőséget jelöljük be. Erre a GIMP elkészíti az első 4 kockából álló részmozgóképet, és feldobja a lejátszás ablakot is, ahol meg is nézhetjük. Ha meg vagyunk elégedve az eredménnyel, akkor zárjuk be a lejátszás ablakát, és a Névtelenként feldobott segédképet is, amelyet nem kell elmentenünk, viszont nyomjuk le a Move Path ablakban az OK-t, mert akkor elkészül az első négy képkockánk a K-betűnkkel.
Ezzel még nem végeztünk az első K-betűnkkel, mert azt akarjuk, hogy a felbukkanása és a helyére kerülése után maradjon is benn a képben a 40. kockáig bezárólag. Ehhez megint hívjuk be a Video alatt a Move Path-t, a Source Image/Layer forrásrétegre megint válasszuk ki ugyanezt a K-betűt, a Mode legyen Normal, a Handle Left Top és a Stepmode ismét None a Loop (hurok) helyett. Most viszont a From Frame .... To Frame résznél, az ablak jobb alsó negyedében 5-től 40-ig adjuk meg a kiinduló és befejező képkocka sorszámot. Az Instant Apply (azonnali alkalmazás) kipipálásával megint láthatjuk a betűnket, de most sem az x-y koordináták 0-0 értékén, sem a képméretünkön (Width, Height 100-100) nem kell változtatnunk a Scale and Modify alatt. Egyszerűen csak nyomjuk le megint az Add Point gombot, hogy rögzítsük az 5. kockától történő indulást, és megint NE nyomjuk le többször, mert a program automatikusan a beállított 40. kockát fogja végértéknek venni, hogy meddig tartson a művelet. Ha akarjuk, megint megnézhetjük az eredményt az Anim Preview előnézeti gomb lenyomásával, s ha az tetszik, akkor csukjuk be a felbukkant segédképet, amely névtelenként jelentkezik, és ne kérjünk mentést, valamint a lejátszás ablakát is, és nyomjunk OK-t a Move Path ablakban.
Ezután minden egyes betűre elvégezzük két részletben a fenti lépéseket, a Source Image/Layer-nél mindig a megfelelő réteget kiválasztva, a fenti beállításokkal, kivéve az x-koordináta értékét, ha azt akarjuk, hogy a betűink mindig ugyanonnan induljanak (az első kisméretű K betűnk ott lesz, ehhez igazíthatjuk a többit), valamint a kiinduló és végkocka-értékeket, mert azok változni fognak: az É betű az 5-8. kockák között bukkanjon fel és a 9-40. kockákon maradjon a helyén, a P betű a 9-12. kocka közt jön fel és 13-40. kockán marad, stb. Ez alól csak a legutolsó K betű a kivétel, mert az a 37-40. kocka között fog felbukkanni és a helyére kerülni, de már nem kell vele egyebet csinálni, hiszen eljutottunk a teljes szövegig, és egyből a 40. kockánál tartunk.
Ha valamit elrontottunk, s ezt az előnézet (Anim Preview) lejátszás ablakában észrevettük, akkor például úgy segíthetünk magunkon, hogy a Move Path ablakban a legalsó sorban látható "Mégsem" gombot nyomjuk le, s akkor tiszta lappal megint nekiindulhatunk a művelet elvégzésének.
7. ábra

Akkor jöhet a mozgóképünk második nagy blokkja: most a teljes KÉPJÁTÉKOK felirattal fogunk játszani, méghozzá szó szerint! Ehhez továbbra is megnyitva kell tartanunk az alap.xcf című képünket, amely a teljes feliratot tartalmazza rétegként, csak most a Source Image/Layer legördülő menüjében ezt a KÉPJÁTÉKOK réteget kell kiválasztanunk. A többi beállítás (Mode, Handle és Stepmode) maradjon ugyanaz, mint amit eddig alkalmaztunk. Most még van sok szabad kockánk a 41-estől a 82-ig: először növekedjék a felirat egészen addig, amíg a látótérben már csak a "JÁTÉK" látszik, közben halványuljon is el (41-61 kocka), majd térjen vissza az eredeti állapotba (62-71 kocka), s mivel a képet majd végtelen ismétlésre állítjuk be, és én nem szeretem a hirtelen képváltásokat, ezért az utolsó kockára szeretném folyamatosan visszajuttatni a látványt a legelső kockán láthatóhoz. Ezért a második blokk utolsó harmadában a teljes átlátszóságig kihalványítom majd a feliratot (72-82 kocka).
Lássuk tehát a második blokk első harmadát: a 41-61 kockát! A 41-edik, kiinduló kockához semmit sem kell változtatnunk (csak kapcsoljuk be persze az Instant Apply-t, hogy lássuk a szövegünket). Mindössze állítsuk be a From Frame ... To Frame-et 41-re és 61-re, majd nyomjuk le az Add Point-ot, kijelölve az induló pontot. Ezután viszont növeljük és halványítsuk a feliratot: a Scale and Modify-nál egészen 296-ig kellett a szélességet és a magasságot (Width és Height) növelnem, hogy a látótérbe éppen hogy csak a "JÁTÉK" szó férjen bele. A méretváltoztatás a szöveget el is tolja, ezért az x-y koordináták változtatásával kell belőni, hogy a helyére kerüljön a forrásréteg: jelen esetben ehhez az x-t -391-re, az y-t -203-ra kellett venni. Negatív értéket nem tudunk a csúszkával beállítani, ehhez a számértékektől jobbra látható kicsi, lefelé mutató nyilakat kell igénybe vennünk. Már csak a felirat halványításával van dolgunk: ehhez a Scale and Modify blokkban található Opacity-t vegyük le az eredeti 100%-ról pl. 20,8-ra, mint a példában látható. Természetesen jobb, ha az összes beállított adatunkat felírjuk, mert a második harmadban majd ezek lesznek az induló értékeink. Ha a 61. kockára eső képpel meg vagyunk elégedve, akkor megint csak NE nyomjuk le az Add Point gombot, hanem nézzük meg előre (Anim Preview) a várható eredményt. Ha az tetszik, akkor a már megszokott módon zárjuk be mentés nélkül a Névtelen segédképet és a lejátszás ablakát, és a Move Path ablakban nyomjuk le az OK-t.
A második blokk második részében visszafelé kell ugyanezt megcsinálnunk (most jól jönnek az adatok, amelyeket felírtunk), csak most a 62-71 kockákra: ezeket kell beállítani a From Frame ... To Frame-nél. Ekkor természetesen a kinagyított és elhalványított "JÁTÉK" felirat beállítása után kell egyszer lenyomni az Add Point-ot, s utána visszaállítani az eredeti szövegnagyságot és átlátszatlanságot. Sohase felejtsük el ellenőrizni, hogy a megfelelő Mode, Handle, Stepmode beállításaink vannak-e! Az Instant Apply (azonnali alkalmazás) bejelölésével legalább azt láthatjuk majd, hogy a megfelelő forrásrétegen állunk-e...
Végül a második blokk harmadik harmada: az eredeti nagyságúra visszaállított és ismét teljesen átátszatlanná tett "KÉPJÁTÉKOK" feliratot most teljesen eltüntetjük a 72-82 kocka között: megint, immáron harmadszor is ezt a réteget választjuk ki a forrásrétegeink közül, a többi adatot is a megszokottra vesszük (Mode stb.), a Frame-től Frame-ig 72-t és 82-t állítunk be, a 72. kockánál fogadjuk el a 100%-os Opacity értéket (egyáltalán nem fog átlátszani a felirat), s ekkor nyomjuk le az Add point-ot, majd a 82 kockához vigyük le 0-ra az Opacity-t (teljesen átlátszó lesz a felirat), s ahogy már megszoktuk, megint ne nyomjuk le mégegyszer az Add Pointot, hanem Anim Preview-val ellenőrizzük az eredményt (persze csak ha akarjuk), majd OK-ézzunk a Move Path ablakban. Ezzel a szöveges műveletekkel végeztünk is.
Ezen a ponton, biztos, ami biztos, készítettem egy biztonsági mentést, hogy ha később valamit elrontok véletlenül, akkor ne kelljen megint a nulláról kezdenem az egészet. (Ezt hamarabb is megtehetjük, ahol csak kedvünk tartja. Sajnos a pesszimista jóslat itt be is teljesítette önmagát, ezután még kétszer el is rontottam a képet...)
8. ábra
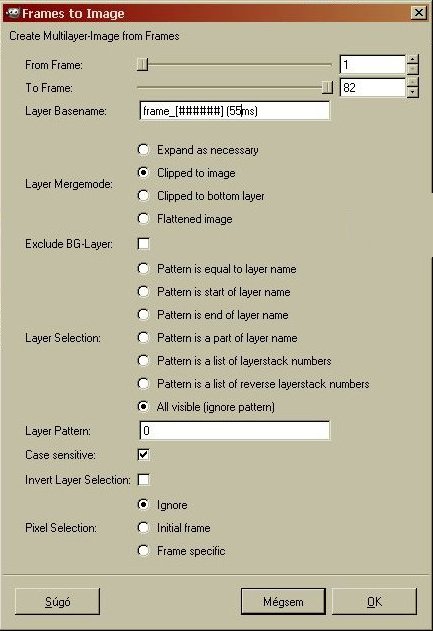
Én a biztonsági mentést úgy készítettem, hogy képpé alakítottam az eddigi eredményt. Erre a Video menü alatt (l. 1. ábra) a Frames to Image funkció szolgál.
A program automatikusan a teljes, 1-től 82-ig terjedő sorozatot kínálta fel, s ez nekem meg is felelt, viszont a lejátszás sebességén egy kicsit csökkenteni akartam: eredetileg 41 ms késleltetéssel bukkant fel ez az ablak a Layer Basename (réteg alapnév) sorban. Ezt átírtam 55 ms-ra. A többi felkínált értéket elfogadtam, s lenyomtam az OK-t. Erre a program elkészített egy képet, amely névtelenként bukkant fel. Ezt meg is néztem: a Szűrők Menü alatt az Animációból a Lejátszás funkcióval. Mivel tetszett, a képet új néven (elsomozi.xcf) elmentettem, anélkül, hogy optimalizáltam volna GIF-re (majd később meglátjuk, mi ez), és .xcf kiterjesztéssel, hogy egy olyan rétegsorozatot kapjak, mint amilyen a kiindulási kép is volt, amelyet I-görbítéssel és Animációval állítottunk elő, akkor még csak 41 réteggel (ez volt az alap_sok.xcf). Ahogy abból kockasorozatot tudtunk készíttetni a GIMP-pel a Split Image to Frames funkcióval, ugyanúgy ebből is tudunk szükség esetén. (Csak ha majd ugyanebbe a mappába gyártatjuk le a sorozatunkat, akkor előtte ne felejtsük el kitörölni a régi kockáinkat _000001.xcf-től _000082.xcf-ig, vagy nyissunk új mappát! Ugyan nem próbáltam ki, mi történne, ha nem ezt tennénk, de így legalább nem lesz zűrzavar.)
Így már bátran belevághatunk az utolsó feladatba, azaz abba, hogy egy golyócskát mozgattassunk egy előre kirajzolt útvonalon a mozgóképünkben, az első képkockától kezdve az utolsóig. Ehhez kell a forrásképecske a golyóbisról. Ne felejtsük el, hogy a Move Path használatához meg kell nyitnunk a kívánt forrásképet, viszont csukjuk be az alap.xcf-et, amely a szöveges rétegeinket tartalmazta.
A lejjebb látható, 9. ábrán látszik, hogy egy betet_trans.xcf nevű forrásképpel dolgoztam. Az eredetileg ide szánt golyócskának betet.xcf volt a neve, s először azzal is készítettem el a mozgóképemet, de a golyó hibájából nem lett jó. A golyó körüli sötét háttér ugyanis takarta a betűimet, amikor azok felett haladt át, de ezt akartam a legfelső rétegnek, ezért átlátszó hátteret készítettem neki, s ezt betet_trans.xcf néven mentettem el. Az emiatt elrontott mozgóképemet tehát félre tettem, viszont mindjárt vissza is nyúltam a biztonsági elsomozi.xcf képemhez, hogy ezzel fejezzem be a munkát. Ebből másolatot készíttettem (Kép, majd Kétszerezés funkció), amelynek a masodikmozi.xcf nevet adtam, s ebből készíttettem kockasorozatot 1-től 82-ig a Video alatti Split Image to Frames funkcióval a korábban már elmondottak szerint. Természetesen ennek is a masodikmozi_000001.xcf kockájából folytattam a további műveleteket.
Első lépésként a GIMP Útvonalak (Path) funkciójával berajzoltam erre az első kockára azt az utat, amelyet a golyónak majd be kell járnia, s a vonal első és utolsó pontját összekötöttem, hogy zárt ciklust kapjak. Ezután természetesen megint a Move Path következett.
9. ábra
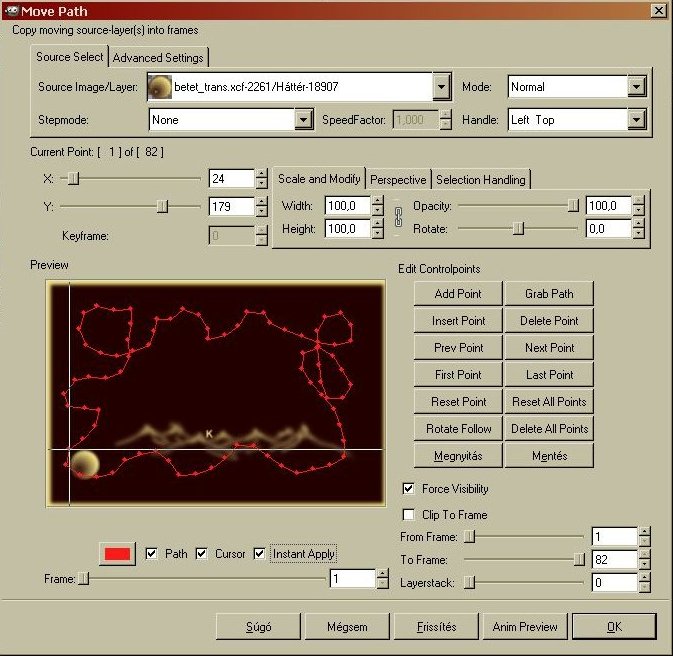
Láthatjuk, hogy a beállítások csaknem a szokásosak: a Mode Normal, a Handle Left Top, a Stepmode-ra itt is None-t kell beállítanunk, a forráskép/réteg (Source Image /Layer) pedig most értelemszerűen a golyóbis. A golyómozgást az egész tartományban akarjuk, úgyhogy a feldobott 1-82 Frame to Frame érték meg is felel. Ha bekapcsoljuk az Instant Apply-t (azonnali alkalmazás), akkor látjuk is a golyónkat. Az útvonal viszont csak akkor jelenik meg, ha a Shift gomb lenyomása mellett egyidejűleg lenyomjuk a "Grab Path" gombot is, mindjárt jobbra, a már ismert Add Point mellett. Erre kis idő múltán meg is jelenik a képünkön pirossal az útvonalunk, és a golyó annak a kezdőpontjára ugrik, azaz a programnak sikerült elkapnia az útvonalat (Grab Path).
Az x-y koordinátákat nem is kell nekünk beállítani: automatikusan beállítja maga a program, az útvonalunk kezdőpontjára. És most EGYSZER SEM KELL LENYOMNUNK AZ ADD POINT gombot! Ehelyett mindjárt meg is nézhetjük Anim Preview-val, mi fog látszani a végleges képen, és ha az tetszik, akkor OK-ézhatunk is a Move Path ablakban.
10-11. ábra

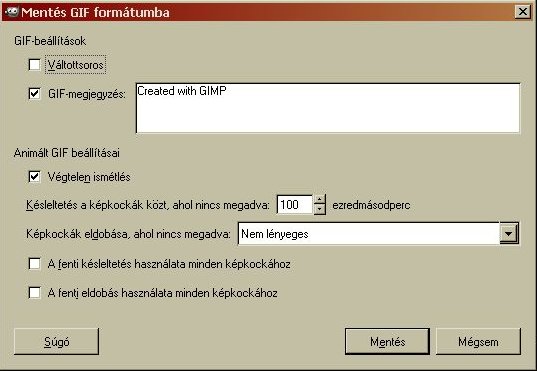
Most már csak az van hátra, hogy képpé alakítsuk a kockasorozatunkat: ehhez megint a Frames to Image funkciót használjuk, amelyet a 7. ábránál már bemutattam, a biztonsági kép készítésénél, csak most tovább folytatjuk a műveletet. Ha a pogram elkészítette a Névtelen címmel illetett képet, s azt megnéztük az ablakából meghívható Lejátszás funkcióval (Szűrők alatt az Animációból), és meg is vagyunk vele elégedve, akkor először, GIF képpé alakítása előtt felettébb célszerű optimalizálni, mert különben több MB nagyságú lesz, fölöslegesen. Az oldal tetején látható mozgókép optimalizálás nélkül 4 MB fölött volt, ezt sikerült levenni 712 kB-ra a minőségének szemmel látható romlása nélkül. Az optimalizálás funkció szintúgy a Szűrők menüjében az Animáció alatt található (Optimalizálás (GIF-hez)). Futtassuk le a Névtelen képünkön, majd az eredményt mentsük el tetszőleges címen, de .gif kiterjesztéssel. A programnak ehhez először exportálnia kell a sorozatot. Az erre a célra feldobott ablakban a Mentés animációként-t jelöljük be, majd nyomjuk le az Exportálás gombot. Várjunk türelemmel, amíg a program végez a feladattal, majd egy újabb ablakkal kínál meg, amelyben nyugodtan elfogadhatjuk az eleve beállított alapértékeket, s az OK-t lenyomva el is készült a GIF mozgóképünk, avagy az "animált GIF"-ünk.
Javítás, utólagos korrekció
12. ábra
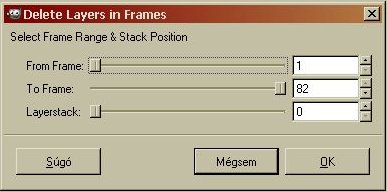
Ha valamit elrontottunk, de alaposan, akkor nem feltétlenül kell egy biztonsági mentett képből kiindulnunk megint, mint ahogy az feljebb történt. Ki is lehet törölni az elrontott réteget, mint ahogy én tettem is a fenti golyómozgást tartalmazó rétegsorozattal (még a második golyókép sem bizonyult jónak, ezért készítettem egy harmadik változatot is) hogy egy újabb, egyben véglegesnek mondható mozgóképet kapjak. Ehhez a masodikmozi_000001.xcf képkocka ablakából a Video alatt (l. 1. ábra) meghívhatjuk a Frames Layer Delete (réteg kiejtése a képkockákból) funkciót (ez pedig balra látható).
Mivel a golyómozgás a teljes sorozaton végig húzódik, ezért nekem megfelelt az 1-től 82-ig kijelölés. Hogy biztosan a megfelelő réteget töröljük ki, nem árt, ha a Párbeszédablakokból megnyitjuk a Rétegek-et s ennek ablakában megnézzük, hogy is állunk. Mivel a golyós volt a legutoljára elkészített rétegünk, ezért ez került legfelülre, a Veremben (Layerstack) 0-ás sorszámmal, és ez is volt kijelölve. 1-es helyen a szöveges réteg volt, 2-es helyen pedig a barnás-feketés, bekeretezett háttér. Meghagytam a felkínált 0-ás értéket, mert éppen azt akartam kitörölni, és elvégeztettem a műveletet. Ezután a harmadik, végleges golyó forrásképpel megint elvégeztettem a Move Path ablakból kiindulva a kellő műveleteket (l. 9. ábránál elmondottakat), de most előtte nem kellett új útvonalat berajzolnom a masodikmozi_000001.xcf kockára, mert az a 2-es rétegmélységben feküdt, úgyhogy az abban tárolt útvonal információ megőrződött.
13. ábra
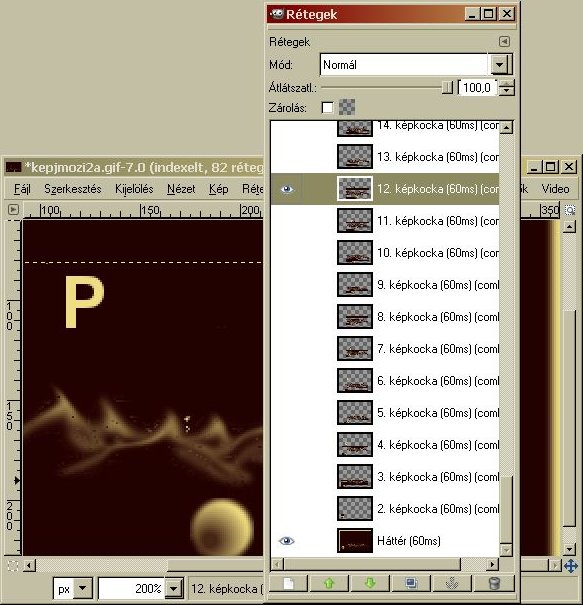
További változtatásokat, javításokat is megejthetünk a már elkészült GIF képünkön. Például az eddig ismertetett mozgóképünkön volt egy szembeszökő hiba: amikor a KÉPJÁTÉKOK felirat P betűje felbukkant, akkor szemmel láthatóan előtűnt egy arany színű pötty a később sorra kerülő Á betű talpának magasságában, s ez eléggé zavaró volt. Ezért előszedtem, rendes filmrendezőként, a forgatókönyvemet, s láttam, hogy a P-betűs kockák a 9-12 sorszámon találhatók. A megnyitott GIF képben tehát behívhatjuk a Párbeszédablakok alatt a Rétegeket. A 11. ábrán láthatóan bekapcsoltam a Háttér láthatóságát, és sorra néztem a 9-12. kockát egyesével bekapcsolva a láthatóságukat (ha egy réteg szem-ikonjára ráállunk a kurzorral, és a Shift gombot lenyomva tartjuk, miközben rákattintunk az ikonra, akkor ennek a rétegnek a láthatóságát kivéve az összes többi rétegé kikapcsolódik). Kiderült, hogy a 11. és 12. rétegen jelenik meg a hibás pötty. Ezt a környezet háttérszínére beállított ceruzával egyszerűen kifestettem (vigyázzunk ilyenkor, hogy ez a réteg is legyen kijelölve, és ne valamelyik másikba rajzoljunk véletlenül), és újra mentettem a képet. Az illusztráción már a javított állapot látható: eltűnt a P mellől az arany színű pötty. Mellesleg az is látható, hogy a feldolgozások során a program automatikusan megváltoztatta 60 ms-ra a késleltetést, amit eredetileg 55ms-ra állítottam be.
Ugyanitt változtathatnánk tetszőleges réteg késleltetésén is: a réteg sávjára állva jobb egérgombbal kattintva felbukkan a réteg tulajdonságainak szerkesztése ablak, s abban egyszerűen átírhatjuk az időt, pl. 1000ms-ra, ha azt szeretnénk, hogy egy réteg képe 1 mp-ig is látható legyen. A mostani példánkban az nem lenne célszerű, mert akkor az összes mozgás kimerevedne erre az időre, de készíthetünk olyan mozgóképet is, ahol van értelme ilyen utólagos beavatkozásnak is.
A kép készítéséhez GIMP for Windows 2.4.2 képfeldolgozó programot használtam a sourceforge.net jóvoltából, valamint GAP 2.2.2 Plug-in-t, JamesH jóvoltából.
Kezdőlap | GIMP tutorialok 1. | GIMP tutorialok 2. | Inkscape tutorialok | Képsorozatok | Honlaptérkép | Pihentetőül | Kapcsolat | Lap tetejére

Ahol másként nincs jelezve, a honlap tartalma a Creative Commons Nevezd meg!-Így add tovább! 3.0 Licenc feltételei szerint használható fel.
Szerző: Improcyon























































































