2009 május: Melléktermékek
2008 november: GIMPressziók
2008 június: Stilizált arcok
2008 április: Leképezések
2008 február: Üvegvilág
2007 október vége: Vendég és látója
2007 október vége: Vendégművész 2.
2007 október eleje: Vendégművész 1.
2007 október eleje: Kezdetek 2.
2007 szeptember: Kezdetek 1. HozzászólásokTájékoztató a hozzászólási lehetőségekről KapcsolatÜzenet, levél, kérdés küldése HonlaptérképA honlap tartalma és szerkezete PihentetőülElmejátékok képre, hangra és billentyűzetre A lap aljáraUgrás a lap aljára Firefoxosok figyelmébeAkiknek nagyítva jelenik meg a honlap
Legfrissebb oldalak |
|
 |
Húsvéti GIMP tojás Húsvéti tojások festése egérrel és GIMP rutinokkal. |
 |
Hópehely motívumok Klónozás és alakítás Inkscape szűrőkkel. |
 |
3D oszlop Csavart torony Fantázialények GIMP 2.8 ecsetdinamikával rajzolt oszlopok és fantázialények. |
 |
Csigaház és társai Alakzatcsoport ráfektetése tetszőleges útvonalra. Inkscape tanulmány és tutorial. |
 |
3D fogaskerekek Inkscape-pel Az Inkscape "Mozgás" kiterjesztés használatának egyik módja. |
 |
GIMP 2.6 és 2.8 Néhány gyakorlati szempont a GIMP 2.8 használatával kapcsolatban. |
A képek a GIMP 2.2.15, 2.4.2, 2.6.4 és 2.8 programmal, illetve Inkscape v0.47.1 programmal készültek a
és az Inkscape.org jóvoltából.

Adatvédelem
Utolsó frissítés: 2014 április
Képjátékok — Mozgó forgástest I./Tutorial
2008 március
A kurzorral a képekre állva beindul a "minifilm", akinek a böngészője pedig ezt nem engedi meg, az kattintson rá a képre.
Mozgókép mérete: 99,3 kB ![]() [Hogyan?]
[Hogyan?]
A forgó szalagfelirat és a földgömbutánzat készítéséhez egyaránt a GIMP GAP (GIMP Animation Package) csomagját használtam, bár hasonló jellegű képet anélkül is készíthetünk, magával az alapprogrammal és nagy türelemmel, egyenként rakva össze a képkockákat.
A ferde, dőlt tengely mentén forgó alakzatok látványosak, és nem is nehéz az elkészítésük. Az idő javarészét nem is a mozgókép előállítása teszi ki, hanem az ahhoz felhasznált alapképek legyártása.

Mozgókép mérete: 491,0 kB ![]() [Hogyan?]
[Hogyan?]
A forgó szövegszalag készítéséhez egy négyzet alakú (pl. 300x300-as) színes háttérkép, és egy kétszer olyan széles, ugyanolyan magas (pl. 600x300-as) átlátszó alapú, a szöveget négyszer ismétlő, széltében összenyomott feliratokból álló alapkép kell, amilyen az 1. és 2. ábrán látható. Ha valakinek nincs meg a szövegrétege, az lapozzon az Alapkép oldalra, s ott megismerkedhet annak egy lehetséges előállítási módjával.
Forgástestet, például gömböt, vagy arra ráfektetett szöveget egyszerűen előállíthatunk a Leképezés gömbre, eleve adott GIMP funkcióval. Hogy pedig a gömbünk, forgás közben folyamatosan egybefüggő, és önmagába végtelenített szalagként visszatérő képterületeket tartalmazzon, ahhoz csak az kell, hogy a kiindulási alapként felhasznált sík képünk két vége zökkenőmentesen illeszkedjen egymáshoz (tulajdonképpen "csempézhető" legyen), képkockánként ugyanannyi egységgel legyen eltolva, és eltolás közben körbeforduljon. Ezek mind biztosíthatók a Leképezés gömbre funkcióval és a GIMP alá betölthető Video plug-in-nel.
1. ábra
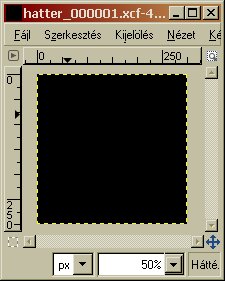
Mint az az 1. ábra képablakának címsorában látható, a 300x300 képpontos, esetünkben egyenletes fekete színű háttérképünknek az a neve, hogy hatter_000001.xcf. Mindkét képünknek a GIMP saját képformátumában kell lennie, ami .xcf kiterjesztéssel adható neki, de a képkocka sorozatunk kiindulásául szolgáló háttérképünknek egy speciális nevet kell adnunk, amelynek az eleje tetszőleges lehet, de mindenképpen a _000001.xcf karaktersorozattal kell folytatódnia, mert a GAP Video plug-in ezt ismeri fel, és csak ezzel tud dolgozni.
2. ábra
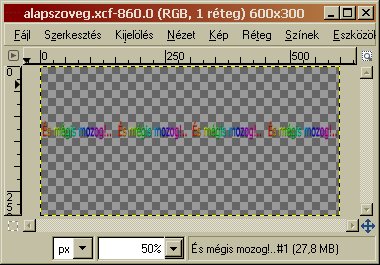
Mindkét képünket mentsük el egy és ugyanazon saját mappába, amelyet kifejezetten erre a célra nyitottunk. (Ha a képablakunkban a Fájl címszó alatt a Kép mentése sorra kattintunk, akkor a Kép mentése című felbukkanó ablakban jobboldalt felül látható Mappa létrehozása gombbal mindjárt létrehozhatunk egy mappát, tetszőleges névvel, s azt megnyitva belerakhatjuk a képünket.)
3. ábra
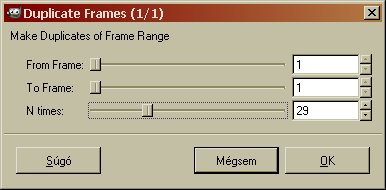
Az első teendőnk, hogy a fekete háttérképünket felsokszorozzuk. Legyen megnyitva a hatter_000001.xcf képünk, mert minden további lépést ennek a képablakából tudunk végezni. Az eszközsorunkban a mozgókép készítő plug-in Video címmel jelenik meg. Ennek legördülő menüjéből hívjuk meg a Duplicate frames funkciót (képkocka sokszorozása).
A 3. ábrán látható, hogy mivel pillanatnyilag még csak 1 képkockánk van 000001 sorozatszámmal ezért 1-től 1-ig (From frame 1 To Frame 1) jeleníti meg a program azt a tartományt, amelyet sokszorozni fogunk. Hogy hányszor ismételje meg ugyanezt, azt az N times (N-szer) sorban mondhatjuk meg neki. Ha összesen 30 képkockás filmet akarunk, akkor itt 29-es értéket állítsunk be, majd nyomjunk OK-t, s a GIMP automatikusan előállítja a sorozatot.
Most következik az átlátszó rétegünk beillesztése a képkockáinkba. Ehhez az kell elsősorban, hogy az átlátszó alapú szöveges képünk, amelynek alapszöveg.xcf a neve a példában, meg legyen nyitva. Ha megnyitottuk, akkor megint térjünk vissza a hatter_000001.xcf című képablakunkhoz, s megint a Video alól hívjuk meg a Move Path funkciót (l. 4. ábra).
4. ábra
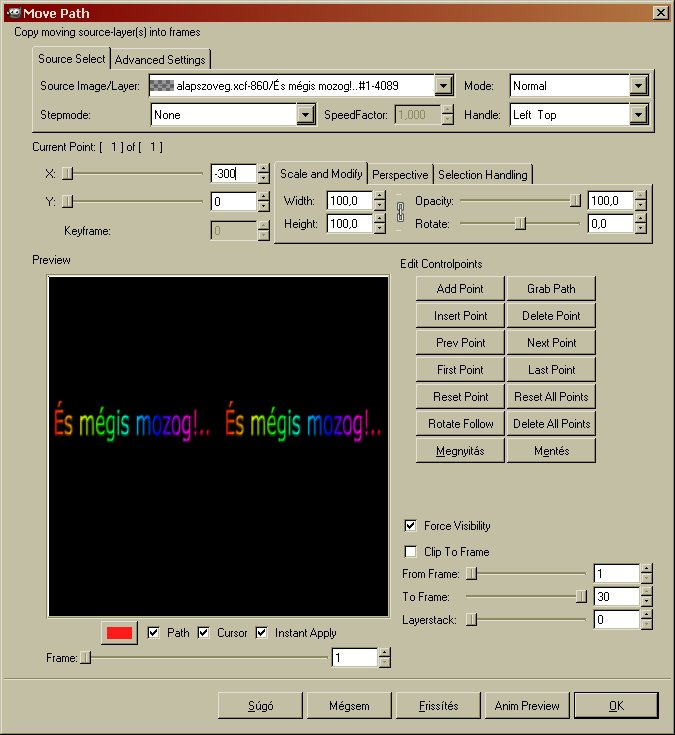
A GIMP mindjárt tudja, hogy a forrásképünk, vagy rétegünk (Source Image/Layer) az alapszoveg.xcf, és meg is jeleníti. A léptetési módra (Stepmode) induláskor Loop (hurok) van megadva, de a legördülő menüből ehelyett a None-t (nincs-et válasszuk ki). Alul, az előnézeti képablak alatti kis négyzetek közül kattintsunk az Instant Apply-hoz (azonnali alkalmazás) tartozóba, s akkor mindjárt látni is fogjuk a szövegünket a fekete háttér előtt. A Move Path ablak jobb felső sarkában a Mode-ra (rétegegyesítési mód) Normal-t kínál fel a program. Ez most jó is nekünk. Alatta a kezelési módra (Handle) Left Top (bal felső) van megadva. Az előnézeti ablakban láthatóan ez is jó: ne változtassunk rajta.
Mivel azt akarjuk, hogy a forgó feliratunk szövege jobbról balra haladva kerüljön a néző látóterébe, ezért a szövegünket jobbról balra fogjuk mozgatni. Ehhez a Stepmode alatt látható koordináták közül az Y-hoz nem kell nyúlnunk, de a kiinduló X-értékre -300-at kell beállítanunk, hogy a 600x300-as szövegrétegünk jobboldali 300x300-as része kerüljön be a kiinduló képkockába. Negatív értéket vagy a kis nyilak közül a lefelé mutatóval állíthatunk be, vagy a fehér hátterű sávba kattintva egyszerűen begépelünk -300-at, és Enter-t nyomunk.
Ellenőrizzük még a Move Path ablak jobboldali alsó részének beállításait is. From frame 1 To Frame 30 értéket látunk (1. képkockától a 30. képkockáig), s mivel most csak egy egyszerű mozgássorozatot állítunk elő, egy tömbben, ezért ezen nem kell változtatnunk. A Layerstack 0 értéke pedig azt jelenti, hogy a szöveges rétegünk az aktuálisan legfelső, 0. sorozatszámú rétegbe fog kerülni a veremben, ahova rakni is akarjuk. A többi alapbeállítás mind jó, ezért a mozgássorozat kiindulási pontjának rögzítéséhez nyomjuk le a Move Path ablak jobb középső részében található Edit Controlpoints (vezérlőpontok szerkesztése) gombcsoport első gombját, az Add Point-ot (vezérlőpont hozzáadása).
Ezután, még mindig ugyanebben az ablakban állva állítsuk vissza az X-koordináta értékét 0-ra, de most NE NYOMJUK LE AZ ADD POINT GOMBOT! Ehelyett nézzük meg előre, hogy mi lesz a munkánk eredménye, ha majd lenyomjuk a Move Path ablak jobb alsó sarkában látható OK gombot.
5. ábra
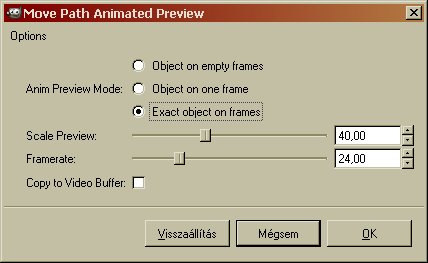
A Move Path ablak alsó sorában, mindjárt az OK gombtól balra látunk egy Anim Preview (mozgókép előnézete) feliratú gombot. Ha erre rákattintunk, akkor az 5. ábrán látható ablak fog felbukkanni. Minden eleve megadott beállítás jó nekünk, egyet kivéve: ha a végleges állapothoz hasonlító mozgóképet szeretnénk látni, akkor az Exact object on frames (a beillesztendő objektumot (jelen esetben ez a szövegréteg) a képkocka sorozatunkkal (itt ezek a fekete háttérképek) együtt látjuk majd) sor melletti körbe kattintva ezt a lehetőséget jelöljük ki.
Nyomjuk le az OK gombot. A program elkészít egy Névtelen címmel ellátott képet, és feldobja hozzá a mozgókép lejátszásának ablakát is, amely a 6. ábrán látható.
6. ábra

Ha a lejátszás gombot lenyomjuk, akkor megnézhetjük, hogy az egyelőre még nem gömbszerű, lapos szövegünk hogyan is fog elmozdulni a fekete háttér előtt. Ha a lejátszás sebességét túl nagynak, vagy túl kicsinek találjuk, akkor változtathatunk rajta. Az ablak bal alsó sarkában a sebesség legördülő menüjéből 50%, 200% stb. lejátszási sebesség mellett is megnézhetjük az előfilmünket.
Ha a látványt kielégítőnek találjuk, akkor csukjuk be a lejátszás ablakát, nemkülönben a Névtelen képünket is (ehhez ne kérjünk mentést), és térjünk vissza a Move Path ablakhoz: abban most már nyugodtan lenyomhatjuk az OK gombot, nem kell még egy vezérlőpontot beállítanunk, mert a 0 X-koordináta értéket fogja a program a 30. képkockához rendelni.
(Ha valamit mégis elrontottunk volna, akkor a hibás rétegünket kiszedhetjük a Mozgókép I. oldalon a Javítás, utólagos korrekció cím alatt az ottani 12. ábránál leírtak szerint.)
7. ábra
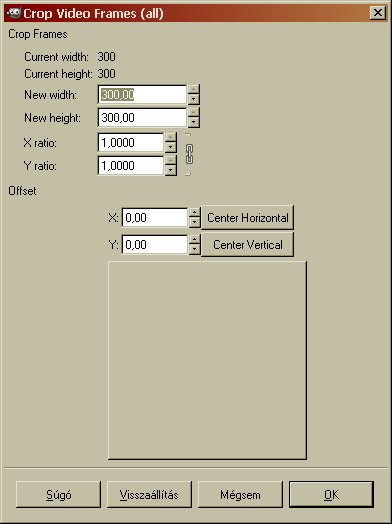
Most tehát a szövegünk minden képkockához hozzá van rendelve, csak lépcsőzetesen eltolva az egyes kockák között. Már majdnem rá is fektethetnénk a szövegszalagunkat egy gömbre, de ne felejtsük el, hogy a szöveges rétegeink akkor is 600 képpont szélesek, ha ebből mi csak 300-nyit látunk. Ha így kezdenénk meg a leképezést gömbalakra, akkor a végeredmény egy, az oldalán fekvő tojás lenne (szóval nem a Kolumbuszé).
Vissza kell tehát vágnunk a szöveges rétegeinket 300x300-as méretre, amekkora a képünk. Ha a Video alatt meghívjuk a Frames Crop (képkockák vágása) funkciót, akkor a balra látható ablak bukkan fel. Látszólag minden rendben van, az aktuális (current) szélességünk (width) és magasságunk (height) már annyi is, mint amennyire az új (new) értéket állítanánk be, de ez ne tévesszen meg bennünket: ez csak a képméretünkre vonatkozik, a szöveges rétegeinkre nem, úgyhogy OKézzunk csak nyugodtan, elfogadva a többi beállított értéket, s ekkor a program már tényleg le fogja vágni a szöveges rétegeink számunkra fontos 300-300 képpontján túlnyúló, fölösleges és zavaró részeit.
Akkor most már elkezdhetjük "gömbösíteni" a feliratunkat. A Video legördülő menüjében kattintsunk a Frames Modify (képkockák módosítása) sorra, s a 8. ábrán látható ablak fog felbukkanni.
8. ábra
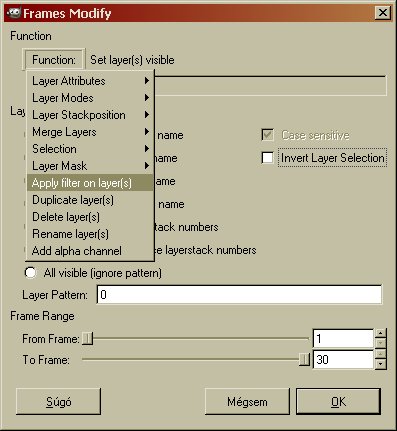
A Function feliratú téglalapba kattintva az ábrán látható menü gördül le. Nekünk történetesen az Apply filter on layer(s) (szűrő alkalmazása a réteg(ek)en) kell a lehetőségek közül. A munkaréteg (Layer Pattern), amelyen dolgozni akarunk, 0 sorszámú a veremben: ez van legfelül, a szöveges rétegünk. Mind a 30 képkockára alkalmazni akarjuk a gömbalakra történő leképezést, ezért az 1. kockától a 30. kockáig (From Frame 1 To Frame 30) terjedő tartomány is jó. A többi beállítás megfelel úgy, ahogy azzal a program feljött: már csak le kell nyomnunk az OK gombot.
Erre újabb ablakkal kínál meg bennünket a GIMP, amely a 9. ábrán látható. Ebben választhatjuk ki a nekünk tetsző szűrőt. Ez most a Leképezés objektumra, azaz a map object plug-in. Kattintsunk rá ennek a sorára, majd az ablak jobb alsó részében látható hat gomb közül az Apply Constant (konstans alkalmazása) feliratúra, hogy be tudjuk állítani a gömbünk paramétereit.
9. ábra
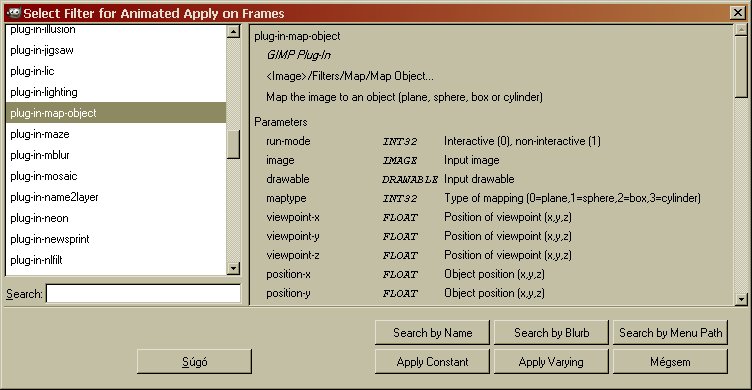
Ha már volt dolgunk ezzel a szűrővel (amely egyébiránt a Video-tól eltekintve a Szűrők menüjéből a Leképezés alatt található Leképezés objektumra), akkor innentől kezdve ismerős terepen járunk.
10. ábra

A 10. ábrán látható a főablaka a Leképezésnek. Balra van egy előnézeti ablak. Ebben akkor láthatjuk a változtatásainkat, ha mindig lenyomjuk az Előnézet! gombot. Jobboldalt négy fül alatt állíthatjuk be a paramétereinket. Az elsőben, a Beállítások alatt a Leképezés erre: sorhoz tartozó legördülő menüből válasszuk ki a Gömböt. Az alatta levő sorban pipáljuk ki az Átlátszó hátteret, hogy a szövegszalagunk teljes körben látsszon majd. A többi paraméter megmaradhat abban az értékben, amellyel az ablak felbukkant.
A többi három fül alatt található lehetőségeket, helytakarékosság miatt, kiemeltem a Leképezés objektumra ablakából, de azok mellett természetesen éppúgy megtekinthető az előnézeti kép, mint a 10. ábránál.
11. ábra

Ha a Fény feliratú második fülre kattintunk, akkor a 11. ábrán látható paramétereket állíthatjuk be. A Fényforrás típusa és színe most meg is felel nekünk. A helyzetét részben az X-, Y- és Z-tengely menti elmozdulást szabályozó nyilakkal állíthatjuk be, részben pedig kattintással és húzással, ha már az előnézeti ablak látóterébe bekerült a fényforrás, amelyet kék pötty jelez (l. 10. ábrán).
12. ábra
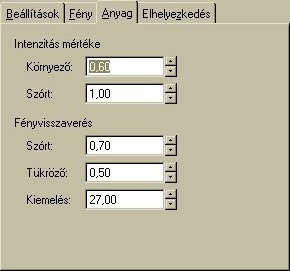
A következő fül, az Anyag alatt a fényviszonyok alakulásával játszhatunk. Próbálhatjuk növelni és csökkenteni az értékeket, majd az Előnézet! gombra kattintva mindig megnézni az eredményt.
13. ábra
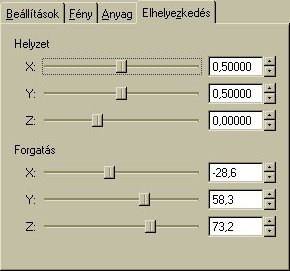
A legutolsó fül az objektumunk Elhelyezkedését és elfordulását állítja be. A Helyzetre megadott értékeken ne változtassunk, ha azt akarjuk, hogy a szövegszalagunk középen maradjon, de ha ferdén megdőlt forgástengelyű gömbre szeretnénk fektetni a szövegünket, akkor a Forgatási értékeket már be kell lőnünk próbálkozással és az előnézeti kép megnézésével.
Az oldal tetején látható, végleges kép feliratának paraméterei az ábrákról leolvashatók.
14. ábra
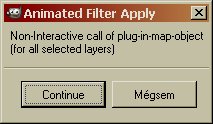
Ha meg vagyunk elégedve a leképezési móddal, akkor nyomjuk le az OK gombot. Erre a program elvégzi a műveletet, megmutatja az eredményét, és megkérdezi, hogy akkor az összes kockára automatikusan alkalmazza-e a leképezést.
A 14. ábra ezt kérdést feltevő ablakot mutatja. Ha lenyomjuk a Continue (Folytassa, GIMP...) gombot, akkor innentől kezdve csak türelmesen meg kell várnunk, amíg mind a 30 képkockával végez, és legömbölyíti az összes szövegünket.
Ha készen vagyunk, nem árt megnézni, hogy milyen is lett az eredmény. Ehhez először képpé kell alakítanunk az egyelőre különálló képkockáinkat. A Video alatt kattintsunk a Frames to Image (Képkockák képpé) sorra. Erre a 15. ábrán látható ablak bukkan fel.
15. ábra
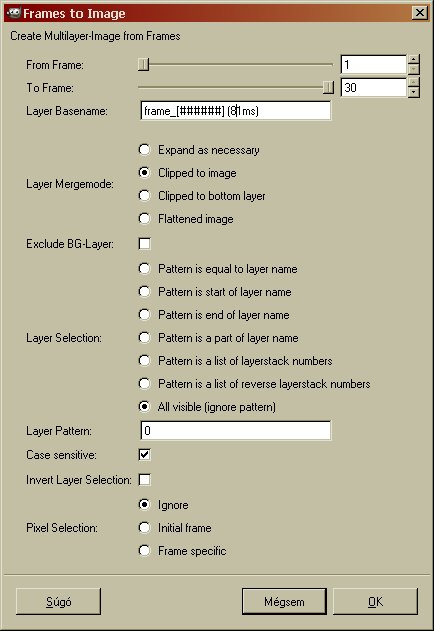
Minden, eleve megadott beállítás megfelel, de egy értéken változtathatunk, hogy ne peregjen majd olvashatatlanul gyorsan a filmünk: a Layer Basename (Réteg elnevezése) sorban 41 ms késleltetési idővel kínál meg minket a program. Ezt átírtam 81-re. Ezután nyomjunk OK-t, és a program elkészít egy képet Névtelen címmel. Ennek képablakában a Szűrők menüjéből az Animáció alatt hívjuk be a Lejátszást, amely már ismerős lesz (l. 16 ábra).
16. ábra
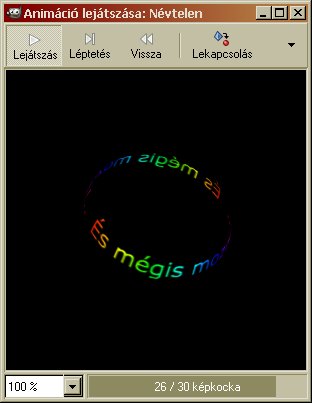
A filmünk pergése közben mély sajnálattal tapasztalhatjuk, hogy bár a szövegünket elővigyázatosan, jobbról balra toltuk be a látótérbe a Move Path-nál, mégis a másik irányba forogva úszik a szemünk elé. Ezért csukjuk be a Lejátszás ablakát és a Névtelen képünket (ezt mentés nélkül). Szerencsére a bajon fölöttébb könnyen lehet segíteni: csak meg kell fordítanunk a képkockáink sorrendjét, hogy ne 1-től 30-ig, hanem 30-tól 1-ig peregjenek le. Erre is van funkció a Video plug-in-ben: a Frame Sequence Reverse (képkocka sorrend megfordítása), amelynek ablaka a 17. ábrán látható. Mind a 30 kocka sorrendjét meg akarjuk változtatni, ezért egyszerűen nyomjunk OK-t.
17. ábra
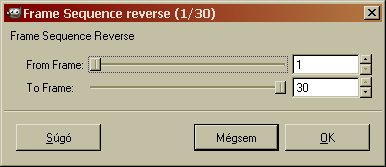
18. ábra
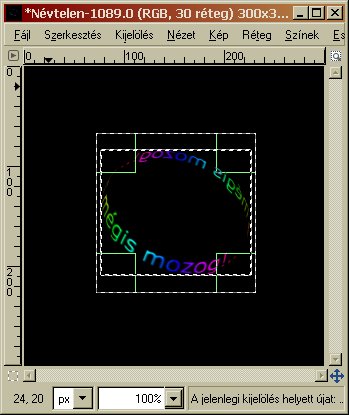
Ha megint meg akarjuk nézni az újabb szüleményünket, akkor ismét alkalmazzuk a Frames to Image funkciót, mint az előbb, a 15. ábránál, majd az újabb Névtelen képünk ablakából a Szűrők menüjéből az Animáció alatt megint kapcsoljuk be a lejátszást. Most már jó irányban forog a szövegünk, ezért ráérünk az apróbb hibákat is észrevenni.
Először is a képünk túl nagy: a szöveg körül fölöslegesen sok a fekete háttér. Ezért még mindig a Névtelen képünk ablakából az Eszközök menüjéből a Kijelölőeszközök közül a Téglalap kijelöléssel vegyünk fel a szövegünket még biztonságosan magában foglaló téglalapot, majd a Kép címszó alatt alkalmazzuk a Vágást a kijelölésre (18. ábra).
A lejátszáskor azt is észrevehettük, hogy a képünk nem pereg teljesen folyamatosan: az indulás környékén egy rövid pillanatra megáll. Ez azért van, mert a Move Path ablakban teljes 300 képpontnyit mozdítottunk el a szövegrétegünkön, ezért az 1. és a 30. képkockánk ugyanabban a pozícióban mutatja a szövegünk állását. Ha a Névtelen képünk ablakában a Párbeszédablakok alatt meghívjuk a Rétegeket, akkor ezt ellenőrizhetjük is a saját szemünkkel:
19. ábra
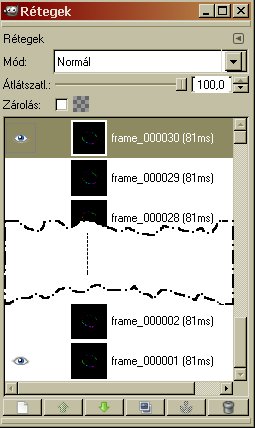
Ha a legalsó, 000001-es sorszámú képkockánk (frame) szemet ábrázoló ikonjára úgy kattintunk rá, hogy közben lenyomva tartjuk a Shift gombot, akkor ezen az egy rétegen kívül az összes többinek a láthatóságát kikapcsoljuk, azok szemikonjai el is tűnnek. Ekkor a Névtelen képünk képablakában az 1. képkocka képét látjuk. Ha most a Rétegek ablakában fölnézünk a 30. képkockánkra, és a szemikonjának helyére kattintunk, akkor viszont annak a képét fogjuk látni, mert az teljesen átlátszatlan. Észrevehetjük, hogy a két képkocka teljesen ugyanaz. Ezért a 30. kockát ki is törölhetjük a Rétegek ablak legalsó, jobboldali legszélső gombjára kattintva.
Most már csak a GIF képünket kell elkészítenünk. Ehhez először optimalizáljuk GIF-hez a képünket, melynek során kisebb lesz a képünk terjedelme, ami nem lebecsülendő szempont. A Névtelen képünk ablakában a Szűrők menüjéből az Animáció alatt kattintsunk az Optimalizálás (GIF-hez) sorra. Amikor ezzel végez a program, feldob egy újabb Névtelen című képet.
Ezentúl ebből dolgozzunk tovább: ennek a képablakából a Fájl alatt kattintsunk a Mentésre. A 20. ábrán látható ablak fog feljönni, ha a képünknek tetszőleges nevet adunk, de .gif kiterjesztéssel.
20. ábra

Kattintsunk a Mentés animációként felirattól balra látható kis körbe, majd nyomjuk le az Exportálás feliratú gombot. Erre még egy, immáron utolsó ablakot kapunk, amely a 21. ábrán látható.
Ebben minden beállítást elfogadhatunk úgy, ahogy a program feldobta. Különösen kényelmes nekünk, hogy a Végtelen ismétlés ki van pipálva, mert éppen azért kellett a 30. képkockánkat kitörölni az imént, hogy a végtelenített szalagként pergő mozinkban ne legyen pillanatnyi megakadás sem. Nyomjuk le a Mentés gombot, és ezzel el is készült a végleges képünk.
21. ábra
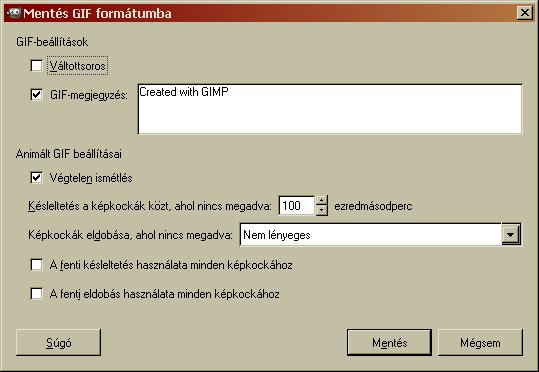
A kép készítéséhez GIMP for Windows 2.4.2 képfeldolgozó programot használtam a sourceforge.net jóvoltából, valamint GAP 2.2.2 Plug-in-t, JamesH jóvoltából.
Kezdőlap | GIMP tutorialok 1. | GIMP tutorialok 2. | Inkscape tutorialok | Képsorozatok | Honlaptérkép | Pihentetőül | Kapcsolat | Lap tetejére

Ahol másként nincs jelezve, a honlap tartalma a Creative Commons Nevezd meg!-Így add tovább! 3.0 Licenc feltételei szerint használható fel.
Szerző: Improcyon























































































