2009 május: Melléktermékek
2008 november: GIMPressziók
2008 június: Stilizált arcok
2008 április: Leképezések
2008 február: Üvegvilág
2007 október vége: Vendég és látója
2007 október vége: Vendégművész 2.
2007 október eleje: Vendégművész 1.
2007 október eleje: Kezdetek 2.
2007 szeptember: Kezdetek 1. HozzászólásokTájékoztató a hozzászólási lehetőségekről KapcsolatÜzenet, levél, kérdés küldése HonlaptérképA honlap tartalma és szerkezete PihentetőülElmejátékok képre, hangra és billentyűzetre A lap aljáraUgrás a lap aljára Firefoxosok figyelmébeAkiknek nagyítva jelenik meg a honlap
Legfrissebb oldalak |
|
 |
Húsvéti GIMP tojás Húsvéti tojások festése egérrel és GIMP rutinokkal. |
 |
Hópehely motívumok Klónozás és alakítás Inkscape szűrőkkel. |
 |
3D oszlop Csavart torony Fantázialények GIMP 2.8 ecsetdinamikával rajzolt oszlopok és fantázialények. |
 |
Csigaház és társai Alakzatcsoport ráfektetése tetszőleges útvonalra. Inkscape tanulmány és tutorial. |
 |
3D fogaskerekek Inkscape-pel Az Inkscape "Mozgás" kiterjesztés használatának egyik módja. |
 |
GIMP 2.6 és 2.8 Néhány gyakorlati szempont a GIMP 2.8 használatával kapcsolatban. |
A képek a GIMP 2.2.15, 2.4.2, 2.6.4 és 2.8 programmal, illetve Inkscape v0.47.1 programmal készültek a
és az Inkscape.org jóvoltából.

Adatvédelem
Utolsó frissítés: 2014 április
Polárjátékok
2010 május

![]() [Hogyan?]
[Hogyan?]
A Polárkoordináták GIMP funkció egyik közismert alkalmazási módja az, hogy egy fotót kifordítunk vele: ami a kép közepén volt, az a kép szélére kerül, a perem pedig befordul középre. Ezzel látványos gömböket lehet létrehozni.
Ezt a hatást azonban arra is felhasználhatjuk, hogy szabályos alakzatokat rajzoljunk vele, valamint hogy fényezzük vele a fantáziánkat, a képzelőtehetségünket, és kitaláljuk, hogy egy egyszerű rajz polárkoordinátás kifordításával milyen látványt kaphatunk.
Az alábbi tutorial először bemutat egy fotókifordítást, majd részletesen ismerteti egy négylevelű lóhere alakzat előállítását és egyfajta felhasználását, és mutat még egy példát más alakzat készítésére is.
A leírás kezdő-középfokozatban tartó GIMP-felhasználóknak szól, ezért nem terjeszkedik ki a funkciók legalapvetőbb kezelési részleteire.
A módszer elve


A módszer részletes leírása lejjebb, a lóhere levél rajzolásánál olvasható, most csak a lényegéről szólok. A baloldali kép egy virágfejet ábrázol. Ha a GIMP Szűrők közül a Torzítás alatt a Polárkoordináták funkciót meghívjuk, akkor van olyan lehetőségünk is, hogy kikapcsoljuk a polárátalakítást (l. 10. ábra). Ha így lefuttatjuk a műveletet, majd függőlegesen tükrözzük a kapott eredményt, és azon ismét végrehajtatjuk a polárátalakítást, de másodjára már a Polár funkció bekapcsolásával (11. ábra), akkor a jobboldali eredményhez jutunk. Ami a fotó közepén volt, az kikerül egy gömb szélére, ami a szélén volt, az befordul a közepére.
A bemutatott példán még fokoztam is a gömbhatást úgy, hogy átlátszó-fekete, sugaras lefutású színátmenettel gömbárnyékolást is adtam a képhez, de ez már nem tartozik a módszer elvéhez.
Ha fotót át tudunk ezzel a módszerrel alakítani, akkor persze a saját rajzainkat is. Érdekes és szórakoztató játék, hogy kitaláljuk-e fejből, hogy egy rajz ezzel a trükkel hogy fog kinézni átalakítás után, vagy fordítva, ki tudjuk-e találni, hogy milyen alaprajzot kell készítenünk egy alakzat, például egy négylevelű lóhere kirajzoltatásához.
Négylevelű lóhere készítése
A leírásban a gyorsbillentyűk megadásakor a "gyári beállításokra" hivatkozom.
1. ábra

Nyissunk egy új képet (képablakban Fájl —> Új..., vagy a Ctrl+n számítógép-billentyű kombinációval) 500x500 képpont méretben, alapértelmezett fehér háttérszínnel, és mentsük el lóhere.xcf néven, a GIMP saját képformátumában.
Nyissunk új réteget a Rétegek ablakában Lóhere alap néven, 250x250 képpontos méretben, átlátszó rétegkitöltéssel. Ezt az 500x500 képpontos képünk bal felső sarkában fogja elhelyezni a GIMP.
2. ábra
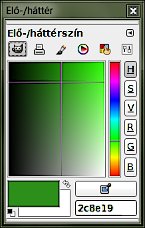
Az Elő-/háttérszín ablakában állítsunk be nekünk tetsző zöld színt: először a függőleges szivárványsávban kattintsunk a zöld területre, és tetszőlegesen kékes-, vagy sárgászöld árnyalatot válasszunk, majd a négyzetes ablakban kattintsunk világosabb vagy sötétebb, telítettebb, vagy telítetlenebb területre. A példához a 2c8e19 HTML-kódú zöld színt állítottam be.
A képablakban a Szerkesztés menüjéből válasszuk a Kitöltést előtérszínnel (ha arra állítottuk be a zöldünket); erre a 250x250 képpontos rétegünk kizöldül.
3. ábra
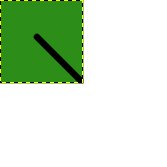
A p billentyűnk lenyomásával, vagy az Eszköztárról váltsunk ecset eszközre, ha nem az lenne bekapcsolva. Alapértelmezésben a Circle (11) éles szélű ecsettel indul a GIMP. Válasszuk helyette az Ecsetek ablakából a Circle (19)-et. Most már csak az Előtérszínt kell változtatnunk aszerint, hogy milyen színű háttérbe akarjuk majdan helyezni a lóherénket. Ennek a honlapnak fekete a háttérszíne, ezért ezt fogom visszaállítani a GIMP előtérszínének. Az Ecset eszköz ugyanis az előtér színével fest. A fekete (HTML 000000) beállításához elég lenyomni a d-billentyűt a számítógépünk billentyűzetén, mire visszaáll a fekete előtér- és fehér háttérszín.
A képablakban a Nézet alatt kapcsoljuk be az Illesztést a rácshoz. Álljunk a kurzorunkkal a kis zöld négyzetünk jobb alsó sarkára, kattintsunk egyet a bal egérgombbal, és a Shift, valamint a Ctrl billentyűnk egyidejű lenyomása mellett húzzunk balra fölfelé egy egyenest 45 fokban. A Shift gomb intézi azt el, hogy a program a kezdő- és a második kattintással beállított végpont között egyenest húzzon, a Ctrl gombbal pedig 15 fokonként változtathatjuk pontosan a szakaszunk szögét, ezért 3x15=45 fokot, a derékszög felezését könnyen be tudjuk vele állítani. A fekete vonalat húzzunk egy kissé túl a zöld négyzet középpontján.
4. ábra
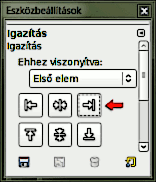
A Rétegek ablakában duplázzuk meg a Lóhere alap rétegünket (az alsó sorban balról a negyedik gombbal), majd az Eszköztárról válasszuk ki az Igazítást, és utána kattintsunk a kurzorunkkal a képablakban a zöld négyzetünkbe, hogy kijelöljük az igazítandó elemet. Az Eszközbeállítások ablakában válasszuk a jobbszélre igazítást.
Az Eszköztárról válasszuk a Tükrözést, amely alapértelmezésben vízszintes tükrözéssel jelentkezik be (ez látszik a kurzor mellett megjelenő, vízszintesen álló kettős nyíl ikonon is). Kattintsunk vele a jobboldali kis zöld négyzetbe, mire az megfordul.
5. ábra
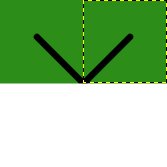
A Rétegek ablakában jobb egérgombbal kattintsunk a Lóhere alap másolata rétegbe, mire felbukkan a rétegmenü, és abból jelöljük ki az Összefésülést lefelé. Ezzel a kiindulási alapunk felső fele már részben megvan. Az új, Lóhere alap rétegünkről megint készítsünk egy másolatot a Rétegek ablakában, megint váltsunk Igazítás eszközre, kattintsunk a másolati rétegünkbe, majd az Eszközbeállítások ablakában a lefelé rendező nyílra kattintsunk (a 4. ábrán látható hat gomb közül most a jobb alsót kell használnunk). Megint váltsunk Tükrözés eszközre az eszköztáron, de most a Ctrl billentyűnket lenyomva tartva kattintsunk az alsó képfélbe, hogy függőlegesen tükrözzük azt.
6. ábra
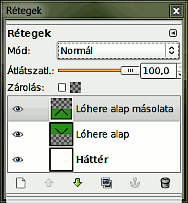
Ismét fésüljük rá a Rétegek ablakában a másolati réteget az alatta fekvő rétegre; jobb egérgombbal kattintsunk a felső rétegsorra, és az erre felbukkanó rétegmenüből válasszuk az Összefésülés lefelé utasítást.
7. ábra
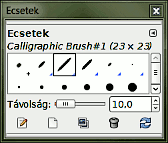
Nyissunk egy újabb réteget a Rétegek ablakában Plusz néven, legyen átlátszó, és 500x500 képpontos. Az Ecsetek ablakában válasszuk ki a Calligraphic Brush#1 (23x23)-as ecsetet. A p számítógép-billentyűnkkel, vagy az Eszköztárról váltsunk Ecset eszközre. Az előtér színe pedig még mindig fekete, és ez most meg is felel. A Rácshoz igazítás is be van még kapcsolva.
Az Eszközbeállítások ablakában méretezzük fel az ecsetünket 4,00-es nagyságúra. Álljunk a kurzorunkkal a képablakban a fekete X-ünk közepére. Ha nyugodtak akarunk lenni afelől, hogy pontosan középre kerüljön az ecsetvonásunk, akkor figyeljük a kurzor mozgatása közben a képablak bal alsó sarkában a koordináták változását: ha középen vagyunk, akkor 250,0-250,0-t kell látnunk az 500x500-as képünkben. Kattintsunk az ecsettel, mire föl nem fogunk látni semmit, mert fekete háttér elé feketével festettünk. De azért merjünk vakrepülésben haladni tovább. A Rétegek ablakában készítsünk másolatot a Plusz nevű rétegről, és az Eszköztárról válasszuk a Tükrözést. Kattintsunk a képbe, hogy vízszintesen tükrözzük a másolati ecsetvonást.
8. ábra
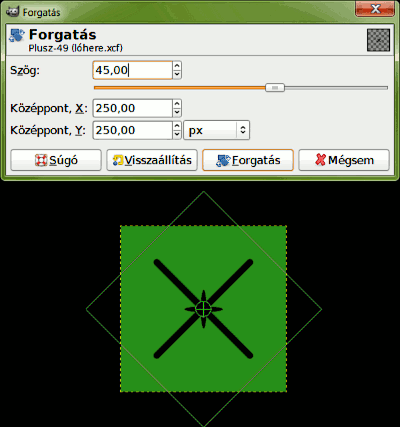
Utána jobb egérgombbal a Plusz másolata rétegre kattintva a Rétegek ablakában feljön a rétegmenü. Abból válasszuk az Összefésülést lefelé. Így megint három rétegünk fog maradni, és a legfelső a Plusz lesz.
Válasszuk a Forgatást az Eszköztárról, és kattintsunk a képbe. Erre felbukkan a Forgatás ablaka. A szöghöz írjunk be 45-öt (+ Enter), majd nyomjuk le a Forgatás gombot. Erre kapunk egy 500x500 képpontnál nagyobb réteget. A Rétegek ablakában jobb egérgombbal kattintsunk a Plusz rétegre, és a feljövő rétegmenüből válasszuk a Réteg kép-méretűvé alakítását.
9. ábra
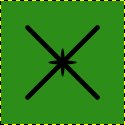
Még egyszer hívjuk fel a rétegmenüt, de most az Összefésülést lefelé válasszuk, hogy a Plusz réteget egyesítsük az alatta fekvő Lóhere alap nevű réteggel.
10. ábra
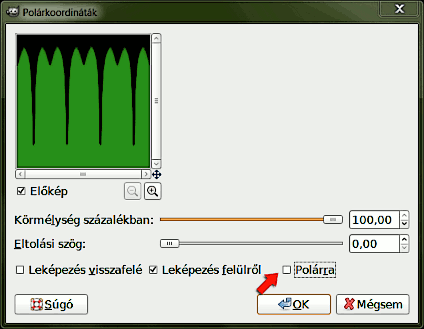
Ezzel elő is készítettük a terepet a Polárkoordináták alkalmazásához. Hívjuk meg a Szűrők —> Torzítás —> Polárkoordináták funkciót. Alapértelmezésben a Polár be van kapcsolva, azaz a mellette fekvő kis négyzet ki van pipálva. Kattintsunk bele, hogy ez ki legyen kapcsolva, majd OKézzunk (10. ábra).
Utána az Eszköztárról kapcsoljuk be a Tükrözést, és a Ctrl számítógép-billentyűnket lenyomva kattintsunk a képbe, hogy függőlegesen tükrözzük a réteget.
11. ábra
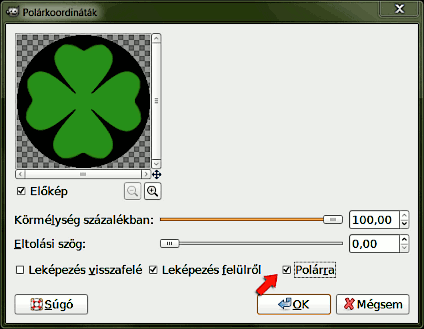
Most a Szűrők alatt válasszuk a Polárkoordináták újramegjelenítését. A Polár melletti négyzetbe kattintva kapcsoljuk be a Polár funkciót, majd OKézzunk (11. ábra).
Láthatjuk, hogy durván már el is készült a négylevelű lóhere rajzunk, csak még egy fekete körön belül van elhelyezve, és a körvonalai nem szépek.
12. ábra
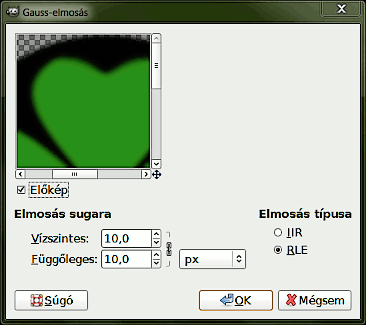
Szépítsünk egy kissé az eredményen. A Szűrők —> Elmosás —> Gauss-elmosás funkcióval mossuk el a zöld levelünk határvonalait (12. ábra).
A Vízszintes és Függőleges elmosási sugárt állítsuk 10-10-re, és OKézzunk. Az u számítógép-billentyűnkkel, vagy az Eszköztárról kapcsoljuk be a Varázspálca-kijelölést, és kattintsunk a zöld területbe. Ha gondoljuk, még növeljük is meg a kijelölést, pl. 2 képpontnyival (13. ábra).
13. ábra
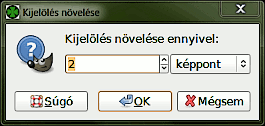
A képablakban a Kijelölés menüjéből válasszuk a Növelést, és a felbukkanó ablakban állítsunk be 2-es értéket, majd OKézzunk.
14. ábra
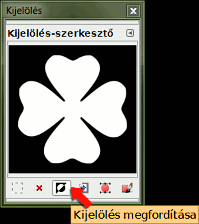
A Kijelölés-szerkesztő ablakában fordítsuk meg a kijelölést, és a Del billentyűnk lenyomásával távolítsuk el a fölösleget a zöld leveleink körül.
Ezután megint fordítsuk vissza a kijelölést, és az Útvonalak ablakában válasszuk a Kijelölés útvonallá alakítását (15. ábra).
15. ábra
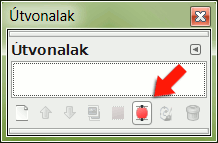
Most már a Kijelölés-szerkesztő ablakában megszüntethetjük a kijelölést (X-jelű gombbal).
16. ábra
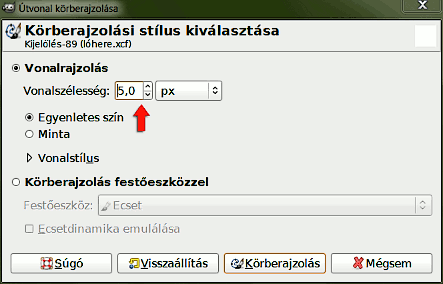
Az Útvonalak ablakában válasszuk alul jobbról a második gombot, a végigrajzolást az útvonal mentén. Ennek ablakában állítsunk be tetszőleges vonalszélességet. Most 5,0-öt állítottam be.
Ebben a tutorialban vágólap-ecsetként fogjuk használni a négylevelű lóherénket, ezért pepecseljünk még rajta egy kicsit. Először is a képablakban a Réteg menüjéből válasszuk a Réteg átméretezését (17. ábra).
17. ábra
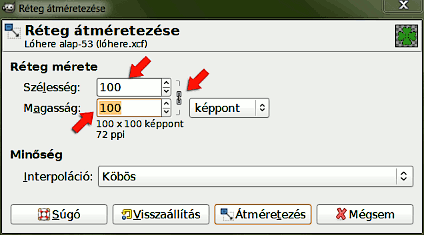
Ha a Szélességtől és Magasságtól jobbra eső lánc be van kapcsolva, akkor elég az egyik értéket beállítani, a másik automatikusan méretarányosan igazodik hozzá. Ezt láthatjuk is az Átméretezés gomb lenyomása előtt, ha a szélesség átírása után a magasság beviteli mezejébe kattintunk. Vegyük pl. 100x100 képpontosra az eredetileg 500x500-as rétegünket.
18. ábra
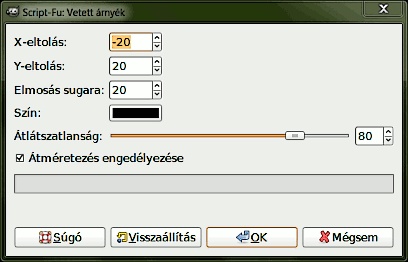
Adjunk még hozzá Vetett árnyékot is a Szűrők —> Fény és árnyék almenüjéből. Tetszőleges árnyékot készíthet ki-ki magának. A bemutatott példában jobbról felülről 45 fokban esik be a fény, ezért az árnyék balra lefelé 45 fokban esik. A 45 fokos értéket azzal állíthatjuk be, hogy azonos értéket viszünk be X- és Y-eltolásra. Balra akkor fog az árnyék vetülni, ha az X-eltolás negatív szám, lefelé pedig akkor vetül, ha az Y-eltolás pozitív. Minél nagyobb számértéket adunk be, annál messzebb vetül az árnyék a tárgytól, tehát annál messzebbre esőnek látszik a tárgy a mögötte lévő háttértől. Minél nagyobb elmosást állítunk be, annál elmosódottabb lesz az árnyék széle. Most az X-eltolást -20-ra, az Y-eltolást +20-ra, az Elmosási sugarat 20-ra vettem, a többi paraméternél meghagytam az alapértelmezett értékeket, a fekete árnyékszínt, a 80%-os átlátszatlanságot, és az átméretezés engedélyezését. Utána OKézhatunk.
Erre a GIMP legyárt egy Drop Shadow (Vetett árnyék) nevű réteget a Lóhere alap réteg alá. A Rétegek ablakában kattintsunk jobb egérgombbal a Lóhere alap rétegre, és a felbukkanó rétegmenüből válasszuk az Összefésülést lefelé.
19. ábra
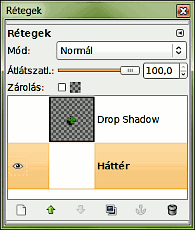
Most már ennek az újonnan kapott, Drop Shadow nevű rétegnek a láthatóságát ki is kapcsolhatjuk a Rétegek ablakában a szemet ábrázoló ikonjára kattintva, majd kattintsunk az alatta fekvő Háttér rétegre, hogy az legyen az aktív.
Az Elő-/háttérszín ablakában állítsunk be valamilyen, fehértől eltérő színt akár az előtér színére, akár a háttérszínre, ahogy tetszik. Most egy sötétzöldet választottam, amelynek a HTML-kódja 095307 volt. A képablakban a Szerkesztés menüjében töltessük ki ezzel a színnel (előtér- vagy háttérszín) a fehér Háttér rétegünket.
20. ábra
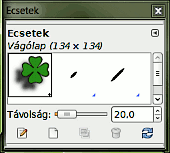
A Rétegek ablakában kattintsunk vissza a lóhere levelünket tartalmazó Drop Shadow rétegünkre, és a szemet ábrázoló ikonjának helyére kattintva kapcsoljuk vissza a láthatóságát is. Ctrl+c utasítással helyezzük vágólapra az árnyékos négylevelű lóherénket. Az ecsetek ablakában a vágólapra helyezett ecset az első helyen jelenik meg, jelen esetben Vágólap (134x134) néven, mert ekkora lett a rétegünk az árnyék hozzáadásával.
21. ábra
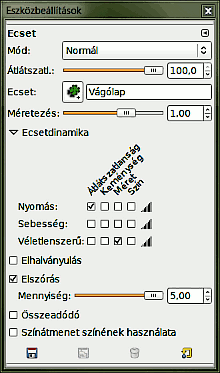
Akkor most a számítógépünk p billentyűjével, vagy az Eszköztárról váltsunk ecset eszközre. Az Ecsetek között a vágólapra az imént felhelyezett ecsetünk az első helyen áll. Kattintsunk rá a Vágólap ecsetre az Ecsetek ablakában, az Eszközbeállítások ablakában pedig változtassunk a beállításain.
Kapcsoljuk be az Ecsetdinamikát rákattintva a hozzá tartozó nyílra. Ekkor előtűnnek a beállítási lehetőségek. Állítsunk be Véletlenszerű Méreteloszlást a Méret és Véletlenszerű keresztezésébe eső kis négyzetbe kattintva, hogy azt kipipáljuk, majd alatta, az Elszóráshoz tartozó kis négyzetbe kattintva azt is pipáljuk ki, azaz kapcsoljuk be, és a skálát húzzuk szélső értékig, 5,00-ös állásig, hogy a különböző méretű négylevelű lóhere leveleinket majd elszórtan helyezze fel a GIMP.
Kattintsunk vissza a Rétegek ablakában a Háttér nevű rétegünkre, és az előkészített ecsetünkkel húzzunk lenyomott bal egérgombbal folyamatos vonalakat, hogy beszórjuk a terepet a leveleinkkel.
Ezután már csak a képablakban a Kép menüjéből az Egy réteggé lapítással egyesítenünk kell a két rétegünket, és a Fájl menüjéből a Mentés paranccsal elmenteni valamilyen egyéb formátumban, tetszőleges néven, pl. lohere.jpg vagy lohere.png néven, és készen is vagyunk.
Csempeminta
22. ábra

A 22. ábrára kattintva annak nagyobb méretű, 708x708-as változata is látható. Ez egy újabb példa, mit állíthatunk elő a Polárkoordináták segítségével. A kiindulási képtérnegyed a "Nauseating Headache" színátmenettel készült, lineáris lefutással, átlósan, s a 23. ábra első kockáján az látszik, amikor már mind a négy térnegyed készen van, és egy réteggé lett egyesítve (a lóherénél ez a 9. ábrán látható állapot).
Alul középen az első polárkoordinátás lépésben keletkezett feldolgozás látható (a lóherénél ez a 10. ábránál látható), jobbszélen pedig a másodszori polárátalakítás módosított alakja. A polárátalakításokkal kapott eredményt a Szűrők —> Torzítás —> Csavarás és összehúzással kezeltem, a Csavarási szöget nullára véve, hogy a középpontba behúzzam a négy fület.
Ha ezt a réteget duplázzuk, s a felső átlátszatlanságát csökkentjük, valamint a réteget 45 fokban elforgatjuk a Forgatás eszközzel, akkor egy csempe készen is van, ha az egyenesen álló, és az elforgatott réteget összefésüljük egymással.
Ezután már csak a Szűrők —> Leképezés —> Kis csempe műveletet kell lefuttatnunk, 3-ra növelve a szakaszok számát, és elő is áll a 22. ábrán látható csempeborítás.
23. ábra
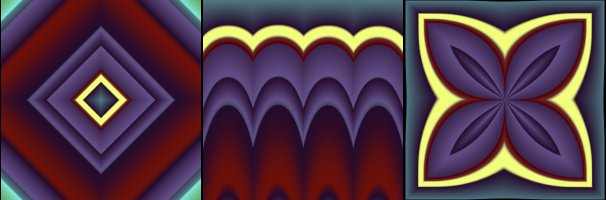
A képek előállításához GIMP for Windows 2.6.4 képfeldolgozó programot használtam a sourceforge.net jóvoltából.
Kezdőlap | GIMP tutorialok 1. | GIMP tutorialok 2. | Inkscape tutorialok | Képsorozatok | Honlaptérkép | Pihentetőül | Kapcsolat | Lap tetejére

Ahol másként nincs jelezve, a honlap tartalma a Creative Commons Nevezd meg!-Így add tovább! 3.0 Licenc feltételei szerint használható fel.
Szerző: Improcyon























































































