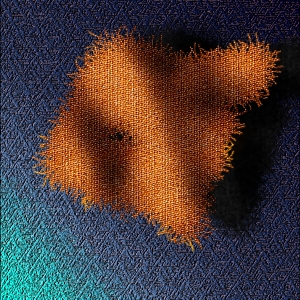2009 május: Melléktermékek
2008 november: GIMPressziók
2008 június: Stilizált arcok
2008 április: Leképezések
2008 február: Üvegvilág
2007 október vége: Vendég és látója
2007 október vége: Vendégművész 2.
2007 október eleje: Vendégművész 1.
2007 október eleje: Kezdetek 2.
2007 szeptember: Kezdetek 1. HozzászólásokTájékoztató a hozzászólási lehetőségekről KapcsolatÜzenet, levél, kérdés küldése HonlaptérképA honlap tartalma és szerkezete PihentetőülElmejátékok képre, hangra és billentyűzetre A lap aljáraUgrás a lap aljára Firefoxosok figyelmébeAkiknek nagyítva jelenik meg a honlap
Legfrissebb oldalak |
|
 |
Húsvéti GIMP tojás Húsvéti tojások festése egérrel és GIMP rutinokkal. |
 |
Hópehely motívumok Klónozás és alakítás Inkscape szűrőkkel. |
 |
3D oszlop Csavart torony Fantázialények GIMP 2.8 ecsetdinamikával rajzolt oszlopok és fantázialények. |
 |
Csigaház és társai Alakzatcsoport ráfektetése tetszőleges útvonalra. Inkscape tanulmány és tutorial. |
 |
3D fogaskerekek Inkscape-pel Az Inkscape "Mozgás" kiterjesztés használatának egyik módja. |
 |
GIMP 2.6 és 2.8 Néhány gyakorlati szempont a GIMP 2.8 használatával kapcsolatban. |
A képek a GIMP 2.2.15, 2.4.2, 2.6.4 és 2.8 programmal, illetve Inkscape v0.47.1 programmal készültek a
és az Inkscape.org jóvoltából.

Adatvédelem
Utolsó frissítés: 2014 április
Képjátékok — Suba a gubához/Tutorial
Ez a tutorial nem azért született, mert leküzdhetetlen kényszert éreztem foszladozó zsákvásznak rajzolására, hanem mert nekiálltam tanulmányozni a GIMPresszionista funkciót, s a kísérletképpen rajzolt egyik sajátecsettel sikerült meglehetősen élethűen kirojtosodott szélű rongydarabot produkálni, ami csak egyike annak a számtalan lehetőségnek, amelyet ez az eszköz a kezünkbe ad.
A kezdő-közepes fokozatban járóknak íródott leírás közepesen részletes, de a kezdők is boldogulhatnak belőle, ha már más, ezen a honlapon található tutorialokkal megbirkóztak.
A GIMPresszionista elnevezésű funkcióról további részletek a GIMPresszionista 1., 2. stb. oldalon olvashatók. Az ecsettel foglalkozó leírásban ismertetem annak a sajátecsetnek a készítését is, amelyet ehhez a képhez felhasználtam, valamint kitérek a GIMPresszionista ecsetek elmentésére, és azok némely lehetséges buktatójára is.
Az alábbi tutorialban a gyorsbillentyűk megadásakor a "gyárilag beállított" kódokat adom meg. Ha valaki ezeket átírta, akkor értelemszerűen a saját kódjait alkalmazza.
Első lépésként a GIMP főablakában középen felül látható, fekete és fehér téglalap váltónyilára kattintsunk rá, hogy megfordítsuk a színeket, és a fekete legyen a háttérszínünk. Ezután nyissunk egy új képet a Ctrl+n (new, azaz új) billentyűkombinációval, vagy a GIMP főablakában a Fájl címszó alatt az Új... paranccsal. Képméretre 600x600 képpontot adjunk be. Az új, fekete színű Háttér nevű réteget immár a saját képablakában található Fájl címszó legördülő menüjének Mentés parancsával mentsük el valamilyen nekünk tetsző néven, .xcf kiterjesztéssel, a GIMP saját képformátumában. A jelenlegi kép a subaguba.xcf nevet kapta.
1. ábra
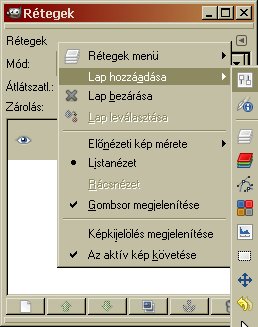
Dokkoljuk egy munkaablakban a képablakban a Párbeszédablakok alól meghívható Rétegeket, Eszközbeállításokat és a Mintákat. (Az első párbeszédablak jobb felső sarkában látható, balra mutató kis nyílra kattintva illeszthetjük be a további ablakokat, és a fülükre kattintva jeleníthetjük meg a későbbiek során a tartalmukat.) A dokkolt ablakgyűjteményt innentől kezdve "munkaablaknak" fogom nevezni.
2. ábra

A munkaablakunkban kattintsunk a Rétegek fülére. Az alsó sorban látható hat gomb közül a bal elsővel nyissunk egy új réteget. A felbukkanó ablakban a réteg nevéhez írjuk be például azt, hogy Zsákvászon. A rétegméretre megfelel a képméret (600x600), és kifejezetten jó az alapértelmezésben felkínált Átlátszó rétegalap, tehát OKézzunk.
3. ábra

Most a képablak címsorára kattintsunk rá, hogy ez legyen az aktív ablakunk, mert számos gyorsbillentyű csak ekkor működik, majd nyomjuk le az f billentyűt (f, mint free, azaz szabad), vagy a képablakban az Eszközök legördülő menüjéből a Kijelölőeszközök közül válasszuk ki a Szabadkézi kijelölést. A munkaablakban az Eszközbeállítások fülére kattintva most ennek a beállítási lehetőségeit látjuk. Pipáljuk ki a Lágy szélt a mellette látható kis négyzetbe kattintva, mire eleve 10-es sugárbeállítást kapunk a kijelölés szélének lágyítására alapértelmezésként. Ez pillanatnyilag meg is felel.
4. ábra
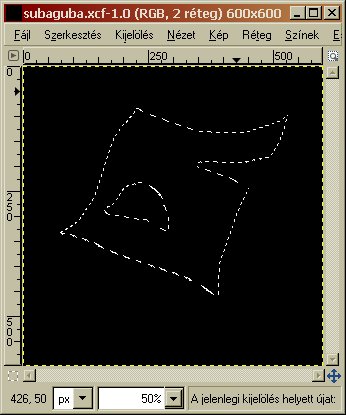
Szabadkézzel rajzoljuk meg egy képzeletbeli vászondarab határait, majd nyomjuk le a Ctrl billentyűt, és lenyomva tartva rajzoljunk lyukat, és felhasadt szélt a vászonnak (a Ctrl billentyű lenyomásával elérhetjük, hogy az új kijelölésünk levonódik az eddigiből, miképpen a kurzora mellett megjelenő - jel is mutatja).
5. ábra
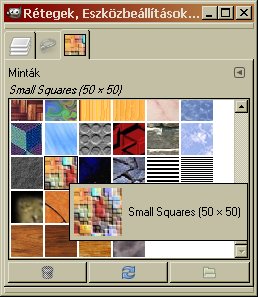
A munkaablakunkban kattintsunk a Minta fülére, és válasszuk ki például a Small Squares (kis négyzetek) (50x50) mintát, rákattintva annak négyzetére. A képablakban a Szerkesztés menüjéből pedig válasszuk ki a Kitöltést mintával, mire a kijelölésünk belseje ezzel a mintával lesz kifestve. A kijelölésre ezután már nincs szükségünk, ezért a képablakban a Kijelölés menüjéből kattintsunk a Semmit sorra.
Most jön a GIMPresszionista használata. A rojtozott szélű vászon előállításához egy sajátecsetet vettem igénybe, amelynek készítése a GIMPresszionista 2. Ecset fejezetében látható. Itt és most csak a felhasználását ismertetem.
6. ábra
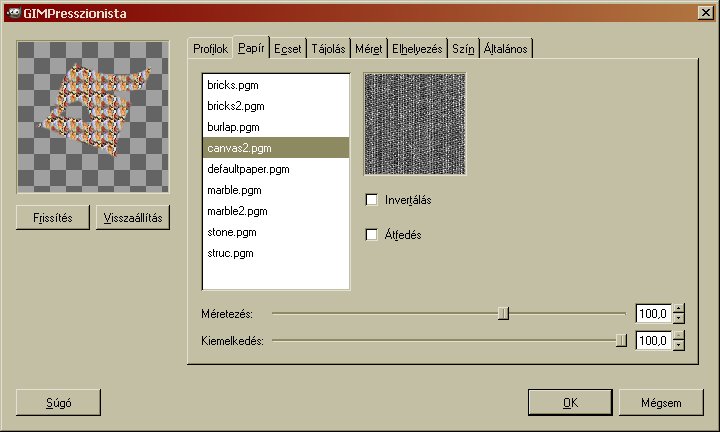
A képablakban a Szűrők menüjéből a Művészi csoportból hívjuk meg a GIMPresszionistát. Felbukkanó ablaka a 6. ábrán látható, mindjárt a Papír fülénél (bár a Profilokkal bukkan fel, de azokra most nem lesz szükségünk). Balra felül az előnézeti kép ablakában látszik a mintával kifestett rongydarabunk. Több papírmintából is választhatunk, hogy majd a GIMPresszionista ecsettel átfestett rongyunk milyen mintázatú lenyomatot kapjon. Most a canvas2.pgm papírfájlt választottam a szövetszerű kinézete miatt. 100%-osra vettem a méretezését, hogy nagyság tekintetében éppen az eredeti fájlmérete érvényesüljön, és ugyancsak 100-ra a Kiemelkedését is, vagyis hogy mennyire domborodjon majd ki a háttérből ez a szövetminta.
7. ábra
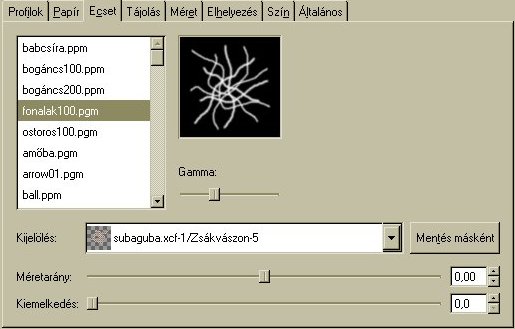
A következő fül az Ecset beállítási lehetőségeihez vezet.
Látható, hogy a fonalak100.pgm ecsetet választottam ki a sajátecsetek készletéből, amelyek az előnézeti kép ablakától jobbra elhelyezkedő, gördítősávos mezőben láthatók. Tőlük jobbra egy kis négyzetben ott van maga a kiválasztott ecset, valamint az is látható belőle, hogy vajon miért is adtam neki a fonalak nevet. A fájlnevében a 100-as arra utal, hogy az ecset 100x100 képpont méretű. A méretarányt meghagytam az alapértelmezett 0,00-nak, a Kiemelkedését pedig levittem 0,0-ra, hogy csak az előzőekben beállított szövetminta domborodása érvényesüljön, az ecset maga ne emelkedjen ki a háttérből.
8. ábra
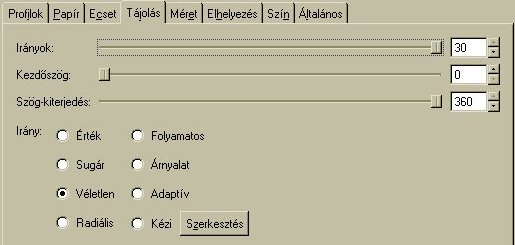
A következő, amit be kell állítanunk, az a tájolás. Ha az ablakban valamelyik kulcsszóra ráállunk a kurzorunkkal, akkor felbukkan egy kis magyarázó szöveg, amiből megtudhatjuk, hogy melyik paraméter milyen látványt fog eredményezni. Mivel most rojtozott szélű vásznat szeretnénk előállítani, ezért az a legcélszerűbb, ha az Irányok közül a Véletlen melletti kis körbe kattintunk, hogy a fonalas ecsetünk szálvégei a szélrózsa minden irányába meredezhessenek. Ehhez persze engedélyeznünk kell a GIMP-nek a sokféle irány használatát. Felül, az Irányoknál ezért a maximális, 30-as értéket állítottam be, a Szög-kiterjedésnél pedig a teljes kört, 360 fokot. A viszonyítási alap, az első ecset Kezdőszöge ilyen esetben közömbös: ennek csak akkor van fontossága, ha az ecseteink tájolásával valamilyen határozott mintát akarunk lekövetni, ezért most a Kezdőszöget meg is hagyhatjuk 0-n.
9. ábra
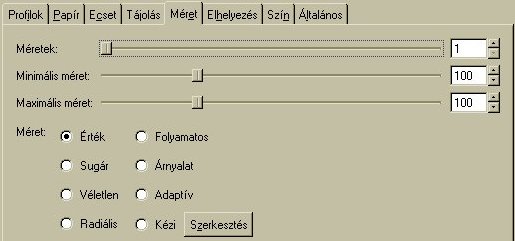
A következő lépésben az ecsetméretet állítjuk be, vagyis kattintsunk a Méret fülre. Több mérettel is dolgozhatnánk egy legkisebbtől egy legnagyobbik terjedő tartományban, aszerint, hogy hányféle méretet engedélyezünk, de jelenleg ennek nincs sok értelme: a leglátványosabb eredményt akkor kapjuk, ha egyféle ecsetméretet alkalmazunk. Ezért a Méretek alatt állítsuk be az 1-est, és minimális, valamint maximális ecsetméretre ugyanazt az értéket vigyük be. Legjobban próbálkozással állapíthatjuk meg, melyik méret adja a legszebb eredményt, hiszen ha nem tetszik a mű, akkor a képablakban a Szerkesztés menüjében található Visszavonással visszanyerhetjük az eredeti rétegünket. Most 100-as ecsetnagyságot állítottam be. A Méret-eloszlásnál is többféle algoritmusból választhatunk, aminek csak akkor van értelme, ha egynél többféle mérettel dolgozunk. Most nem ez a helyzet, ezért mindegy, milyen képlet szerint helyezi el a program az ecsetvonásainkat, megmaradhatunk tehát az alapértelmezett Érték szerinti eloszlás mellett.
10. ábra
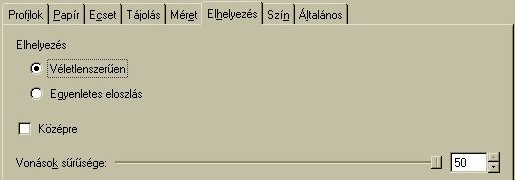
A következő lépés az ecsetvonások felhordási módjának beállítása. Alapvetően kétféleképpen ecsetelhetünk: véletlenszerűen, vagy egyenletesen eloszlatva az ecsetpöttyöket. A mostani feladathoz a véletlenszerűség illik, ezért ezt jelöltem be. Az ecsetvonások sűrűségét maximálisra, 50-re vettem. Lehet, hogy ennél kevesebb is elég lett volna az előszínezett vászondarab teljes területének lefedéséhez, de ezt volt a legegyszerűbb beállítani.
11. ábra
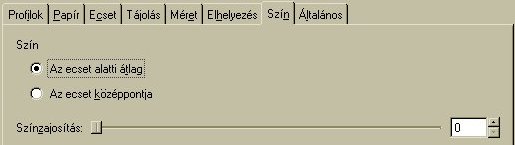
A következő paraméter a szín. A GIMPresszionista vagy az ecset középpontjának a színét fogja alapul venni, hogy az oda eső ecsetpöttyöt milyen színűre állítsa be, vagy pedig egy átlagot képez az ecset területe alá eső képpontok színéből, és ezt a színt fogja alkalmazni. Mivel nem akartam, hogy az eredeti réteg tarka színei elvonják a szemlélő figyelmét az "eszmei mondanivalóról", ezért az ecset alatti átlagot választottam. Ugyancsak ezért meghagytam 0-n a színzajosítást is, amivel egyébként nagyobb színszórást állíthattam volna be.
12. ábra
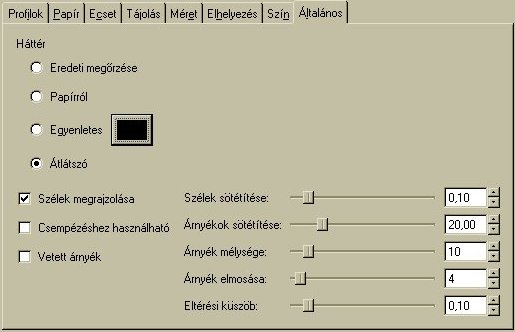
A legutolsó lapon, az Általános fül alatt először azt adhatjuk meg, hogy mit alkalmazzon háttérként a program. Az Átlátszó kivételével a másik három lehetőségnél valamilyen színnel mindenképpen meg fogja jeleníteni a GIMP a pillanatnyilag még tarka mintával kifestett rongydarabunkat, az összes befestett képpontján, ami most nem volna jó nekünk, mert akkor nem kaphatnánk foszladozó szélű, rojtos határvonalakat. Ha viszont az Átlátszó hátteret választjuk, akkor a szélső ecsetvonásaink fonalvégei fognak csak látszani, tehát most ez a helyes választás.
A Szélek megrajzolása opció alapértelmezésben bejelölve bukkan fel, és csak arról szól, hogy a GIMP a képünk peremét is körbefesti, ami most nem érdekes nekünk, hiszen ott átlátszó a rétegalap, akár be van jelölve ez a lehetőség, akár nincs, semmiképpen nem festi be a széleket a GIMP, ezért meghagytam az eredeti beállítást. Vetett árnyékot kérhettem volna az egyes ecsetvonások alá, de azzal megszűnne a vászon kinézet, ezért most letettem róla.
13. ábra
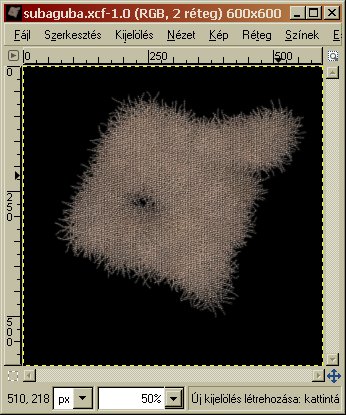
Ezzel az összes paraméterrel végetünk, úgyhogy OKézhatunk is, majd megtekinthetjük az eredményt a képablakban. Láthatjuk, hogy a rongydarabunk maga egyelőre még semmit mondó, de a szélei már egészen szépen foszladoznak, és a vászonjelleg is megvan, amit a papírral állítottunk be.
14. ábra
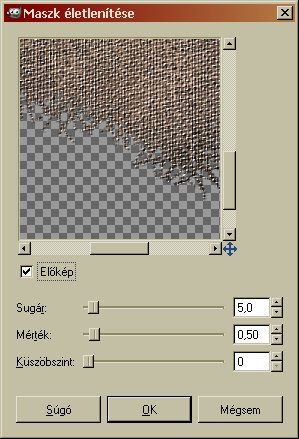
Első lépésként mindjárt karakterisztikusabb kinézetet adhatunk a vásznunknak, ha élesítünk rajta a Maszk életlenítése funkcióval, amely a Szűrők között a Kiemelés menüjében található, és nemcsak élesít a képünkön, hanem egy kissé kontrasztozza is.
A balra látható felbukkanó ablakában az alapértelmezett értékek láthatók, és ezeken most nem is változtattam, mert az előnézeti kép ablakában látható képet megfelelőnek találtam.
15. ábra

A vásznunk most már fölöttébb vászon, csak túl lapos. Adhatunk tehát hozzá árnyékot, hogy térhatása legyen. Ehhez megint nyissunk egy új réteget a Rétegek munkaablakának bal alsó első gombjával, és adjuk neki az Árnyék nevet. Méretnek megint megfelel a felkínált 600x600 képpont, és kifejezetten jó az átlátszó rétegalap.
Kattintsunk a képablakunk címsorára, hogy az legyen az aktív ablak, majd nyomjuk le az a gyorsbillentyűt (a, mint airbrush, azaz festékszóró), vagy a képablakunkban az Eszközök menüjéből válasszuk ki a Festőeszközök közül a Festékszórót. A munkaablakunk Eszközbeállítások fülére kattintva látjuk ennek beállítási lehetőségeit. Mivel önálló, külön rétegben dolgozunk, ezért meghagyhatjuk Normál módban, viszont az Átlátszatlanságát vigyük le 30%-ra, hogy ugyan több mozdulattal, de finomabban szabályozhatóan tudjuk majd használni ezt az eszközt. Az Ecset melletti négyzetbe kattintva felbukkan az ecsetválaszétkunk. Ebből jelöljük ki a Circle Fuzzy (19)-est, a Méretezését pedig állítsuk jó nagyra, 7-esre, a beviteli mező felülírásával. A többi beállításban megfelel az alapértelmezett érték.
Ha közben nem változtattunk rajta, akkor még mindig a fekete a háttérszínünk, és fehér az előtérszín. A Festőeszközök automatikusan az előtér színével dolgoznak, s nekünk most az kell, hogy az fekete legyen. A billentyűzetünkön nyomjunk x-et, amivel felcseréljük a két színt, vagy a képablakban az Eszközök menüjéből válasszuk a Színek felcserélését.
16. ábra
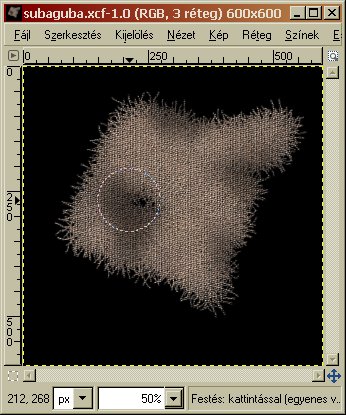
A festékszóróval árnyékoljuk a vásznunk számunkra hihető területeit (egy adott megvilágítási irányt figyelembe véve), de ügyeljünk arra, hogy legalábbis az alsó részénél ne nagyon lépjünk túl a vásznunk határán, mert ott majd világosabb színű hátterünk lesz, és az árnyék képe csak zavarna: ki kellene radírozni a fölösleget. Első közelítésben akár jónak is látszhat az eddigi eredmény, de a vásznunk még egy kissé sápadt, ami a valóságban jól mutathat, de mi most hatásosabb képet szeretnénk, ha már egyszer ennyit dolgozunk vele.
17. ábra

A Rétegek ablakában kapcsoljunk vissza a Zsákvászon nevű rétegünkre, rákattintva annak a rétegsorára. A képablakban a Színek menüjében találjuk a Színezést. Felbukkanó ablaka a 17. ábrán látható. Az Árnyalatot egy kissé rozsdavörösesre vettem, a Telítettséget a maximumig fokoztam, és egy kicsit világosítottam rajta, 38-ig növelve a Fényerőt. Ezután a Rétegek ablakban kattintsunk vissza az Árnyék nevű rétegre, majd a képablakban a Rétegek legördülő menüjéből válasszuk ki az Összefésülést lefelé, amivel az árnyékot egyesítjük az alatta lévő vászonnal.
18. ábra

Most már érdemes kontrasztozni a vásznat, hívjuk meg tehát ezt a funkciót a képablakban a Színek menüjéből, ahol Fényerő-kontraszt néven található.
A kontrasztot a 35-ös értékig fokoztam, miért is egy kicsit növelni kellett a Fényerőn is, különben túl sötét lett volna a kép.
19. ábra
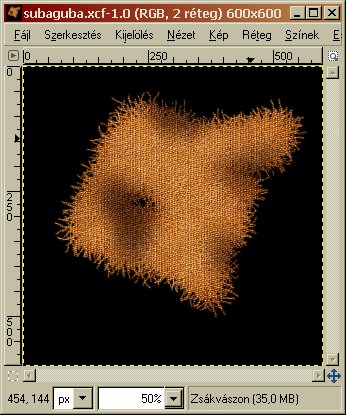
Most már egészen emészthető színe van a vásznunknak, és jól kiemelkedik a háttérből. A következő lépésekben subát is gyártunk ehhez a gubához, hogy a csizma fölkerülhessen az asztalra.
20. ábra
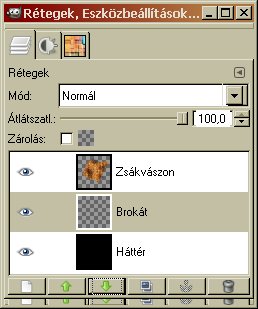
Ismét nyissunk egy új réteget, aminek most a Brokát nevet adjuk. Megint csak jó a felkínált 600x600 képpontos rétegméret és az átlátszó rétegalap. A munkaablak alján látható, nyilakat ábrázoló gombok segítségével vigyük ezt a réteget a Zsákvászon alá, és a Háttér fölé.
21. ábra
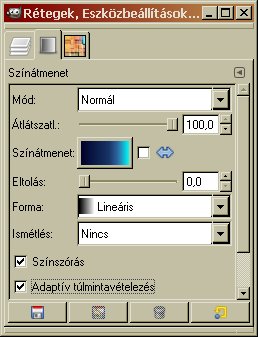
Aktiváljuk megint a képablakunkat (például annak címsorára kattintva), majd nyomjuk le az l (L, mint Lajos) gyorsbillentyűt, vagy a képablakban az Eszközök alatt a Festőeszközök közül hívjuk meg a Színátmenetet. A munkaablakunkban az Eszközbeállítások fülére kattintva láthatjuk ennek beállítási lehetőségeit (21. ábra). A Színátmenet melletti téglalapba kattintva felbukkan a színátmenet-választékunk, amelyből jelöljük ki a Deep Sea (Mélytenger) nevűt. Kapcsoljuk még be az Adaptív túlmintavételezést, hogy egyenletesebb legyen a majdani átmenetünk. A többi beállítás maradhat az alapértelmezett állapotban.
22. ábra
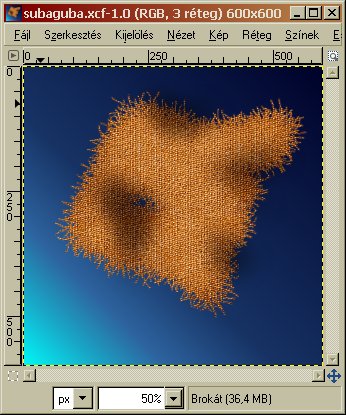
A képablakban (ne felejtsük el, hogy most a Brokát nevű rétegben állunk!) a képünk jobb felső sarkától a bal alsóig húzzunk egy szakaszt, majd engedjük fel az egérgombot. A vásznunk alá odakerült a mélytenger, és a bal alsó sarok lett a legvilágosabb, hogy lehetőleg összhangban legyünk a vászon kézi árnyékolásával, amelyet eddig úgy alakítottunk ki, mintha a fény balról alulról jobbra és fölfelé vetülne.
Most még egyszer igénybe fogjuk venni a GIMPresszionistát, hogy a mélytengerünknek brokátszerű kinézetet adjunk, ezzel a drágább anyaggal ellenpontozva az olcsó vásznat. Az alábbiakban csak az ecset kiválasztását illusztrálom, mert azt nem az alapértelmezett méretarányban használjuk fel.
Az ecsetek közül a pentagram.pgm ecsetet választottam ki, amely eredetileg egy szabályos ötszög, csak most a Méretarányát -0,30-ra vettem, amitől felülről lapulttá válik, függőleges irányban összenyomódik. A Kiemelkedését, némi kísérletezgetés után, 24,0-re állítottam be, hogy valamelyest kidomborodjon a mintázata a háttérből, de ne túl erősen. A kidomborodás ugyanis fehér élként jelentkezik a struktúrák mentén, és az nagyon világossá tenné a hátteret, szándékainkkal ellentétben, mert akkor nem kapna olyan erős hangsúlyt a vásznunk, és nem látszanának olyan jól a rojtok a szélén.
23. ábra
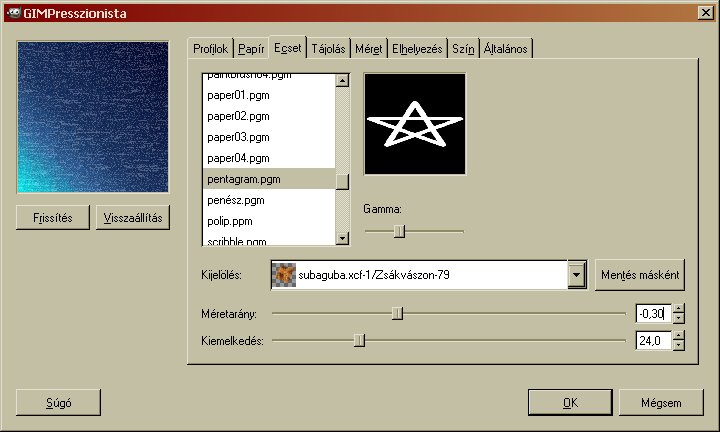
24. ábra
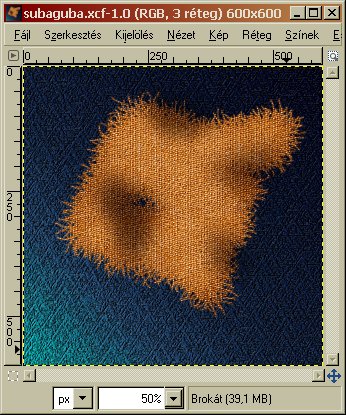
Az illusztráción nem látható, további beállítások a következők voltak:
Papír: defaultpaper.pgm; 50-es Méretezéssel és 50-es Kiemelkedéssel.
Tájolás: Irányok 1, Kezdőszög és Szög-kiterjedés 0, Irány Érték alapján.
Méret: Méretek 1, Minimális = Maximális = 70, Méret Érték alapján.
Elhelyezés: Véletlenszerűen, Vonások sűrűsége 20.
Szín: Az ecset alatti átlag, Színzajosítás 0.
Általános: Eredeti megőrzése, Szélek megrajzolása bekapcsolva, Vetett árnyék nincs.
A 24. ábrán látszik a GIMPresszionista kezelés eredménye. Ha valaki nem akarja fokozni a hatást, akkor már ez is elmegy brokátnak, legfeljebb még nem olyan nagy az ellentét a kétféle anyag között, mintha a brokátunk egy kicsit csillogna is. Elvileg a GIMPresszionistával is el lehetne érni ezt a hatást, ha az ecsetünk kiemelkedését fokoznánk, és az Általános beállításoknál kérnénk Vetett árnyékot, kis árnyékmélységgel és kis árnyék elmosással. A Szűrők alatt a Torzítás menüjében található Domborítással azonban élesebb, és a színeket kevésbé megváltoztató dombornyomást érhetünk el.
25. ábra
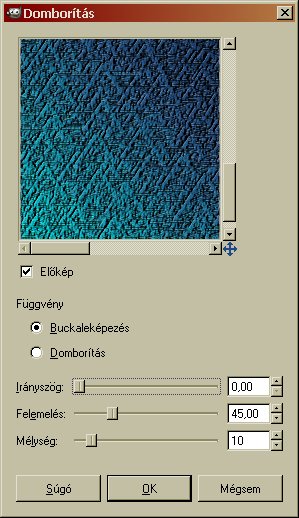
A Domborítás két lehetősége közül tehát a Buckaleképezést alkalmaztam. A 0 fokos irányszög ugyan nem esik egyben az elméleti megvilágítási szöggel (ami nagyjából 45 fok volna), de még ez tükrözte a legjobban a valósággal rokon fényviszonyok és a brokátjelleg együttesét, e két követelmény optimumát. A Felemelést meghagytam az alapértelmezett 45-ös értéken, a mélységet viszont lecsökkentettem 10-re. (Itt jegyzem meg, hogy a GIMP funkcióinak alkalmazásakor nem mindegy, hogy végső célként mekkora méretű képet szeretnénk előállítani. Jelen esetben kellett találnom valamilyen középutat a 600x600 képpontos nagyobb kép, és az oldalon megjelentetett 300x300-as kép között: mindkettőre más- és más beállítások adták volna a legszebb eredményt, de ha honlapon szeretnénk megjeleníteni a képünket, akkor a betöltődési sebességre való tekintettel célszerű a kicsinyített változatot kirakni, mögötte a kattintható naggyal, s ilyen esetben vagy köztes állapotot kell beállítanunk, vagy el kell döntenünk, hogy melyiket tartjuk a fontosabbiknak, és arra optimalizálni a GIMP-es beállításainkat. Ha többféle méretre is szükségünk lesz, akkor egy-egy kritikusabb művelet után a képablakunk alsó keretében található, nagyítási értékeket tartalmazó legördülő menü segítségével mindig nézzük meg a kicsinyített változatot is, nehogy utólag, sok munka után bosszankodjunk, ha egy nagyobb méretben szépnek látszó képünk teljesen használhatatlanná válik kis méretben.)
26. ábra
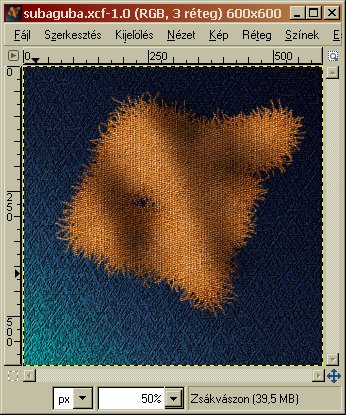
Most még a kép összhatásával volt egy kis bajom: már nem találtam elegendőnek a vászon árnyékolását. Ha ezt tapasztaljuk, akkor máshogy is segíthetünk magunkon, mint megint egy újabb Árnyék réteg nyitásával, különösen, hogy most már igazán vigyánunk kell arra, hogy az újabb árnyék ne lógjon le a vászonról. Ha a Rétegek ablakában visszakattintunk a Zsákvászon rétegre, és megint meghívjuk a már ismert módszerek valamelyikével a Festékszórót, akkor Normál helyett Szemcsés összefésülés módba kapcsolhatjuk, a többi beállítása pedig még az előző használatból megmaradt, és most is jó nekünk: a 30%-os Átlátszatlanság, a Circle Fuzzy (19)-es ecset és a 7,0-es Méretezés. Szemcsés összefésülésben csak azokat a területeket fogja beszórni az ecsetünk, ahol már amúgy is található színes képpont, az átlátszó részek pedig változatlanok maradnak. A 26. ábrán látható, hogy milyen további árnyékot festettem a vászonra.
Újabb csavarként még azt is szerettem volna, hogy a vászon vessen egy kis árnyékot az alatta fekvő brokátra. Ehhez viszont túl sötét volt a brokát, világosítani kellett rajta. Szerencsére ezt most igen könnyen el lehetett intézni: a képablakban a Színek legördülő menüjében található Automatikus almenüben a Fehéregyensúlyra kattintva éppen jó eredményt kaphatunk.
27. ábra

Most már érdemes árnyékot készítenünk, mert abból egy kevés látszani is fog. Most mi magunk fogjuk helyettesíteni a Vetett árnyék funkciót. A Zsákvászon rétegen állva a Rétegek ablakában kattintsuk eme ablak alsó sorában balról a negyedik gombra, hogy megduplázzuk ezt a réteget. A másolatnak a GIMP automatikusan a Zsákvászon másolata nevet adja. Ebből csináljunk fekete-fehér képet: a képablakban a Színek menüjéből hívjuk meg a Telítetlenné tételt. Meghagyhatjuk az alapértelmezett Fényerő szerinti kijelölést, és mindjárt lenyomhatjuk a Telítetlenné tevés feliratú gombot. Ettől már majdnem olyan árnyékunk keletkezik, amilyet a Vetett árnyék funkció is képes legyártani, csak még egy kissé világos, és egy picit túl élesek a körvonalai, no de ezen könnyű segíteni. A Színek alól megint hívjuk meg a Fényerő-kontraszt funkciót (l. 18. ábra), és most állítsuk a Fényerőt -127-re, a Kontrasztot pedig 55-re, majd OKézzunk.
Most tegyük a helyére az árnyékunkat. A Rétegek ablakában a lefelé mutató nyilat ábrázoló gombbal léptessük a fekete vásznunkat a színes alá, majd kattintsunk rá a színes Zsákvászon réteg szemet ábrázoló ikonjára, hogy azt átmenetileg láthatatlanná tegyük, mert az alatta lévő árnyékot csak akkor tudjuk elmozdítani a helyéről, ha az nincs takarásban. Kattintsunk vissza a Zsákvászon másolata nevű rétegre, majd a billentyűzetünkön nyomjuk le az m gombot (m, mint move, áthelyezés), vagy a képablakban az Eszközök menüjéből válasszuk ki az Átalakítóeszközök közül az áthelyezést. Kattintsunk ezután a képablakban a sötét színű váasznunkra, és húzzuk jobbra, fölfelé, majd megint tegyük láthatóvá a fölötte lévő színes vásznat: a Rétegek ablakában kattintsunk a szeikonjának a helyére. Ekkor már látni fogjuk, hogy jó helyre került-e az árnyék, vagy sem. Ha még nem, akkor a fekete vászon kilátszó részére kattintva pozicionáljuk a végső helyére az árnyékot, majd a képablakban a Réteg menüjéből válasszuk a Réteg kép-méretűvé alakítása funkciót.
28. ábra
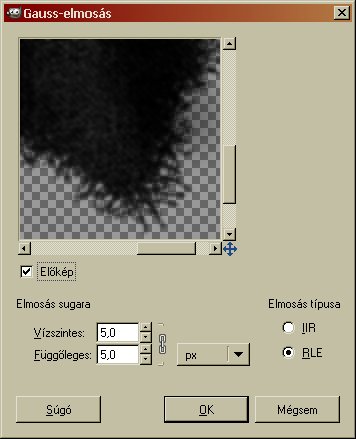
Egy kicsit mossuk el az árnyékot a Szűrők alatt az Elmosás almenüjében található Gauss-elmosással, amelynek ablaka a 28. ábrán látható. Alapértelmezésben 5-5 vízszintes és függőleges irányú elmosási sugárral bukkan fel, ami ide éppen jó is, tehát OKézzunk. Mindeme műveletek után áll elő a 29. ábrán látható eredmény.
29. ábra
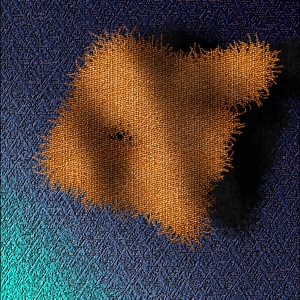
Már csak apró−cseprő igazítások vannak hátra, ha valakinek az ízlése még igényel ilyesmit. A Zsákvászon rétegre kattintva (a Rétegek ablakában) még egy kicsit növeltem annak a kontrasztját, megint az imént is használt Fényerő-kontraszt funkcióval, amelyen belül a Fényerőt változatlanul hagytam, a kontrasztot viszont felvittem 20-ra.
30. ábra
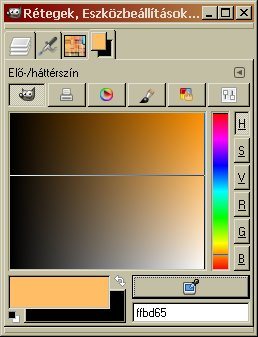
Utolsó simításként egy kicsit még fölerősíthetjük imitt-amott a rojtokat, az immár világosabbá vált háttér előtt. Ehhez megint felhasználhatjuk a Festékszórót (15. ábra), megint Szemcsés összefésülés módban, de most az Átlátszatlanságát felvihetjük 100%-ra, a Méretezését viszont vegyük vissza 2,0-re, hogy kisebb legyen. Már csak a Festékszóró által használt előtér színéről kell gondoskodnunk. A munkaablakunkban a jobboldalt felül látható, kicsi, balra mutató nyílra kattintva a dokkolás (1. ábra) folytatásaként vegyük föl a lapok közé a Párbeszédablakok közül a Színeket is. A képablakunk alsó keretében elhelyezett, nagyításokat tartalmazó legördülő menüben álljunk legalább 200%-os nagyításra, hogy eléggé jól elkülönüljenek egymástól a színes képpontjaink, majd a Színek ablakában kattintsunk a jobb alsó sarok beviteli mezeje fölött látható, színpipettát ábrázoló gombra. A kurzorunkkal ezután válasszunk ki egy közép-narancssárga színt a képünkből, kattintsunk rá, hogy ez legyen az előtér színe (ha véletlenül a háttérszínre állítottuk be, akkor kattintsunk a két színes téglalapot felváltó nyílra). Az általam felhasznált szín HTML-kódja történetesen az ffbd65 lett.
Immáron ezzel a színnel fog dolgozni a festékszórónk. A vászon szélén található, megvilágított rojtok némelyikét világosítsuk ki imitt-amott (ne az egészet, mert az rontja a látványt), és már készen is vagyunk.
Ha biztonsági háttérként meg akarjuk tartani az .xcf képünket, akkor a képablakban a Kép menüjéből válasszuk a Kétszerezést, majd a Névtelenként felbukkanó ablakban a Kép címszó alatt kattintsunk az Egy réteggé lapításra. Ha akarjuk, kicsinyíthetjük is a képet (megint csak a Kép alatt a Kép átméretezésével), majd tetszőleges néven és kiterjesztéssel mentsük el a Fájl menüjében található Mentéssel. Az oldal tetején látható kép például 300x300-as kicsinyítés, és a subaguba300.jpg nevet kapta.
A kép előállításához GIMP for Windows 2.4.2 képfeldolgozó programot használtam a sourceforge.net jóvoltából.
Kezdőlap | GIMP tutorialok 1. | GIMP tutorialok 2. | Inkscape tutorialok | Képsorozatok | Honlaptérkép | Pihentetőül | Kapcsolat | Lap tetejére

Ahol másként nincs jelezve, a honlap tartalma a Creative Commons Nevezd meg!-Így add tovább! 3.0 Licenc feltételei szerint használható fel.
Szerző: Improcyon