2009 május: Melléktermékek
2008 november: GIMPressziók
2008 június: Stilizált arcok
2008 április: Leképezések
2008 február: Üvegvilág
2007 október vége: Vendég és látója
2007 október vége: Vendégművész 2.
2007 október eleje: Vendégművész 1.
2007 október eleje: Kezdetek 2.
2007 szeptember: Kezdetek 1. HozzászólásokTájékoztató a hozzászólási lehetőségekről KapcsolatÜzenet, levél, kérdés küldése HonlaptérképA honlap tartalma és szerkezete PihentetőülElmejátékok képre, hangra és billentyűzetre A lap aljáraUgrás a lap aljára Firefoxosok figyelmébeAkiknek nagyítva jelenik meg a honlap
Legfrissebb oldalak |
|
 |
Húsvéti GIMP tojás Húsvéti tojások festése egérrel és GIMP rutinokkal. |
 |
Hópehely motívumok Klónozás és alakítás Inkscape szűrőkkel. |
 |
3D oszlop Csavart torony Fantázialények GIMP 2.8 ecsetdinamikával rajzolt oszlopok és fantázialények. |
 |
Csigaház és társai Alakzatcsoport ráfektetése tetszőleges útvonalra. Inkscape tanulmány és tutorial. |
 |
3D fogaskerekek Inkscape-pel Az Inkscape "Mozgás" kiterjesztés használatának egyik módja. |
 |
GIMP 2.6 és 2.8 Néhány gyakorlati szempont a GIMP 2.8 használatával kapcsolatban. |
A képek a GIMP 2.2.15, 2.4.2, 2.6.4 és 2.8 programmal, illetve Inkscape v0.47.1 programmal készültek a
és az Inkscape.org jóvoltából.

Adatvédelem
Utolsó frissítés: 2014 április
Képjátékok — Fotóból szobor/Tutorial
A bemutatott példa az alapvetően már elfogadható feldolgozási szintet mutatja be. Mivel ez egy tutorial, nem célja az, hogy emészthetetlenül hosszú leírással szolgáljon. További finomításokkal, pepecselésekkel még élethűbbé tehető a mű.
Ez az oldal nem mutat be újabb, a honlapon még nem tárgyalt GIMP-funkciót, hanem — mintegy pihenésképpen — már ismert rutinokat alkalmaz, legfeljebb más kombinációban, mint ahogy azokat eddig megszoktuk.
Fotótól függ, hogy a megadott beállítási értékek jól működnek-e. Ezek csak iránymutatóak; a pontos beállításokat más kiindulási fényképnél mindenkinek saját magának kell kikísérleteznie.
Ez a tutorial közepes szinten tartó GIMP-felhasználóknak íródott. A leírás képanyaga 2.6.4 verziószámú GIMP-pel készült, de a 2.4.x sorozat tagjaival is előállítható, egészen apró, értelemszerű módosítással.
A baloldali képre kattintva a nagyobb méretű, 450x600 képpontos változat is megtekinthető, amelyen jobban látszanak a részletek. Ha valaki ennél is nagyobb felbontású példányra vágyik, az kattintson a Hozzászólás gombra, és a Picasa webalbumban megnézheti a 600x800-as képet.
Előkészítő műveletek
1. ábra. Eredeti felvétel: Creative Commons by-sa izzie_wizzie

A tutorialban megemlített gyorsbillentyűknél a gyári beállításokra hivatkozom. Ha valaki ezeket átállította, akkor értelemszerűen a saját kódjait alkalmazza.
A kiindulási kép kicsinyített változata balra látható. Az eredeti képet valójában 600x800 képpontosra kicsinyítettem; ez lett a feldolgozás alapja. Ennek adjuk a Háttér nevet a Rétegek ablakában jobb egérgombbal a rétegre kattintva. Erre felbukkan arétegmenü, és abban a Réteg tulajdonságainak szerkesztése alatt átnevezhetjük a réteget, ha az indulási műveletek miatt más nevet kapna a GIMP-től. A megnyitott és szükség esetén átméretezett fotóról készítsünk egy másodpéldányt a Rétegek ablakában. Ez automatikusan a Háttér másolata nevet kapja.
2. ábra
Egy szobor tömör tömb, finom részletek, például szempillák nem láthatók rajta, ha valamilyen hagyományos anyagból, pl. kőből, agyagból stb. készült. Állítsunk be nagyobb nagyítást, pl. 200%-ot a képablakban, majd az s gyorsbillentyűvel (vagy az Eszköztárról) kapcsoljuk be a Maszatolást, és elmosódott szélű ecsettel töntessük el a szempillákat, és ha van, akkor még egyéb zavaró részeket a képből.
3. ábra
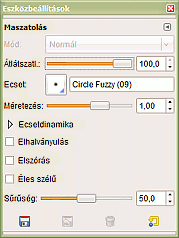
Az Eszközbeállítások ablakában látható, hogy milyen beállításokat alkalmaztam a maszatoláshoz. Az eszköz átlátszatlansága megmaradt 100%, ecsetnek a Circle Fuzzy (09)-est választottam ki, amelynek Méretezése maradt 1,00 (emlékeim szerint a GIMP 2.4.x-ben nem változtatható, ott tehát megfelelő méretű ecsetet kell találnunk a célunkhoz). Az eszköz sűrűségére is megfelel az alapértelmezett 50,0-es érték.
A 2. ábrán már az az állapot látszik, amikor az orrnyereg melletti bőr színét rákentem a jobboldali szem szempillájára. Az illusztráción nem látszik, de a bal szem szempilláját is eltüntettem. Ezen a fotón nem sok más javítani való volt, legfeljebb még kozmetikázhatjuk durván az apró szemölcsöket, pigmentfoltokat, mert később domborítani fogjuk az arcot, és ezek akkor bemélyedéssé alakulnának. Más kiindulási képnél értelemszerűen tüntessük el a többi, szobortól idegen részletet is.
4. ábra

A billentyűzetünkön nyomjuk le a b-t, hogy bekapcsoljuk az Útvonaleszközt. Jelöljük vele körbe a szemgolyó ívét, majd az Útvonalak ablakában válasszuk az Útvonal kijelölését.
5. ábra
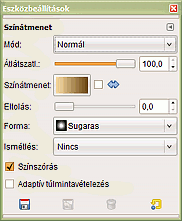
Utána az l (L) billentyűvel váltsunk Színátmenet eszközre, és például vegyünk színmintát az Előtér-/háttérszín ablakának színpipettájával a világosabb és a sötétebb arcbőrről. Előtérszínre most az f7dba5 HTML-kódot állítottam be, háttérszínre pedig a 6b4919-et. Az Eszközbeállítások ablakában az alapértelmezett adatoktól csak egyben kell eltérnünk: lefutási Formára válasszuk a Sugarast a Lineáris helyett. Itt már tudnunk kell, hogy milyen irányból akarjuk megvilágíttatni a majdani szobrunkat, mert eszerint célszerű kifesteni a szemgolyót. A jelen példában jobbról fentről 45 fokból fogja kapni a szobrunk a fényt, mivel a fotó saját megvilágítását nemigen lehet alapul venni. Más fotónál viszont, ha lehetséges, érdemes arra támaszkodni. Most tehát vízszintesen a szemgolyó valódi közepétől, függőlegesen pedig közvetlenül a felső szemhéj alól indítva húzzunk egy szakaszt a kurzorral a külső szemzugig.
A 4. ábrán a már kifestett, de még kijelölt szemgolyó látszik. Ebből megállapítható egyrészt az, hogy milyen körvonalat vettem fel az Útvonalakkal, mert az lett kijelöléssé alakítva, másrészt látszik a színátmenetes szakasz kezdőpontja (ott a legvilágosabb a szín), és végpontja (ott a legsötétebb). Ha készen vagyunk, szüntessük meg a kijelölést például a Kijelölés-szerkesztő ablakából (X).
6. ábra
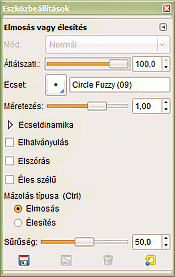
Shift+u-val (vagy az Eszköztárról) kapcsoljuk be a kézi Elmosást (vagy élesítést), első lépésben hagyjuk meg 50%-os sűrűségen, és az új szemgolyó peremét finoman mossuk el Circle Fuzzy (09) ecsettel, 1,00-es Méretezéssel.
7. ábra

Utólag még Maszatolással (s gyorsbillentyű) kiegyengethetjük a szemgolyó körüli részt Circle Fuzzy (09) ecsettel, 0,33-as Méretezéssel, 50%-os Sűrűségen.
Kapcsoljunk vissza Shift+u-val kézi elmosásra, de most növeljük 100%-ra a Sűrűséget, és Circle Fuzzy (19)-es ecsettel jó nagy méretezéssel (pl. 4,00-es) mossuk el a bőrfelületet, hogy a durvább hibákat kijavítsuk, valamint a ruharészt is, hogy az nagyjából sima legyen. A finomabb részekhez (orr, száj stb.) ne nyúljunk. Kisebbre (pl. 2,00-re) véve az ecsetméretet egy kissé simíthatunk az állcsúcson és az orr körüli részeken is. Vigyázzunk, hogy az éles redőket, karakterisztikus vonalakat ne mossuk széjjel. Nem fontos alapos munkát végeznünk, mert a majdani domborításkor keletkezett rücskös felületeket ráérünk később is kijavítani.
8. ábra
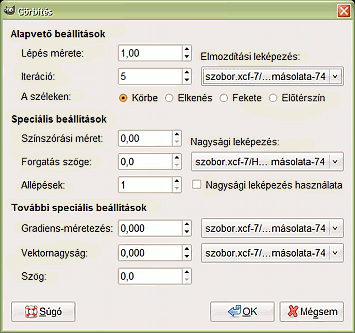
Még egy nagyobb előkészítő lépést alkalmazhatunk az életünk megkönnyítésére a domború hatás kialakítása előtt. A Szűrők —> Leképezés menüjéből válasszuk a Görbítést. (A funkció részletesebb ismertetését l. Szűrők/Leképezések/Görbítés.)
A Görbítés ablakában állítsuk be a legkisebb, 1,0-es Lépésméretet, 5-szöri művelet-ismétlést minden újabb görbített rétegen, azaz Iterációt, és 0,0 fokos Forgatási szöget. Az Elmozdítási és a Nagysági leképezésnél egyaránt a sajátréteget válasszuk a legördülő menüből a görbítés alapjául, azaz a két rétegünk közül a felsőt, amelynek Háttér másolata a neve.
9. ábra

A Görbítéssel a haj pászmákká alakul az eredeti szálas struktúra helyett, ami már jó, mivel szobron amúgy is ilyenhez vagyunk hozzászokva. Ezen felül élesednek a körvonalak, és a köztük fekvő területek simábbá válnak. A 9. ábrán a felső kocka mutatja a görbítés előtti, az alsó kocka pedig a görbítés utáni állapotot a fül körüli résznél.
3D szoborrá alakítás
10. ábra
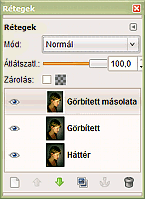
Erről a görbített rétegről is készítsünk másolatot a Rétegek ablakában, hogy szükség esetén később legyen hová visszanyúlnunk, és ne vesszen el az előkészítő munkánk. Az első Görbített réteget átneveztem Görbítettre (eredeti neve Háttér másolata volt).
11. ábra
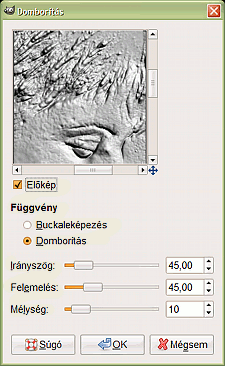
A Görbített másolata rétegben állva hívjuk meg a Szűrők —> Torzítás —> Domborítást. Függvényként a Domborítást választottam, a korábban már megbeszélt 45 fokos megvilágítási Irányszöggel, a Felemelés maradt az alapértelmezett 45,00, a Mélységet viszont levettem 10-re az eredeti 20-ról.
12. ábra
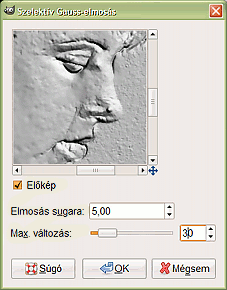
OKézás után láthatjuk a képablakban, hogy ahol a fotónkat nem mostuk el kézi elmosással, ott eléggé durva lett a felület. Ezt több lépésben finomíthatjuk. A Szűrők —> Elmosás —> Szelektív Gauss-elmosás funkcióval a nagyobb léptékű finomítást elvégezhetjük. Az alapértelmezett 5,00-ös Elmosási sugarat meghagytam, de 50-ről 30-ra vettem le a Maximális változást, hogy maradjon még tere a kézi igazításnak is, utóbbival ugyanis jobban tudjuk irányítani a folyamatot.
13. ábra
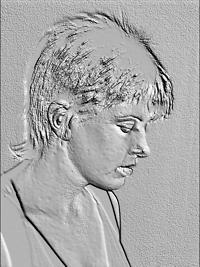
A durva, nagy volumenű elmosás után úgy állunk, ahogy a 13. ábra mutatja.
14. ábra

Megint váltsunk kézi elmosásra a Shift+u billentyű-kombinációval, és valamelyik megfelelő, elmosott szélű (fuzzy) ecsettel, váltakozó méretezéssel szükség szerint finomítsunk a felületeken, ahol nagyon rücskös. Itt alkalmazhatunk 100%-os Sűrűséget is. Az érzékenyebb területeken, hajpászmákon, az orr és szem körül vegyük vissza 50%-osra a Sűrűséget. Maszatolásra is átválthatunk (s gyorsbillentyű), és 50%-ra levéve az Átlátszatlanságot, hogy hagyjunk magunknak szabad játékteret, Circle Fuzzy (11) ecsettel, 1,00-es méretezéssel elsimíthatjuk az ajkak, orr és szem egyenetlenségeit. A fülcimpán és a durvább bőrhibákon is segíthetünk ezzel. Túl simára ne dolgozzuk fel a felületet, kivéve ha valamilyen alabástrom szobrot akarunk készíteni. A túl sima felülettől ugyanis elvész az anyagszerűség, és most éppen ezzel ellenkező a cél. Az eredmény a 14. ábrán látható.
15. ábra

A b billentyűvel megint kapcsoljuk be az Útvonal eszközt, és jelöljük vele körbe az alakunkat. A kilógó hajszálakat kihagyhatjuk. Először nagy vonalakban haladjunk, majd nagy nagyításon, pl. 400%-oson, igazítsuk finoman az útvonalat a sziluetthez. Ahol célszerű, ott túl is léphetünk a kép határvonalain. Mivel most már két útvonarétegünk is van, érdemes azokat átneveznünk. Kattintsunk jobb egérgombbal az újdonsült útvonalrétegre az Útvonalak saját ablakában, és a felbukkanó útvonalmenüből válasszuk az Útvonal tulajdonságainak szerkesztését, majd az erre felbukkanó ablakban írjuk át a régi nevet Sziluettre. Ugyanígy nevezzük át az alatta levő réteget Szemgolyónak (16. ábra).
[Az Útvonaleszköz használatáról további részletek tudhatók meg például a Fotóból freskó vagy a Arc foltokból oldalon.]
16. ábra

A Sziluett útvonalrajzból többször is felhasználható kijelölést készítünk. Kezdjük az Útvonalak ablakából az Útvonal kijelöléssé alakításával, majd a képablakban a Kijelölés menüjéből válasszuk a Szűkítést, és állítsunk be rá 2 képpontnyit (17. ábra).
17. ábra

18. ábra

Utána megint csak a Kijelölés menüjéből válasszuk a Lágy szélt, és állítsunk be rá 5,00 képpontot (18. ábra). Az így kapott kijelölést pl. a Kijelölés-szerkesztőből mentsük el csatornába, hogy később többször is előhívhassuk onnét.
19. ábra
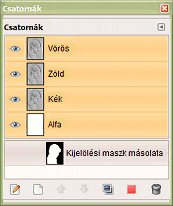
Balra már az elmentett kijelölés látható a Csatornák ablakában. A szűkítést és lágyítást azért iktattuk be, hogy a domborításkor keletkező durva széleket kissé levágjuk és lesimítsuk, amikor majd ki fogjuk vágni az alak körvonalain kívül eső hátteret.
20. ábra
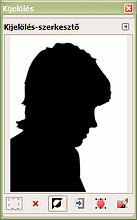
A Kijelölés-szerkesztő ablakában fordítsuk meg a kijelölést (Invertálás). Kattintsunk a Rétegek ablakában a domborított rétegre (Görbített másolata nevű), ha nem azon állnánk. Látni fogjuk, hogy félkövér betűtípussal van szedve a neve (a 10. ábránál megnézhető). Ez azt jelenti, hogy nincs Alfa-csatornája. Pedig most szükségünk van erre, mert a figura körüli hátteret jó lenne úgy kivágni, hogy helyette átlátszó rétegalap maradjon. Jobb egérgombbal erre a rétegre kattintva a Rétegek ablakában felbukkan a rétegmenü. Ebből válasszuk ki az Alfa-csatorna hozzáadását. Ezek után már Ctrl+x billentyű-kombinációval, vagy a billentyűzetünk Del(ete) gombjával kitörölhetjük az alak körüli zavaró hátteret.
21. ábra
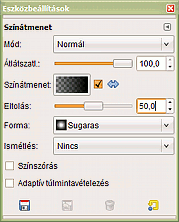
Hagyjuk még meg a kijelölést, csak fordítsuk megint vissza, hogy ismét a figura legyen kijelölve, és ne annak a háttere. Most következnek az árnyékolási lépések, amellyel 3-dimenziós hatást próbálunk adni a fejnek, mert azt a Domborítással nem lehet kialakítani. A Színátmenetek ablakában válasszuk ki a legelső, Előtérből átlátszóba színátmenetet, a billentyűzetünkön pedig nyomjuk le a d gombot, hogy visszaállítsuk az eredeti fekete-fehér színpárt.
Az Eszközbeállítások ablakában fordítsuk meg a Színátmenetet a kettős kék nyíl melletti kis négyzet kipipálásával, hogy átlátszóból haladjon a fekete felé, és az Eltolást a saját képünkben kísérletezésekkel és visszavonással állítsuk majd be úgy, hogy plasztikus görbületet adjon a szoborfejünknek. Most 50,0-nél megfelelőnek adódott ennek az értéke. A lefutási Forma legyen Sugaras.
Nyissunk új réteget a Rétegek ablakában Árnyék néven, képméretben (ez most 600x800), átlátszó rétegkitöltéssel, és léptessük legfelülre.
22. ábra
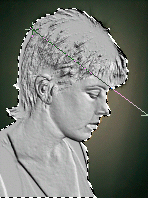
A kurzorral ennél a képnél a képablakban a szoborfej orrhegyének magasságában a jobboldali képszéltől baloldalt a fej körvonalának közepéig kellett egy szakaszt húzni, hogy a fej gömbölyűnek látsszon.
Többszöri próbálkozással megállapíthatjuk a szükséges színátmenet Eltolást, és a húzandó szakasz nagyságát és irányát. Ha már elégedettek vagyunk az eredménnyel, akkor megszüntethetjük a kijelölést a Kijelölés-szerkesztőből.
23. ábra

Tapasztalhatjuk, hogy az immáron gömbhatású fej egyes részeiről eltűntek a fények (a homlok fölötti hajrészen), pedig azokon a jobbról-felülről beeső fénynek még fel kellene csillannia. Tehát ott el kell vennünk az árnyékból. Lépjünk vissza a Görbített másolata nevű domborított rétegre a Rétegek ablakában, és az u billentyűvel kapcsoljuk be a Varázspálca-kijelölést. Ahol fényfelcsillanásokat szeretnénk látni a hajon oda kattintsunk a kurzorral, majd minden további foltot a Shift gombunk lenyomása mellett adjunk hozzá a már meglévő kijelölésünkhöz. A kiemelkedő kis hajpászmák végei jöhetnek leginkább szóba ennél a műveletnél. Ha megfelelőnek látszó mennyiségű pontot kijelöltünk (ne vigyük túlzásba, hacsak nem akarunk mázas cserép-jellegű szobrot), akkor lépjünk vissza a Rétegek ablakában az Árnyék rétegre, és pl. Ctrl+x-szel vágjuk ki a kijelölt foltokat. Utána a Szűrők —> Elmosás —> Elmosás műveletet 1x futtassuk le, hogy kissé elmossuk a foltok éles peremét. A 23. ábrán a halánték fölött és a fülön látszanak a világosabb foltok.
Ezzel még nem vagyunk készen, hiszen a befoglaló alakzaton belül is kell még árnyékolnunk a térhatás kialakításához. Nyissunk tehát egy újabb réteget legfelülre a Rétegek ablakában. Az Új réteg nyitásához tartozó összes beállítást (képméret, átlátszó) elfogadhatjuk, beleértve az Árnyék nevet is, amely a GIMP-től így az Árnyék#1 rétegnevet fogja kapni.
24. ábra

Az 'a' billentyűnkkel kapcsoljuk be a Festékszórót, s az Eszközbeállítások ablakában válasszuk ki a legnagyobb méretű Circle Fuzzy (19) elmosódott szélű ecsetet, és a méretezését vegyük eléggé nagyra, mert a pereménél igen halványan fest, de szép, folyamatos lesz a színátmenete. Most 6,00-ra adódott a Méretezése. Az Átlátszatlanságát vigyük le pl. 50%-ra, a többi beállítást pedig hagyjuk alapértelmezésen.
25. ábra
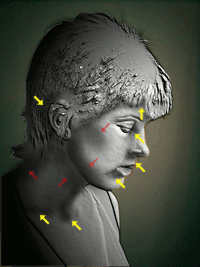
A nagy méretezéssel árnyékoljuk először az arc halántéktól ferdén jobbra lefelé futó mélyedését, az áll ívét és a nyak áll alatti részét, valamint a nyak hátsó részét. Ezeket apró piros nyilakkal jelöltem a baloldali illusztráción.
Utána csökkentsük az ecset méretezését pl. 3,00-ra, és a finomabb részeket is sötétítsük az orrnyeregnél, az ajak alatt, orr alatt, a nyaknál, a homlokrész hajhatára alatt, a fül mögött és alatt, valamint a kulcscsont mélyedéseinél (sárga nyilak). Ha kell, akkor közben vegyük le még kisebbre az ecsetméretet, pl. 1-2-re.
26. ábra
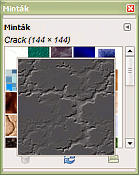
Ha nincs még rutinunk ilyen munkában, akkor némi csalást és ámítást, repedéseket is belevihetünk a műbe, amitől szoborszerűbb lesz a képünk jellege. Nyissunk legfelülre egy újabb átlátszó réetegt képméretben, és adjuk neki a Szín nevet. A Minták ablakából válasszuk ki a Crack (144x144) (repedés) mintát, a képablakban pedig a Szerkesztés legördülő menüjéből válasszuk a Kitöltést mintával.
A jelenlegi megvilágítási szögnél nem jó a repedések saját megvilágítása, ezért az Eszköztárról válasszuk ki a Tükrözést, az Eszközbeállítások ablakában állítsuk Vízszintesre, ha nem ezen állna, és kattintsunk a képablakba. Így már nagyjából összefér egymással a kép többi részének és a repedéseknek a megvilágítása.
27. ábra
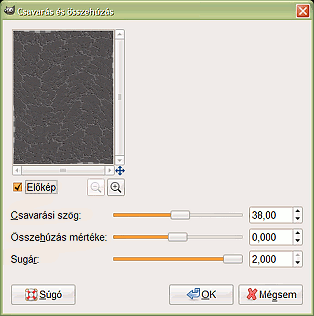
Ez a mintázat azonban még túl szabályos; enyhén szólva nem mondható valósághűnek. Keressünk valamilyen olyan torzítási módot, ami nem teszi tönkre a repedések jellegét. Szóba jöhet például a Szűrők menüjéből a Torzítások között található Csavarás és összehúzás. A baloldali ábrán látható, hogy a Sugarat a maximális 2,000-re növeltem, összehúzást nem is állítottam be, a Csavarási szöget pedig levittem 38 fokra az eredeti 90-ről. A lényeg, hogy a repedések ne nagyon torzuljanak el, és amennyire lehet, kövessék a szobor görbületét.
Állítsuk ezt a réteget a Rétegek ablakában olyan Módba és Átlátszatlanságba, ahol tetszetős eredményt ad. Most Erős fényre lett beállítva, 56%-os átlátszatlansággal.
28. ábra
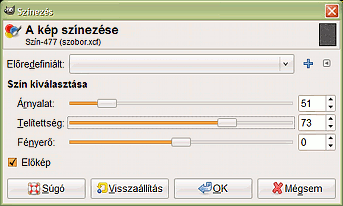
Hogy értelmet kapjon a rétegünk Szín neve, akkor most színezzük is át a képablakban a Színek menüjéből a Színezéssel. Értelemszerűen válasszuk ki a színt, hogy milyen anyagból készültnek látsszon a majdnai szobrunk. Most 51-re vettem az Árnyalatot, a Telítettség 73 lett, a Fényerőn pedig nem változtattam, hogy sárgás fényt kapjon a szobor. Léptessük ezt a réteget a két Árnyék réteg alá, hogy a repedések is árnyékolva legyenek.
29. ábra

Most már a finomítási lépések következnek. Lépjünk vissza a Rétegek ablakában a Görbített másolata nevű, domborított rétegre. Futtasuk le a Szűrők —> Általános —> Nyújtás műveletet, hogy ne legyenek olyan durvák a kontúrok. Előfordulhat, mint most is, hogy az egy lépéses művelet túl sok, vissza kell vennünk belőle. A képablakban a Szerkesztés menüjében találjuk az aktuális művelet halványítási lehetőségét (már amelyik funkciónak van ilyen opciója). Válasszuk a Nyújtás halványítását. A felbukkanó ablakban állítsunk be ízlés szerinti mértéket. Most Helyettesítés módban 50%-osra csökkentettem a művelet hatóerejét.
30. ábra
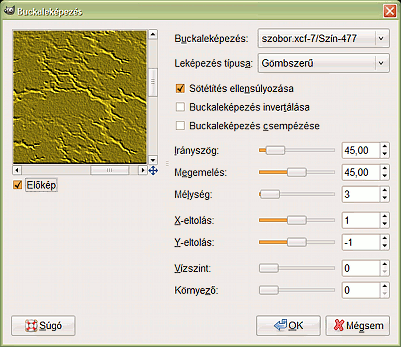
A repedéseken is javíthatunk még. Lépjünk vissza a Szín rétegre a Rétegek ablakában, és a Szűrők menüjéből a Leképezés alól hívjuk meg a Buckaleképezést. Jobboldalt felül a leképezés alapjául állítsuk be a sajátréteget, azaz a Színt, típusra a Gömbszerűt, hogy ne nagyon durvuljunk, a fény vetítési irányánál az eddig alkalmazott 45 fokot. A Megemelést meghagytam az alapértelmezett 45,00-ön, csak kis Mélységet állítottam be 3-as értékkel, de az éles körvonalakhoz most +1-es X-eltolást, és -1-es Y-eltolást is igénybe kellett venni.
Ezzel a módszerrel még hihetőbb megvilágítást kapunk.
Most már ebből a rétegből is kivághatjuk a fölösleget az alak körül. A Csatornák ablakában kattintsunk jobb egér gombbal a Kijelölési maszk másolata nevű, elmentett kijelölésünkre, a felbukkanó menüből válasszuk a Csatorna kijelöléssé alakítását, a Kijelölés-szerkesztő ablakában fordítsuk meg a kijelölést, a Rétegek ablakában kattintsunk a Szín rétegre, és a Del(ete) billentyűnkkel szedjük ki a hátteret az alak körül. Utána szüntessük meg a kijelölést.
31. ábra

A domborított Görbített másolata réteg alá nyissunk egy új réteget képméretben, átlátszó rétegkitöltéssel, és adjuk neki a Háttér nevet. Mivel már van egy ilyen rétegünk, ezért a GIMP-től a Háttér#1 nevet fogja kapni. Az Előtér-/háttérszín ablakában állítsunk be két színt Sugaras színátmenet két végső értékének. Nálam az egyik téglavörös-barna 752d2d lett, a másik egy telítelenebb narancssárga, ffcf3c. A narancssárgát az előtér színére állítsuk be.
Az l (L) billentyűvel kapcsoljuk be a Színátmenetet. Még mindig Sugaras lefutáson van az utolsó használata óta, ha el nem állítottuk. Utóbbi esetben válasszuk ki ezt a Formát. Az Eltolást vigyük vissza nullára. Álljunk a kurzorral az alak halántékára (vagy valahol a szoborfejünk közepére), és onnan függőlegesen húzzunk egy szakaszt a kép felső határáig. A lényeg, hogy a fej mögött legyen egy világosabb fényaura.
32. ábra
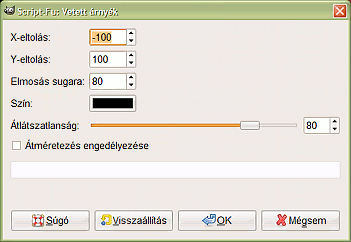
A valóságérzet növeléséhez a szobrunk vessen is árnyékot a mögötte lévő falra. Lépjünk eggyel följebb a Rétegek ablakában a "Görbített másolata" nevű domborított rétegünkre. A Szűrők —> Fény és árnyék menüjéből válasszuk a Vetett árnyékot. Elég nagy értékekkel kell dolgoznunk, ha azt akarjuk, hogy a szobrunknak komolyabb mélysége is látsszon, mert akkor nem lehet túl közel a falhoz. Ehhez az X-eltolást vegyük legalább-100-ra, az Y-eltolást pedig legalább +100-ra, hogy az eddigi 45 fokos beesési szögünk az árnyék vetésében is következetesen alkalmazva legyen, az Elmosás sugarára pedig most 80-at állítottam be (ez is növelhető, és akkor távolabbi hatást kelt). Az árnyék Átlátszatlansága maradhat 80%, később úgyis könnyen tudunk rajta változtatni, mert önálló rétegbe fog kerülni. Az Átméretezés engedélyezését letilthatjuk.
33. ábra
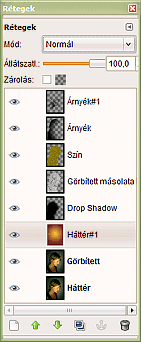
A vetett árnyékot tartalmazó, újonnan keletkezett Drop Shadow (Vetett árnyék) rétegünkre kattintsunk jobb egérgombbal a Rétegek ablakában, és a felbukkanó rétegmenüből válasszuk a Réteg kép-méretűvé alakítását.
34. ábra
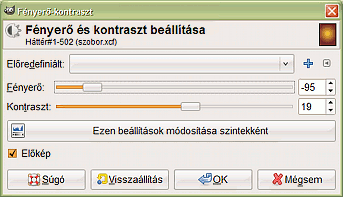
Lépjünk vissza a Háttér#1 rétegre, és szükség szerint még módosítsuk. Most a Színek közül a Fényerő-kontrasztot választottam erre a célra. A Fényerőt levettem -95-re, a kontrasztot pedig kissé növeltem +19-re. A lényeg az, hogy a háttér elég sötét legyen a fej kihangsúlyozásához, de a fényaura se tűnjön el, hogy a vetett árnyék is érvényesülhessen.
Utolsó simítások
35. ábra

Az alábbi lépések már csak egészen tájékoztató jellegűek, hiszen fotója válogatja, hogy kinek milyen javításokkal érdemes még kísérleteznie. Csak azért írtam le a még alkalmazott kozmetikázásokat, hogy nagyvonalú kapaszkodót találhasson benne az is, aki először kísérletezik ilyen kép előállításával.
A fej körvonalai még túl világosak és helyenként laposnak tűnnek. Ezeket a részeket még tovább árnyékolhatjuk, feketíthetjük festékszóróval, de célszerű ezt kijelölésen belül végezni, hogy a szükségesnél ne terjeszkedjünk jobban túl a határokon. A módosítást hozzáadhatjuk például az Árnyék nevű rétegünkhöz, tehát kattintsunk arra a Rétegek ablakában. A Csatornák ablakában pedig jobb kattintással a Kijelölési maszk másolatára kapcsoljuk be az elmentett kijelölésünket, válasszuk a Csatorna kijelöléssé alakítását, de növeljük még meg kb. 2 képpontnyival a Kijelölés menüjéből (Növelés). Az 'a' gyorsbillentyűvel kapcsoljunk Festékszóróra, és 3,00-as Méretezéssel, tetszőleges Átlátszatlansággal (50-100% között) dolgozzunk. Ehhez a d billentyűnkkel állítsuk vissza a fekete előtérszínt. A fej baloldalánank világosabb kontúrját feketítsük be, és jobboldalon is adjunk egy kis hajlást a fejnek egy vékony árnyékcsíkkal. Egy pici árnyékot tehetünk a bal vállra is. Az ecsetméretezést a szükségesnek megfelelően változtassuk.
A fölösleget vegyük el Radírral (Shift+e), a kitörlendő területhez illeszkedő ecsetmérettel, és elmosott körvonalú (Fuzzy) ecsettel. A radír átlátszatlanságát mindenképpen vigyük le 50% alá, hogy finoman tudjunk dolgozni vele.
36. ábra
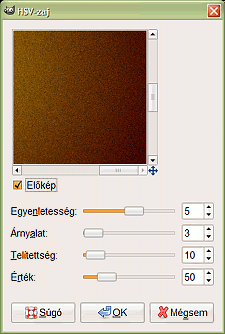
A színátmenetes Háttér#1 rétegünket is izgalmasabbá tehetjük például zajosítással. A Szűrők menüjében a Zaj címszó alatt található HSV (árnyalat-telítettség-érték) zajgenerátorral például 50-re növelhetjük az Érték alapú zajt, a Telítettség-szórásának mértéke lehet 10, az Árnyalatba nemigen avatkoztam be, az maradt 3, de az Egyenletességet 5-re növeltem.
37. ábra
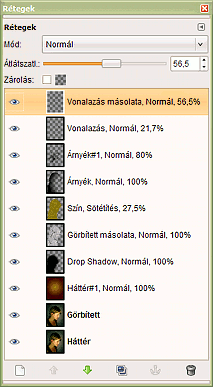
Láthatóan még hiányzik néhány apróság, ami viszont sokat számit a végeredménynél. A feltételezett szobor határvonalai helyenként nem rajzolódnak ki elég élesen, pl. a nyaknál, az orrcimpánál, a halánték és a homlok fölötti hajhatárnál. Nyissunk a Rétegek ablakában legfelülre egy Vonalazás nevű réteget képméretben, átlátszó rétegkitöltéssel. Kapcsoljuk be b billentyűvel az Útvonaleszközt, és a hiányzó vonalakat jelöljük ki vele. Az Előtérszínt állítsuk feketére, és az Útvonalak ablakából válasszuk a Körberajzolást az útvonal mentén. Itt maradjunk a Vonalrajzolás mellett, és például 2,0-es vonalszélességgel rajzoltassuk ki a bejelölt útvonalainkat.
Ezt a réteget kettőzzük meg, és az új, Vonalazás másolata nevű rétegen alkalmazzunk Gauss-elmosást (Szűrők —> Elmosás alatt) 5,0-5,0-ös vízszintes és függőleges elmosási sugárral. Mindkét réteget állítsuk tetszőleges átlátszatlanságra, hogy finom, de azért észlelhető kontúrvonalakat lássunk. A 38. ábrára kattintva a nagyobb méretű változat is látható, ahol a részletek jobban kivehetők.
38. ábra

Még mindig maradtak fölösleges részek, amelyeket ki lehet radírozni (Shift+e). Ilyen például a Görbék másolata rétegben a haj jobb felső pereme. Circle Fuzzy (09)-es ecsettel, 30%-os átlátszatlansággal és 6,0-os ecsetmérettel, az ecset bal felével óvatosan kiradírozhatunk a durva hajperemből.
A Szín rétegre átlépve színpipettával vegyünk mintát az Előtérszínre, az 'a' billentyűvel kapcsoljunk festékszóróra és az Eszközbeállítások ablakában állítsunk be 100%-os átlátszatlanságot, Circle Fuzzy (19) ecsetet és kb. 1,6-os méretezést. A már megszokott módon a Csatornákból kapcsoljuk be az elmentett kijelölésünket, és jobboldalon a haj pereménél tüntessük el a repedéseket egyszerű felülfestéssel. Ugyanígy fessük felül a nyak vonalától jobbra, a mellkas felső részére eső olyan repedéseket is, amelyek folytonosan áthúzódnak a nyakról, mert hiteltelenné teszik a képet.
Ugyanezt a felülfestést végezzük el a domborított szürke Görbített másolata rétegen is, de először arról is vegyünk színmintát az Előtér színére a színpipettával. A kijelölésünk még megvan, és most is jól jön. Ha valahol a haj a Domborítás szűrő működése miatt ellentétes irányban látszik hajlani, mint ahogy kellene a valóságban, akkor a fekete árkot fessük ki. Ebben a képben ilyen volt a haj jobboldali ferdén lefelé lejtő külső vonala. A 38. ábrán látható, hogy azt a területet jóformán teljesen kisimítottam.
Ha valahol még túl sok az árnyék, abból is radírozzunk el. Az előbbi ferde hajrésznél elvettem az Árnyék rétegből, majd felül a fejbúbnál a haj tetején egy-egy kattintással, 10%-os radír átlátszatlansággal világosítottam a fejtetőhöz közeli területeken 6,0-os ecsetméretre állított Circle Fuzzy (19) ecsettel. Az így kivilágosodott területek miatt jobban látszik domborodni a fejbúb körüli rész. Ugyanezzel a radírbeállítással, de 0,37-es méretezéssel a felső hajtincsek fölötti árnyékból is kiradírozhatunk pászmákat, hogy a kisebb tincsek kidomborodni látsszanak.
A Vonalazás másolata réteg nyakvonalából is elvehetünk 10%-os átlátszatlanságú radírral.
Az alsó ajkat is árnyékolhatjuk még az Árnyék#1 rétegben, közvetlenül a felső ajak alatti sávban és az alsó pereménél, hogy domborúbbnak látsszon. Az orrnyeregnél igazibbnak ható gödröt alakíthatunk ki a szemgödör felé 45%-os átlátszatlanságú Circle Fuzzy (19) 0,90-es méretezésű ecsettel, festékszóróval. Ezután végső árnyalási lépésként már csak a szemgolyó alatti fehér sáv árnyalása maradt hátra. Ehhez jó volt a Circle Fuzzy (13)-as, 40%-os átlátszatlanságú, 0,55-ös méretezésű festékszóró ecset.
A nap utolsó fénypontjaként kapcsoljuk be a Maszatolást (s gyorsbillentyű), vegyük az Átlátszatlanságát 50%-ra az Eszközbeállítások ablakában, válasszuk ki a Circle Fuzzy (13) ecsetet 0,45-ös méretezéssel (GIMP 2.4.x-nél értelemszerűen egy kisebb ecsettel dolgozzunk), 50%-os Sűrűséggel, és a domborított (Görbe másolata) rétegen finoman simítsuk el a szemgolyót.
A végső kép rétegmódjai és átlátszatlansági adatai a 37. ábrán láthatók. Sokat használt az eredménynek az, hogy a Szín réteget végül is Sötétítés módba állítottam, kis átlátszatlansággal.
A képek előállításához GIMP for Windows 2.6.4 képfeldolgozó programot használtam a sourceforge.net jóvoltából.
Kezdőlap | GIMP tutorialok 1. | GIMP tutorialok 2. | Inkscape tutorialok | Képsorozatok | Honlaptérkép | Pihentetőül | Kapcsolat | Lap tetejére

Ahol másként nincs jelezve, a honlap tartalma a Creative Commons Nevezd meg!-Így add tovább! 3.0 Licenc feltételei szerint használható fel.
Szerző: Improcyon























































































