2009 május: Melléktermékek
2008 november: GIMPressziók
2008 június: Stilizált arcok
2008 április: Leképezések
2008 február: Üvegvilág
2007 október vége: Vendég és látója
2007 október vége: Vendégművész 2.
2007 október eleje: Vendégművész 1.
2007 október eleje: Kezdetek 2.
2007 szeptember: Kezdetek 1. HozzászólásokTájékoztató a hozzászólási lehetőségekről KapcsolatÜzenet, levél, kérdés küldése HonlaptérképA honlap tartalma és szerkezete PihentetőülElmejátékok képre, hangra és billentyűzetre A lap aljáraUgrás a lap aljára Firefoxosok figyelmébeAkiknek nagyítva jelenik meg a honlap
Legfrissebb oldalak |
|
 |
Húsvéti GIMP tojás Húsvéti tojások festése egérrel és GIMP rutinokkal. |
 |
Hópehely motívumok Klónozás és alakítás Inkscape szűrőkkel. |
 |
3D oszlop Csavart torony Fantázialények GIMP 2.8 ecsetdinamikával rajzolt oszlopok és fantázialények. |
 |
Csigaház és társai Alakzatcsoport ráfektetése tetszőleges útvonalra. Inkscape tanulmány és tutorial. |
 |
3D fogaskerekek Inkscape-pel Az Inkscape "Mozgás" kiterjesztés használatának egyik módja. |
 |
GIMP 2.6 és 2.8 Néhány gyakorlati szempont a GIMP 2.8 használatával kapcsolatban. |
A képek a GIMP 2.2.15, 2.4.2, 2.6.4 és 2.8 programmal, illetve Inkscape v0.47.1 programmal készültek a
és az Inkscape.org jóvoltából.

Adatvédelem
Utolsó frissítés: 2014 április
Képjátékok — Egyszerű tájkép/Tutorial
Ha szűkebb ismeretségi körünkben valaha is szert akarunk tenni amatőr digitális festőművészi hírnévre, akkor ideje belevágnunk ezirányú próbálkozásainkba. Kezdhetjük mindjárt egy igen könnyen megrajzolható, mégis hangulatos tájképpel.
A tutorial feltételezi a GIMP alapfunkcióinak ismeretét, de azért eléggé részletes ahhoz, hogy kezdők is megpróbálkozhassanak vele (némi fejvakarással egybekötve).
A leírás 2.4.x vagy 2.6.x verziószámú GIMP-re alapul, de az alacsonyabb verziószámú GIMP-et használók kedvéért 2.4.2-vel készült.
Amíg nincs gyakorlatunk ilyen képek rajzolásában, addig a színek kiválasztásában és az alakzatok megrajzolásához folyamodhatunk valamilyen, mintaként használt fotóhoz is, amely hasonlít a fejünkben lévő elképzeléshez. Ha alaposan megfigyeljük, mitől néz ki egy felhő felhőnek a valóságban, akkor könnyen reprodukálhatjuk azt a saját digitális vásznunkon is.
1. ábra

A tutorialban megemlített gyorsbillentyűknél a "gyárilag beállított" kódokat adom meg.
Első lépésként nyissunk egy új képet a Ctrl+n billentyűk lenyomásával. Méretére adjunk be 500x500 képpontot. Rétegkitöltési módnak megfelel az alapértelmezett fehér háttérszín. Mentsük el tetszőleges néven (pl. tajkep.xcf) .xcf kiterjesztéssel, a GIMP saját képformátumában.
Az l (L, mint Lajos) gyorsbillentyűvel kapcsoljuk be a színátmenet nevű festőeszközt. Az Eszközbeállítások párbeszédablakában válasszuk ki a készletből a Romanian flag (román zászló) elmosott színátmenetű változatát. Az átlátszatlanságát vegyük le 70%-ra, hogy pasztelesebbnek tűnjön majd a fehér Háttérre festve. A többi beállítás maradhat alapértelmezett.
Álljunk a kurzorral a kép tetejére és a Ctrl billentyű lenyomása mellett (hogy automatikusan függőleges szakaszt tudjunk produkálni) húzzunk egy szakaszt a kép tetejétől az aljáig.
2. ábra
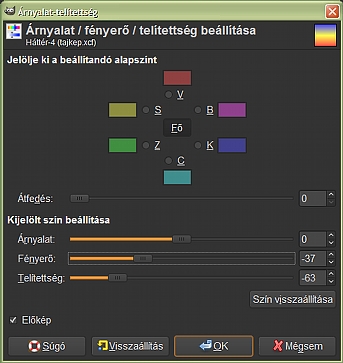
3. ábra

A kapott színek még mindig túl harsányak egy égbolthoz, ezért finomítsunk rajtuk a képablakban a Színek --> Árnyalat-telítettség funkcióval. A Fényerőt láthatólag -37-re vettem le, a Telítettséget pedig -63-ra. Így kapjuk a 3. ábrán kicsinyítve látható eredményt.
Ezen majd még módosíthatunk (később fogunk is), ha már látjuk a többi képelemből, hogy milyen irányban célszerű azt megtennünk.
4. ábra
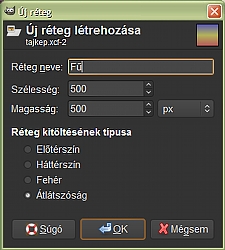
A Rétegek párbeszédablakában most nyissunk egy új réteget képméretben (500x500 képpont), átlátszó rétegkitöltési móddal, és adjuk neki a Fű nevet.
5. ábra
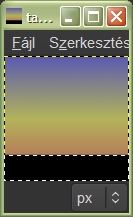
Az r billentyű lenyomásával kapcsoljuk be a Téglalap-kijelölést, és annak alapértelmezett beállításaival jelöljük ki a képünk alsó, körülbelül egyötödnyi részét. A kép jobb- és baloldalán húzzuk ki a kijelölést a kép határain túlra. A képablakban a Szerkesztés menüjéből válasszuk a kitöltést feketével (ez most az előtér színe). Ezután a Kijelölés --> Semmit utasítással szüntessük meg a kijelölést.
6. ábra
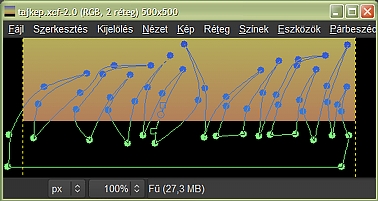
Az alsó, füves-sásos (vagy valami hasonló) sávot ecsettel is megrajzolhatja az, aki betöltött magának ilyen ecseteket a GIMP-jébe, de most egy másik módszert mutatok be, amelyhez az Útvonalakat használtam.
Az Útvonalak eszközt a b gyorsbillentyűvel kapcsolhatjuk be. Rajzoljunk vele elhajló, a csúcsa felé keskenyedő leveleket, méghozzá körbezárt alakzatban, azaz az utolsó pont után álljunk a kurzorral a legelső pontra és a Ctrl billentyű lenyomása mellett kattintsunk rá: erre bezárul az alakzatunk.
7. ábra
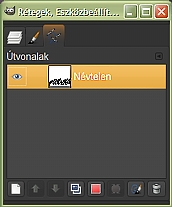
8. ábra
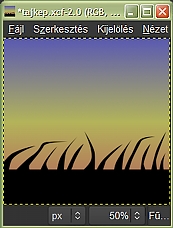
Az útvonalak párbeszédablakában válasszuk az Útvonal kijelöléssé alakítását, majd a képablakban a Szerkesztés --> Kitöltés előtérszínnel (fekete) utasítással fessük be az első sássorozatunkat. A Kijelölés --> Semmit paranccsal ezután megszüntethetjük ezt a kijelölést.
A balra látható eredményt kapjuk, ha eltüntetjük az Útvonalak nyomvonalát a képünkből (például a p (ecset) gyorsbillentyű lenyomásával), mint én tettem, az illusztráció kedvéért.
Most nyissunk egy új réteget, megint képméretben és átlátszó rétegalappal. Meghagyhatjuk a Fű nevet is, a GIMP úgyis automatikusan a Fű#1 nevet fogja adni az új rétegnek. Ha eltüntettük volna az útvonalakat a látótérből, mert más eszközre kapcsoltunk át, akkor az Útvonalak párbeszédablakában (7. ábra) kattintsunk a Névtelen útvonalrétegünk szemet ábrázoló ikonjának a helyére, hogy bekapcsoljuk a láthatóságát, és megint nyomjunk b-t, majd kattintsunk valahol az útvonalunkra, és rajzoljuk át valamelyest a nyomvonalat egy másik fűelrendezéshez, például erősebben meghajló, lelapult levelekkel. Akár át is fektethetjük egymáson az útvonalas leveleinket, legfeljebb kitöltéskor az átfedő részeken átlátszó folt marad, de azt kézzel könnyen ki tudjuk igazítani.
Ha készen vagyunk, akkor ezt az útvonalat is alakítsuk kijelöléssé, töltsük ki feketével, majd szüntessük meg a kijelölést. Ha egymáson átfekvő útvonalszakaszaink is voltak, és azok nem lettek kifestve, akkor még mindig fekete előtérszín mellett a p billentyű lenyomásával kapcsoljuk be az ecsetet, válasszuk ki a legkisebb Circle (01) méretűt, és 400%-os nagyításon fessük be a kitöltéskor kimaradt részeket.
Ha nem készítettünk egymást átfedő útvonalszakaszokat, akkor ez a teendő elmarad.
9. ábra
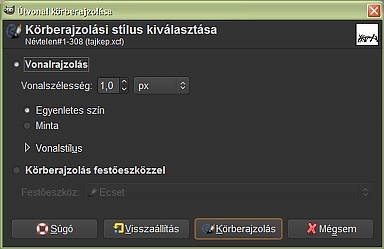
Nyissunk még egy harmadik réteget is a korábbi paraméterekkel, amely a Fű#2 nevet fogja kapni a GIMP-től. Ezt is rendezzük át újabb útvonal-lefutásra, jelöljük ki, töltsük ki feketével és szüntessük meg a kijelölést. Végül készítsünk még egy negyedik, Fű#3 nevű réteget a fenti módon, de most csak vékony fűszálaknak. A b billentyűnk lenyomásával nyissunk új útvonalréteget, de most csak különálló íveket húzzunk, összesen 3-3 vezérlőponttal. Ezután az Útvonalak párbeszédablakában válasszuk az Útvonal körülrajzolását, mire a 9. ábrán látható ablakot fogja földobni a GIMP. Ebben maradjunk az alapértelmezett Vonalrajzolás mellett, de a Vonalszélességet vegyük le 1,0-re, és rajzoltassuk ki az íveinket, amelyek egészen vízszintesen fekvő szálak is lehetnek.
10. ábra
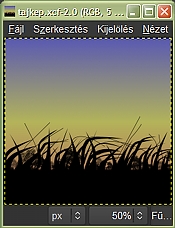
Hogy egy kicsit izgalmasabb legyen a MŰ, valamilyen faecsettel (ha van ilyenünk), vagy valamelyik Galaxy-ecsettel, esetleg a Confetti-ecsettel (utóbbiakat készen kapjuk a GIMP-pel) helyezzünk el az alsó láthatárhoz közel kisebb-nagyobb, kissé átlátszó, vagy teljesen átlátszatlan foltokat. Az eddigi munka eredménye a 10. ábrán látható.
11. ábra
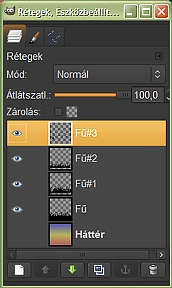
Most a Rétegek párbeszédablakában kapcsoljuk ki az égboltot ábrázoló, Háttér nevű rétegünk láthatóságát: kattintsunk a rétegsorában balra látható, szemet ábrázoló ikonra. Ezután jobb egérgombbal kattintsunk valamelyik fűrétegre (mindegy, melyikre), és az erre legördülő rétegmenüből válasszuk ki a Látható rétegek összefésülése utasítást, mire felbukkan a 12. ábrán látható ablak.
12. ábra
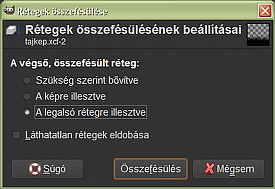
Jelenleg mindegy, hogy melyik rétegösszefésülési módot választjuk, mivel egyformák a rétegeink. Pusztán a változatosság kedvéért jelöltem be A legalsó rétegre illesztve opciót.
Most már visszakapcsolhatjuk a Háttér réteg láthatóságát, és csak két rétegünk maradt összesen: az égbolt, és fölötte a növényzet rétege Fű néven. A Háttér réteget azért őriztük meg külön, hogy szükség esetén később még könnyen módosítani tudjunk a színén.
13. ábra
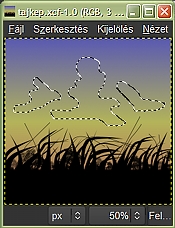
Most jön a felhő rajzolása. Ennek számtalan módja létezik: most az egyik fajta lehetséges megoldást mutatom be. Ha szeretnénk élethű megoldáshoz közelíteni, akkor töltsünk le magunknak a hálóról egy, a terveinkhez hasonló színvilágú és alakú égbolt- vagy tájképet, és figyeljük meg, hogy mitől is látjuk felhőszerűnek a felhőt. A fotó színeit is felhasználhatjuk, mert színpipettával leszedhetjük őket előtér-, és/vagy háttérszínnek a Színek párbeszédablakában.
Első lépésként nyissunk új réteget a Rétegek ablakában képméretben (500x500 képpont), átlátszó rétegkitőltéssel, és adjuk be neki a Felhők nevet. Ezután az f billentyű lenyomásával kapcsoljuk be a Szabadkézi kijelölést. Ennek alapértelmezett beállításai most megfelelnek, ezért a képablakban mindjárt rajzoljunk ki nagyobb, szabálytalan alakú foltokat. Ha a bemutatott példához hasonlóan a felhő mögött világító napot is szeretnénk rajzolni, akkor ügyeljünk arra, hogy legyen legalább egy nagyobb, összefüggő foltunk. A Shift gombot lenyomva tartva több foltot is felvehetünk egy menetben, mert ezzel az újabb kijelölés hozzáadódik a már meglévőkhöz.
14. ábra
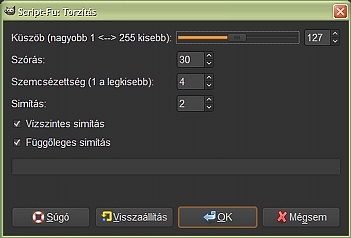
Kissé cakkozzuk meg a felhőink szélét: a képablakban a Kijelölés menüjéből válasszuk ki a Torzítást. Ennek ablaka minimalizált alakban a képernyőnk alján jelenik meg. Kattintsunk rá, és akkor a 14. ábra képét fogjuk látni. A Szórást 30-ra állítottam, a többi értéket meghagytam alapértelmezettnek.
15. ábra
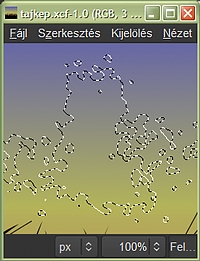
A Torzítás lefuttatása után a 15. ábrán látható eredményhez jutunk.
16. ábra
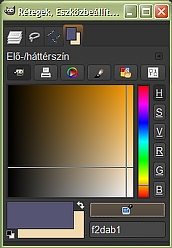
A Színek párbeszédablakában állítsunk be két színt: az egyiket a felhők sötétebb belsejére, a másikat a külső, világos peremére. Ha van mintafotónk, akkor annak a színeit szedjük le színpipettával. A jelenleg kiválasztott színek HTML-kódszáma 555473 (sötétebb, kékes szín) és f2dab1 (világos perem) volt.
Első lépésben durván adjuk meg a felhők alaphangulatát színátmenetes kifestéssel. Ehhez nyomjuk le a billentyűzetünkön az l (L, mint Lajos) gyorsbillentyűt.
Az Eszközbeállítások ablakában (17. ábra) beállíthatjuk ennek a kifestőeszköznek a paramétereit.
17. ábra

A színátmenetek közül válasszuk ki az Előtérből a háttérbe átmenetet, a Formák közül pedig a Formázott (gömbölyű) lefutást. A többi érték maradhat alapértelmezett beállításon. A képablakban a Felhők rétegben állva húzzunk valahová (mindegy, hogy a kijelölésen belül hová) egy szakaszt. Vigyünk a felhőnkbe még egy harmadik színt is, hogy izgalmasabb legyen. Jelen esetben ennek a HTML-kódja 875f5a volt, amit a Színek párbeszédablakában egyszerűen begépelhetünk előtérszínnek (majd nyomjunk Enter-t a billentyűzetünkön), vagy valós fotóról színpipettával leszedhetjük. Ez egy pasztell bordó szín (ha szabad ilyet mondanom).
Ennek "felhordását" ecsettel végezhetjük (a p gyorsbillentyűvel bekapcsolva), méghozzá Elszórás módban alkalmazva az eszközt, ha finom árnyalásra akarjuk használni.
18. ábra
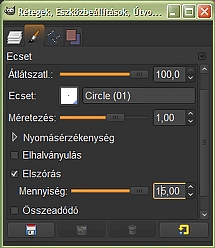
A 18. ábrán látszik az Ecset az Eszközbeállítások párbeszédablakában. Finom pontok elszórásához a legkisebb, éles szélű ecsetet állítottam be (Circle (01), 1,00-es méretezéssel. Bekapcsoltam az Elszórást, amely a skálán legfeljebb 5,00-ös értékig növelhető a csúszkával. Ha ennél nagyobb értéket akarunk, pl. 15,00-öt, mint az illusztráción látszik, azt kézzel kell beírnunk. Ezekkel a paraméterekkel, még mindig megőrzött kijelöléssel, hogy a festés ne lépjen túl a kijelölés határán, még bordó színt is adtam a felhőhöz (19. ábra).
19. ábra
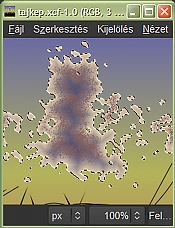
Még mindig ne szüntessük meg a kijelölést, hanem az s gyorsbillentyűvel váltsunk maszatolásra, válasszunk először egy nagyobb ecsetet az Eszközbeállítások ablakában, pl. a Circle (13)-at, és az Elszórását vegyük 5-re. Menjünk vele végig a felhő belsején, a sötétebb területek felől indítva, majd váltsunk Circle (03) ecsetre, és azzal is kenjük át a felhőket.
20. ábra
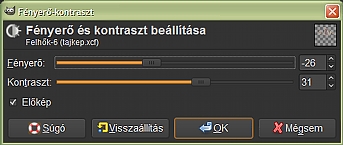
Utána módosítsunk a fényviszonyokon a Színek --> Fényerő kontraszt funkcióval (20. ábra). A fényerőt -26-ra vettem le, a kontrasztot 31-re növeltem. A műveletek eddigi eredménye a 21. ábrán látható.
21. ábra
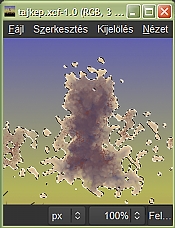
Most már nem lesz szükségünk a kijelölésre, ezért a képablakban a Kijelölés --> Semmit utasítással szüntessük meg. Még két lépéssel finomítunk a felhők jellegén.
22. ábra
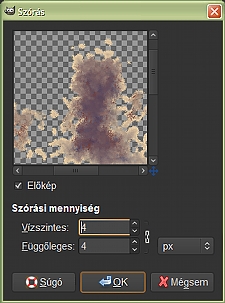
Először a Szűrők --> Zaj --> Szórással durvítsuk fel a felhők szélét, és valamelyest a belsejét is. Szórás értékre ízlésünknek megfelelő számadatokat vigyünk be, amíg az előnézeti ablakban nekünk tetsző képet nem kapunk. Jelen esetben ez 4-4 volt vízsszintes és függőleges szórási mennyiségre.
23. ábra
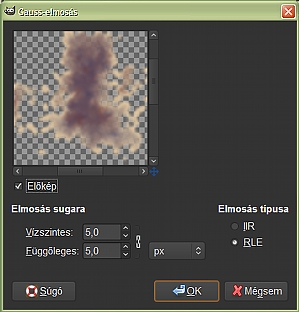
Most még mossuk el kissé a réteget a Szűrők --> Elmosás --> Gauss-elmosással. Itt meghagytam az alapértelmezett 5-5-ös vízszintes és függőleges elmosási sugarat.
24. ábra
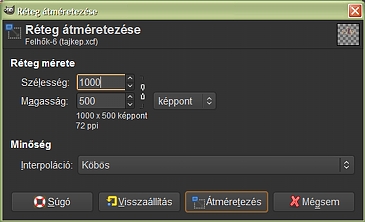
Kissé hihetőbb képet kapunk, ha vízsszintesen széthúzzuk a felhőinket. Erre kiváló a képablakban a Réteg --> Réteg átméretezése funkció. A Szélességtől és Magasságtól jobbra látható apró lánc képére kattintsunk rá, hogy egymástól függetlenül változtathassuk ezeket az adatokat, és a szélességet növeljük a duplájára, 500 képpontról 1000-re. Ne felejtsük el képméretűre hozni ezután ezt a réteget a Réteg --> Réteg kép-méretűvé alakítása művelettel.
25. ábra

Maszatolással (s gyorsbillentyű) kenjük szét helyenként a felhők széleit elmosott szélű ecsettel, pl. a Circle Fuzzy (19)-essel, annak 1,00-es méretezése mellett, de kapcsoljuk ki az Elszórását, amely még megmaradt a legutolsó beállításból. Most aztán nyugodtan remegjen a kezünk, hogy a felhőszélek foszlányosra sikerüljenek. Elsősorban vízsszintesen maszatoljunk. Ha fölfelé vagy lefelé kenünk, akkor a felhőknek vagy csak a tetejét, vagy csak az alját terítsük szét. Váltsunk még át kisebb ecsetre is, pl. Circle Fuzzy (13)-asra, és azzal is cifrázzuk a széleket. A legnagyobb felhő belsejét is átkenhetjük egy kissé. Valódi felhőfotóról is példát vehetünk, hogy minél valósághűbb legyen a kép.
Készítsünk erről a rétegről egy másolatot a Rétegek ablakában (amely a Felhők másolata nevet fogja kapni a GIMP-től). Kicsinyítsük és húzzuk szét Réteg --> Réteg átméretezésével a lánc bekapcsolása után. A szélességét vegyük például 500-ra, a magasságát pedig 250-re. Az Eszközök közül a vízsszintes tükrözéssel fordítsuk meg, majd az m gyorsbillentyűvel kapcsoljuk be az áthelyezést, és toljuk el az új felhőinket balra és lefelé. Léptessük ezt a réteget a Rétegek ablakában közvetlenül a Háttér réteg fölé és a Fű nevű réteg alá, majd Réteg --> Réteg kép-méretűvé alakításával hozzuk a többi réteggel azonos méretűre.
26. ábra
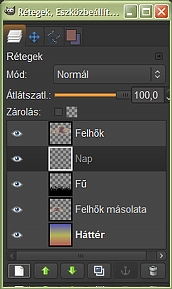
Nyissunk egy új réteget valahol a képünkben, például a Felhők nevű réteg alá a Rétegek párbeszédablakában, 500x500 képpontos méretben, átlátszó rétegkitöltéssel, és adjuk neki a Nap nevet.
27. ábra
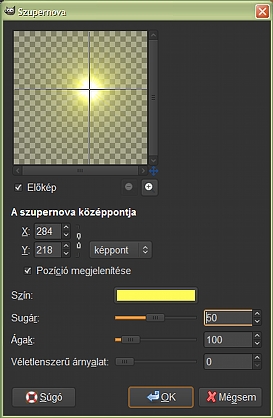
A Szűrők --> Fény és árnyék --> Szupernova funkcióra kattintsunk rá (27. ábra). Állítsunk be színnek valamilyen élénksárgát a színtéglalapba kattintva. A most kiválasztott sárga HTML-kódja fffb59 volt. Álljunk a kurzorunkkal a képablakban egy olyan pontra, ahová a felhő mögé el szeretnénk rakni a napot úgy, hogy annak a sugarai még kilátsszanak a felhő mögül, de maga a nap nem. A képablak bal alsó sarkában olvassuk le ennek a pontnak a koordinátáit, és azokat írjuk be a Szupernova ablakában x és y értéknek a Szupernova középpontjához és nyomjunk Enter-t, mire az előnézeti ablakban a kiválasztott helyre fog ugrani a középpont. A Sugár értéket 50-re vettem, hogy elég erős legyen a nova. Ízlés szerint még az Ágak és a Véletlenszerű árnyalat adatain is lehet változtatni, de ezeket most meghagytam az alapértelmezett értékeken. A művelet lefuttatása után láthatjuk, hogy a Nap nevű rétegünk nem jó helyen van, ezért a Rétegek ablakában léptessük a Fű nevű réteg alá.
28. ábra

Most látszik igazán, hogy érdemes módosítani a Háttér nevű rétegünk színein. Kattintsunk rá ennek a rétegsorára a Rétegek ablakában, majd kapcsoljuk be a Festékszórót az 'a' (airbrush) billentyűnk lenyomásával. Az Eszközbeállítások ablakában válasszuk ki a festékszóróhoz a Circle Fuzzy (19)-es ecsetet, a méretezését növeljük maximálisra (10,00) és hagyjuk meg 100%-os átlátszatlanságon. A Színek párbeszédablakában állítsunk be előtérszínre valamilyen bíbor alkonyi színt, pl. 780000 HTML-kódot (+ Enter), és fessük alul bíborra az ég alját. Sötétítsünk is egy kicsit az egész rétegen a Színek --> Fényerő-kontraszt művelettel. A fényerőt -30-ra vettem le, a kontraszt maradt változatlanul 0. Ugyanezt a fénybeállító műveletet lefuttathatjuk még a Nap nevű rétegünkön is arra átkattintva. Ott a fényerőt változatlanul hagytam 0-n, a kontrasztot viszont megnöveltem +40-re, hogy a napsugarak jobban kirajzolódjanak.
Már csak apró simítások vannak hátra. Az s gyorsbillentyűvel kapcsoljunk Maszatolásra, a Rétegek ablakában pedig kapcsoljunk a felhő másolata rétegre, amelynek éles réteghatára látszik a képen, és azt vízsszintesen kenjük el.
Ha igazi felhőillúziót akarunk kapni, akkor a felhők szélein felizzó fényt is fel kell vinnünk a vásznunkra. Ehhez állítsunk be a Színek ablakában valamilyen világos színt, pl. HTML f7f1c3-at. Az 'a' gyorsbillentyűvel kapcsoljunk festékszóróra, válasszunk ki egy elmosott szélű, kis méretű ecsetet, pl. a Circle Fuzzy (07)-et, állítsuk az átlátszatlanságát 50%-ra, az alkalmazási módját pedig Fakításra.
Kezdjük a Felhők nevű réteggel: kattintsunk erre a Rétegek ablakában. A felhők peremét logikusan, és különösen ott, ahol a nap megbújik mögöttük, fehérítsük ki. Mintául vehetünk valódi felhőfotót is. A felhők belsején is bodoríthatunk ezzel a módszerrel, de ott vegyük vissza először a festékszóró átlátszatlanságát pl. 30-ra. Ha végeztünk a nagyobbik felhőket tartalmazó réteggel, akkor váltsunk át a Felhők másolata nevű, kisebb felhős rétegünkre és ott is fakítsunk, de logikusan kisebb ecsettel, pl. Circle Fuzzy (05)-össel. Az eredmény az oldal tetején látható, a végleges képen.
Ha a Fű rétegünkön még túl erősen látszik az eredeti vízszintes fekete vonal, akkor a d gyorsbillentyű lenyomásával állítsunk be fekete előtérszínt, a p gombbal kapcsoljuk be az ecsetet, válasszuk ki a Circle (01)-es éles szélű ecsetet, 1,00-es méretezéssel, 50%-os átlátszatlansággal, és állítsunk be 15-ös értéket Elszórásra. Normál módban használva az ecsetet a fűszálak tövét szórjuk be fekete pöttyökkel, hogy fölfelé egyenletesen világosodó hátteret kapjunk.
Ezzel készen is vagyunk. A képről készíthetünk másolatot a Kép --> Kétszerezés művelettel, majd a Kép --> Egy réteggé lapítással leegyszerűsíthetjük a képünket és tetszőleges névvel, valamint kiterjesztéssel (pl. .jpg vagy .png) elmenthetjük.
A képek előállításához GIMP for Windows 2.4.2 képfeldolgozó programot használtam a sourceforge.net jóvoltából.
Kezdőlap | GIMP tutorialok 1. | GIMP tutorialok 2. | Inkscape tutorialok | Képsorozatok | Honlaptérkép | Pihentetőül | Kapcsolat | Lap tetejére

Ahol másként nincs jelezve, a honlap tartalma a Creative Commons Nevezd meg!-Így add tovább! 3.0 Licenc feltételei szerint használható fel.
Szerző: Improcyon
























































































