2009 május: Melléktermékek
2008 november: GIMPressziók
2008 június: Stilizált arcok
2008 április: Leképezések
2008 február: Üvegvilág
2007 október vége: Vendég és látója
2007 október vége: Vendégművész 2.
2007 október eleje: Vendégművész 1.
2007 október eleje: Kezdetek 2.
2007 szeptember: Kezdetek 1. HozzászólásokTájékoztató a hozzászólási lehetőségekről KapcsolatÜzenet, levél, kérdés küldése HonlaptérképA honlap tartalma és szerkezete PihentetőülElmejátékok képre, hangra és billentyűzetre A lap aljáraUgrás a lap aljára Firefoxosok figyelmébeAkiknek nagyítva jelenik meg a honlap
Legfrissebb oldalak |
|
 |
Húsvéti GIMP tojás Húsvéti tojások festése egérrel és GIMP rutinokkal. |
 |
Hópehely motívumok Klónozás és alakítás Inkscape szűrőkkel. |
 |
3D oszlop Csavart torony Fantázialények GIMP 2.8 ecsetdinamikával rajzolt oszlopok és fantázialények. |
 |
Csigaház és társai Alakzatcsoport ráfektetése tetszőleges útvonalra. Inkscape tanulmány és tutorial. |
 |
3D fogaskerekek Inkscape-pel Az Inkscape "Mozgás" kiterjesztés használatának egyik módja. |
 |
GIMP 2.6 és 2.8 Néhány gyakorlati szempont a GIMP 2.8 használatával kapcsolatban. |
A képek a GIMP 2.2.15, 2.4.2, 2.6.4 és 2.8 programmal, illetve Inkscape v0.47.1 programmal készültek a
és az Inkscape.org jóvoltából.

Adatvédelem
Utolsó frissítés: 2014 április
Képjátékok — Tükröző fémbetűk/Tutorial
Ha már sikerült egy egyszerű módszert találnunk (a Fém- vagy üvegbetű oldalon), amellyel fémes, például krómos hatású betűket tudunk készíteni, akkor akár tovább is fejleszthetjük az eljárást. Még izgalmasabbnak tűnhet a feliratunk, ha a betűkön tükröződni is látszik valami. Az sem fontos, hogy szemmel jól kivehető legyen a tükrözött kép, elég, ha az összhatás emlékeztet valamelyest a valóságra.
Balra négyféle variáció látható. Mindegyik hasonló elv alapján készült. A legalsó, legfényesebb aranybetűk készítését ismerteti ez a tutorial. Az alábbi, tükröződéshez felhasznált segédkép mobiltelefonnal készült.

Előkészületek
1. ábra

Indulásképpen nyissunk egy új képet: a GIMP főablakában a Fájl alatt az Új... sorra kattintva az 1. ábrán látható ablak fog felbukkanni. Adjunk be tetszőleges méretet. A példabeli kép 600x300 képpontos méretben készült, és ebből lett kicsinyítve. Az alapértelmezésben fehér hátterű képet mentsük el .xcf formátumban, a GIMP saját kiterjesztésében. Ez lesz az ún. képablakunk.
2. ábra
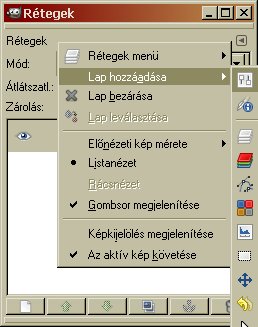
Megkönnyítendő a dolgunkat állítsunk össze egy saját munkaablakot. A képablakban a Párbeszédablakok legördülő menüjében kattintsunk a Rétegek sorra. Ennek felbukkanó ablakában jobboldalt felül, közvetlenül a címsor alatt látszik egy kis balra mutató nyíl.
Ha erre kattintunk, akkor a 2. ábrán látható módon választhatjuk azt, hogy új lapot adunk ehhez a munkaablakhoz. Ezzel a módszerrel vegyük még ide az Eszközbeállításokat, és a Színeket.
Ezzel már elő is készültünk a munkára.
Fémbetű készítése
3. ábra

Ha a képablakunkban az Eszközök címszó alatt a Szöveget választjuk, és a munkaablakunkban ennek a fülére kattintunk, akkor beállíthatjuk a szövegparamétereinket. Előnyös, ha valamilyen vastagabb betűtípust választunk, hogy maradjon hely a tükrözött képnek is a betű felületén. A példában Futura XBlk BT szerepel (a Betűkészlet felirat melletti négyszögbe kattintva felbukkanó listából), 350-es nagysággal. Bármilyen szín megfelel, most megmaradt az eredeti fekete.
Ezután a képablakunkban kattintsunk a kurzorral valahová a bal felső sarok közelébe, mire felbukkan a 4. ábra ablaka, a GIMP saját kis szövegszerkesztője.
4. ábra

Ebbe begépelhetjük a szövegünket, jelen esetben a CE-t. Nem fontos, hogy a felirat jó helyre kerüljön, mert a GIMP úgyis új, átlátszó rétegbe teszi, amit még könnyen tologathatunk. Ha túl kicsinek, vagy nagynak találjuk a betűt, akkor a munkaablakban egyszerűen írjuk át a nagyságát, és a Szövegszerkesztő ablakba kattintva frissülni fog a látvány az új méretre (ez a többi paraméter esetében is így működik).
Ha készen vagyunk, kattintsunk a kis ablak Bezárás feliratú gombjára. Ezután a billentyűzetünk kurzornyilaival helyére pozicionálhatjuk a szövegünket.
(Megjegyzés: ha utólag mégis változtatni akarunk valamelyik betű-beállításunkon, akkor a képablakba kattintva megint előkerül a Szövegszerkesztő, s ekkor az előzőek szerint módosíthatunk az adatainkon.)
5. ábra

A képablakunkban már látszik, fehér háttér előtt feketén a szövegünk, de a szövegréteget NE fésüljük rá a fehér alapra, hanem ehelyett a Réteg címszó legördülő menüjéből válasszuk ki a Réteg kép-méretűvé alakítását, s ezzel egyszersmind önálló réteg is marad a szövegünk.
Most kijelöljük a betűinket. A képablakban a Kijelölés alatt válasszuk a Szín szerinti kijelölést, a munkaablakunkban pedig kattintsunk ennek a fülére. Balra láthatóan az alapértelmezett beállítások mellett még megkértem a kijelölés széleinek lágyítását is, amelynek mértékét 5-re vettem le az eredeti 10-ről. Ezután kattintsunk a képablakban a betűkön kívül eső, valójában átlátszó felületre, majd fordítsuk meg a kijelölést az ugyancsak a Kijelölés címszó alatt található Invertálás funkcióval.
6. ábra

Színátmenettel fogjuk kitölteni a betűink testét, de ehhez be kell állítanunk ennek változóit. A képablakban az Eszközök menüjéből a Festőeszközök közül válasszuk ki a Színátmenetet, majd a munkaablakunkban kattintsunk ennek a fülére, hogy a 6. ábrán látható látványhoz jussunk.
Csak néhány paraméteren kell változtatnunk: a Színátmenetet eleve Előtérből a háttérbe RGB színekkel dobja fel a program, csak most meg kell fordítanunk a lefutását. A kis kék nyilaktól balra eső kis négyzetet pipáljuk ki, a lefutási formák menüjéből pedig válasszuk ki a Formázott (gömbölyű)-t. Pipáljuk még ki az Adaptív túlmintavételezést is, mert akkor egyenletesebb lesz az átmenetünk.
7. ábra
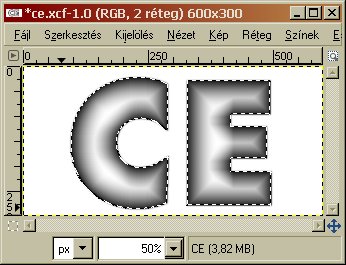
Húzzunk bárhol egy egyenest a képablakunkban a kurzorral (mindegy, hogy hol, és milyen hosszan, az eredmény ennél a formánál mindig ugyanaz lesz). A 7. ábrán látható, hogy mit kapunk végeredményképpen a képablakunkban. Meg is szüntethetjük a kijelölést: a képablakban a Kijelölés alatt kattintsunk a Semmit sorra.
Látni fogjuk, hogy minden elővigyázatosságunk ellenére (lágy szélű kijelölés, adaptív túlmintavételezés) még nem eléggé sima a szövegünk. Ezen segíthetünk a Gauss-elmosással. A képablakunkban a Szűrők menüjéből az Elmosás alatt hívjuk meg a Gauss-elmosást, mire a 8. ábrán látható ablakot fogja földobni nekünk a program.
8. ábra
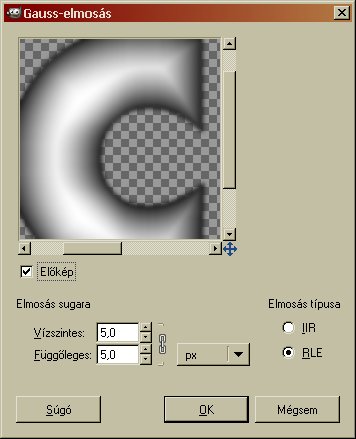
Vízszintes és függőleges elmosási sugárra egyaránt 5-5 értéket kínál fel a GIMP, s ez most meg is felel nekünk, úgyhogy egyszerűen csak OKézzunk.
A következő lépésben domborítással térhatásúvá, anyagszerűvé tesszük a szövegünket. Ehhez hívjuk meg a Szűrők menüjéből a Torzítás alatt a Domborítást.
9. ábra
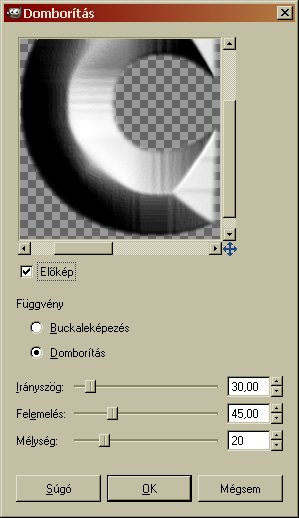
A 9. ábráról leolvasható értékekkel maga a GIMP kínál meg bennünket, és most nem is szükséges változtatnunk sem a fény irányszögén, sem a felemelés, sem a mélység mértékén, de persze az ízlésünktől, betűnagyságunktól és betűtípusunktól függően próbálkozhatunk a legtetszetősebb látvány elérésével.
Ha készen vagyunk, nyomjunk OK-t.
10. ábra
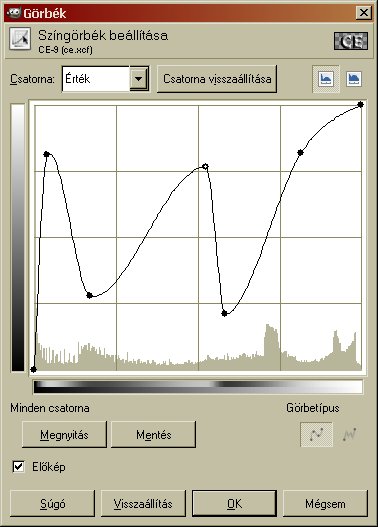
Már a Domborítás előnézeti ablakában is láthattuk, hogy a betűink kissé csíkosak lesznek, de ezen megint segíthetünk a Gauss-elmosással (l. 8. ábra), csak most 10-10-es elmosási sugarat állítsunk be.
És most következik az a lépés, amelytől leginkább csillogónak, fémesnek fognak látszani a betűink: a színgörbék manipulálása.
A képablakban a Színek címszó alatt kattintsunk a görbékre, hogy a 10. ábra ablakához jussunk.
A Görbék ablaka eleve az Érték csatornával bukkan föl, s ez most éppen jó is nekünk, mert ezen fogunk változtatni. A többi alapbeállítás (lineáris skála, sima görbetípus) is megfelel, s mivel baloldalt alul az Előkép ki van pipálva, ezért a képablakunkban nyomonkövethetjük a változásokat.
A kurzorunkkal a vonalra kattintással és húzással ide-oda tologathatjuk a görbénk lefutását, több-kevesebb hullámot rakva bele, kisebb vagy nagyobb amplitudóval. A 11. ábrán látható eredményt a 10. ábra görbelefutásával kapjuk.
11. ábra
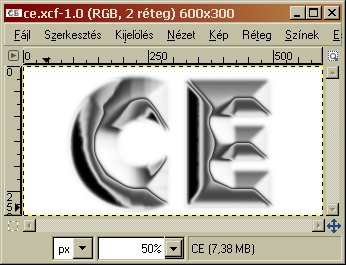
Ennél kontrasztosabbra is vehetjük a betűinket, de nem árt gondolni arra, hogy hagyni is kell egybefüggő, nagyobb területeket a betűink szárán, hogy legyen hely a fotónk tükröződésének.
12. ábra
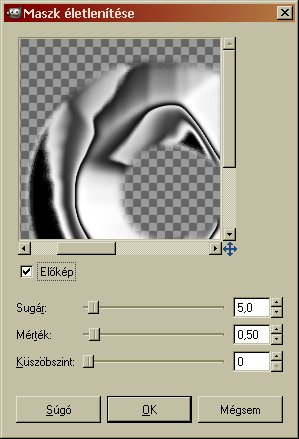
Azért egy kissé keményíthetünk a szövegünkön, mégpedig élesítéssel. Ennek legjobb módszere a Szűrők legördülő menüjében a Kiemelés alatt található "Maszk életlenítése" funkció.
A 12. ábra ablakában állíthatjuk be a képélességet. Az illusztráción látható adatok az alapértelmezett értékek, s ha nem akarunk túl kemény, kontrasztos képet kapni, akkor most ne is változtassunk a Mértéken, hanem OKézzunk.
A kép előállításához GIMP for Windows 2.4.2 képfeldolgozó programot használtam a sourceforge.net jóvoltából.
Kezdőlap | GIMP tutorialok 1. | GIMP tutorialok 2. | Inkscape tutorialok | Képsorozatok | Honlaptérkép | Pihentetőül | Kapcsolat | Lap tetejére

Ahol másként nincs jelezve, a honlap tartalma a Creative Commons Nevezd meg!-Így add tovább! 3.0 Licenc feltételei szerint használható fel.
Szerző: Improcyon
























































































