2009 május: Melléktermékek
2008 november: GIMPressziók
2008 június: Stilizált arcok
2008 április: Leképezések
2008 február: Üvegvilág
2007 október vége: Vendég és látója
2007 október vége: Vendégművész 2.
2007 október eleje: Vendégművész 1.
2007 október eleje: Kezdetek 2.
2007 szeptember: Kezdetek 1. HozzászólásokTájékoztató a hozzászólási lehetőségekről KapcsolatÜzenet, levél, kérdés küldése HonlaptérképA honlap tartalma és szerkezete PihentetőülElmejátékok képre, hangra és billentyűzetre A lap aljáraUgrás a lap aljára Firefoxosok figyelmébeAkiknek nagyítva jelenik meg a honlap
Legfrissebb oldalak |
|
 |
Húsvéti GIMP tojás Húsvéti tojások festése egérrel és GIMP rutinokkal. |
 |
Hópehely motívumok Klónozás és alakítás Inkscape szűrőkkel. |
 |
3D oszlop Csavart torony Fantázialények GIMP 2.8 ecsetdinamikával rajzolt oszlopok és fantázialények. |
 |
Csigaház és társai Alakzatcsoport ráfektetése tetszőleges útvonalra. Inkscape tanulmány és tutorial. |
 |
3D fogaskerekek Inkscape-pel Az Inkscape "Mozgás" kiterjesztés használatának egyik módja. |
 |
GIMP 2.6 és 2.8 Néhány gyakorlati szempont a GIMP 2.8 használatával kapcsolatban. |
A képek a GIMP 2.2.15, 2.4.2, 2.6.4 és 2.8 programmal, illetve Inkscape v0.47.1 programmal készültek a
és az Inkscape.org jóvoltából.

Adatvédelem
Utolsó frissítés: 2014 április
Képjátékok — Tükröző fémbetűk 2. rész
A fémbetűnk már elkészült, most jön a tükröződés kialakítása. Lehetőleg olyan fotót válasszunk ki ehhez, amelyen apró struktúrák vannak, és világosabb-sötétebb blokkokat is tartalmaz, mint például az alul látható, mobiltelefonnal fotózott tájkép, magasabb égbolttal, vagy lehet fehér falú kiállítóterem belseje is, képekkel a falon stb....

Akármekkora is a képünk, nem fontos előre kicsinyítenünk, vagy kivágnunk belőle részleteket, jobb ha ezt már a betűs képünkben végezzük el, hogy legyen viszonyítási alapunk. A felhasznált tájkép 1600x1200 képpont méretben lett beillesztve.
1. ábra

Nyissuk meg a kiválasztott fotónkat. Ctrl+C gombok lenyomásával másoljuk vágólapra, majd a fémbetűnk képablakára kattintva Ctrl+V gombokkal illesszük be. Hogy jobban pozicionálhassuk a fotónkat, a Rétegek munkaablakában vegyük le az átlátszatlanságát 100%-ról kisebb értékre. Ezután a Réteg címszó alatt a Réteg átméretezésével kicsinyítsük (nem szükséges éppen 600 széles vagy 300 képpont magasra venni, mint amekkora a fémbetűs képünk, mert csak a betűk fölé eső részeit fogjuk használni). Ha erős kicsinyítést alkalmazunk, akkor az új rétegünk eltűnhet a látótérből, de könnyen megtalálhatjuk, ha a képünk nagyítását levesszük pl. 25 vagy 13%-ra (a képablak alsó sorában látható legördülő menüből kiválasztva), esetleg a képablak pereménél kattintással és húzással átméretezzük az ablakunkat. Az új, kicsinyített réteg szaggatott határvonalai látszani fognak. Az Eszközök menüjéből az Átalakítóeszközök közül válasszuk ki az Áthelyezést, és az új rétegre kattintva húzással vigyük azt a szövegünk fölé. A pontos beillesztéshez visszanagyíthatjuk a képünket pl. 100%-ra.
2. ábra

Ha helyére toltuk a lebegő rétegünket, akkor NE rögzítsük, hanem alakítsuk át új réteggé. A Rétegek munkaablakunkban jobb egérgombbal kattintsunk a Lebegő kijelölés (Beillesztett réteg) sorra, és a felbukkanó menüben pedig bal egérgombbal az Új réteg... sorra.
Az új, Beillesztett réteg nevet kapó rétegünket hozzuk kép méretűre: a képablakunkban a Réteg címszó alatti menüben kattintsunk a Réteg kép-méretűvé alakítása sorra. Ne felejtsük el visszaállítani az átlátszatlanságát 100%-ra.
Ha tükörfényes, krómjellegű betűt szeretnénk, akkor meghagyhatjuk a fotónk eredeti színeit, de ha aranyozottnak látszó szöveget akarunk, akkor arany-fekete színűvé kell alakítani a színes felvételünket.
4. ábra
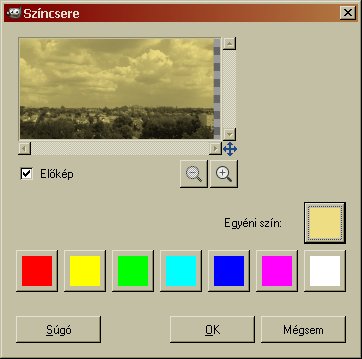
A színcsere a Színek legördülő menüjéből érhető el. A 4. ábrán látható felbukkanó ablakának jobb középső részén az Egyéni szín felirat mellett látható négyzetbe kattintva felbukkan a színbeállítás ablaka. Abban beállíthatunk egy számunkra aranynak ható színt, vagy jelen esetben, ahogy én tettem, beírhatjuk az aranyszínünk HTML-kódját (ebben az esetben eedd82) a HTML-jelölés sorába, és OKézhatunk.
Erre a Színcsere ablakában már ez az új, egyéni szín jelenik meg, és itt is OKézhatunk.
Láthatjuk, hogy az aranyszínünk egyelőre meglehetősen halvány, de ezen könnyen segíthetünk. Még mindig a képablakunk Színek címszavához tartozó legördülő menüből most az Árnyalat-telítettség beállításának funkcióját hívjuk meg. Felbukkanó ablaka az 5. ábrán látható.
5. ábra
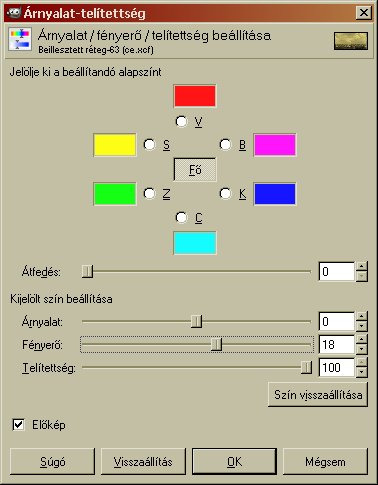
Alaphelyzetben az összes szín állítható egyszerre, ha a színgyűrű közepén a "Fő" feliratú gomb le van nyomva. Most megmaradunk ennél. A Telítettséget a hozzá tartozó csúszkával felvihetjük akár 100%-ra is, és a Fényerő növelésével világosíthatunk is a rétegen. Ha tetszik már az eredmény, akkor nyomjuk le az OK gombot. Az eredmény a 6. ábrán látható.
6. ábra
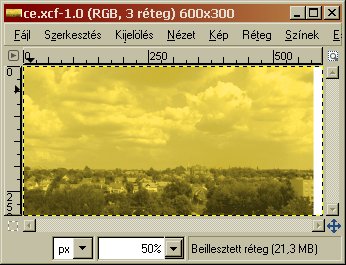
7. ábra
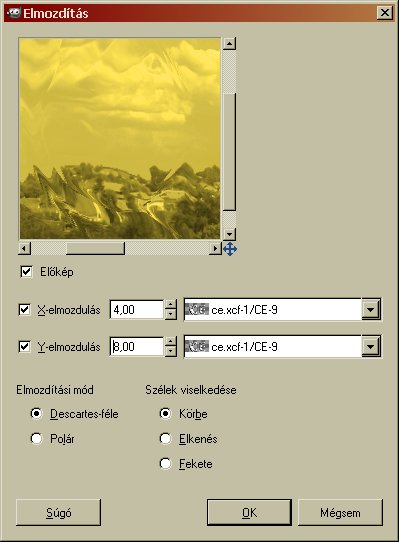
Ha nagyobb betűkkel dolgozunk, mint a példában bemutatottak, és igényesebbek vagyunk, akkor a fotónkat mintegy rá is simíthatjuk a domborúvá tett betűink felületére, amitől a fotónk ugyan torzulni fog, de a kapott eredmény jobban fogja szimulálni a valóságot.
Ennek eszköze az Elmozdítás funkció, amely a képablakunkban a Szűrők menüjéből a Leképezés alatt található, felbukkanó ablaka pedig balra látszik.
A Descartes-féle, X- és Y-tengely mentén eltoló funkciót válasszuk ki, ha eleve nem ez volna bejelölve. Az elmozdítás alapjául szolgáló mélységi térképként mind az X-, mind az Y-tengelynél válasszuk ki a képünk középső rétegét a legördülő menüből, azaz a fémbetűinket. Az X- és Y-elmozdulás mértékét tetszőlegesre vehetjük, és eredményét az előnézeti ablakban ellenőrizhetjük. Most X:4, Y:8 értékkel dolgoztam. Az előnézeti ablakban (ha tudjuk, hogy mit kell látnunk), halványan ki is rajzolódik a C-betűnk. Ha készen vagyunk, nyomjuk le az Ok-t.
8. ábra

A következő lépésben le fogjuk vágni a fölösleges fotórészleteket a szövegünkről. Nézzünk bele a munkaablakunkban a Rétegekbe, annak a fülére kattintva. Legfölül az elmozdított, arany-fekete fotónk látható Beillesztett réteg néven, alatta pedig a krómbetűs szövegünk CE néven, legalul még mindig a fehér háttér. Kattintsunk bal egérgombbal a CE rétegre, hogy ez legyen az aktív réteg, mert erről készítünk kijelölést a levágáshoz.
Most a képablakunkban a Kijelölés címszó alatt válasszuk a Szín szerinti kijelölést. Ha még emlékszünk rá, ennek lágy szélt állítottunk be korábban 5-ös értékkel (l. előző oldal), s ez még mindig így maradt. Kattintsunk a képünkön valamelyik sarok közelében, ahol a betűnk átlátszó környezete van, s ezzel meg is lesz a kijelölésünk.
Most lépjünk vissza a fotónk rétegére: a Rétegek ablakban kattintsunk rá ennek a rétegsorára, és Ctrl+X gombokkal vágjuk le a fotónk fölösleges részeit. Ezután meg is szüntethetjük a kijelölést: képablakban a Kijelölés alatt válasszuk a Semmit sort.
9. ábra
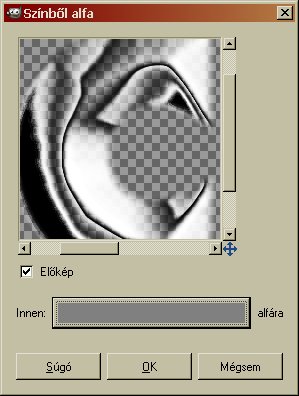
Most vigyük az arany-fekete fotórétegünket a CE betűréteg alá: a Rétegek ablakban kattintsunk a Beillesztett réteg sorára és az alsó gombsorozatban a lefelé mutató nyílra kattintva léptessük a szövegrétegünk alá. Ha ezután elkezdünk próbálkozni tükröző aranyszöveg létrehozásával a már meglévő rétegeink különféle rétegegyesítési módjait váltogatva (a Rétegek ablakában), tapasztalhatjuk, hogy a krómbetűink még nagyon erősek, nem árt átlátszóbbá tenni őket. Ennek egyik lehetséges módja, hogy "kiszedjük" a szövegünkből a szürke színt, átlátszóvá tesszük a helyét, hogy csak a kontrasztot adó fehér és fekete maradjon.
Ehhez először készítsünk egy másolatot a CE betűrétegünkről, hogy szükség esetén legyen mihez visszanyúlnunk. A Rétegek munkaablakában kattintsunk megint a CE rétegre, majd az ablak alsó sorában balról a negyedik gombra, s ezzel kész is a másolatunk, amelynek a program a CE#1 nevet fogja adni. Innentől kezdve ezen fogunk dolgozni.
A szürke szín kivonására szolgál a képablakunkban a Réteg legördülő menüjében látható Átlátszóság alatt a Színből alfa funkció. Felbukkanó ablakában a vízszintesen hosszan elnyúló téglalapban feltüntetett színt fogja kiszedni a rétegünkből. Ha ebbe a téglalapba kattintunk, akkor a 10. ábrán látható színbeállító ablak fog felbukkanni. Jobb felső részében a V (Érték) jelölésű sorban a csúszkával 50-esre vihetjük az értékadatot, éppen középre a fekete és a fehér közé. Ha lenyomjuk az OK gombot, akkor visszajutunk a Színből alfa ablakunkhoz.
Az előnézeti ablakban már láthatjuk is, hogy működésünknek mi lesz az eredménye: ahol a krómbetűnk teste szürke volt, ott most átlátszó területeket fogunk kapni, és jobban látható lesz majd a fotónk, ha annak rétegét a CE nevű betűrétegünk alá helyezzük. Le is nyomhatjuk tehát az OK gombot.
10. ábra
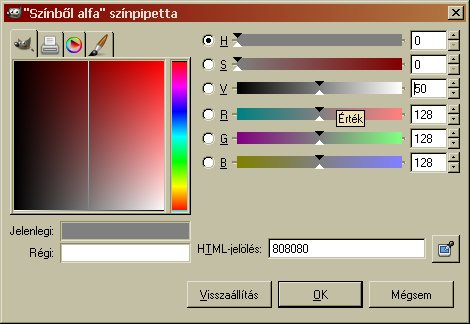
Az egyelőre nem használt eredeti CE rétegünk láthatóságát kapcsoljuk ki, hogy ne zavarhasson a próbálkozásainkban: a Rétegek ablakban kattintsunk ennek a rétegnek a szemet ábrázoló ikonjára. Ezzel együtt még mindig nem elég fényes az arany-fekete fotónk. Duplázzuk meg tehát ezt a rétegünket is. A Rétegek ablakban kattintsunk ennek a sorára a bal egérgombbal, és ismét balról a negyedik gombbal a legalsó sorban készítsünk róla egy másolatot.
Ha a két fotós rétegünk közül a felsőt Kivetítés módba állítjuk a Rétegek ablakának legördülő menüjében, akkor már eléggé fényes aranyszínt kapunk.
Az is segít az összhatás beállításában, ha az eredeti fehér, és szemkápráztató hatású Háttér alaprétegünket átfestjük. A Rétegek ablakban kattintsunk ennek a rétegsorára, majd a Képablakunkban az Eszközök menüjéből a Festőeszközök közül válasszuk ki a Színátmenetet. A rengeteg féle variáció közül a végleges megoldásra egy föntről lefelé feketéből aranyba átmenő háttér lett kiválasztva. Ehhez a munkaablakunkban kattintsunk az Eszközbeállítások fülére, és a színátmenetek közül válasszuk az Előtérből a háttérbe RGB mintát, a formák közül a Lineárisat, és megint legyen bekapcsolva az Adaptív túlmintavételezés. Ha a színeink nem lennének megfelelőek, akkor kattintsunk a munkaablakban a Színek fülére, és Előtér színre állítsuk be a feketét, a háttér színre pedig írjuk be az eedd82 HTML-kódot.
Menjünk vissza a képablakunkhoz, és a képünk felső határától az alsóig kattintással és húzással húzzunk egy függőleges vonalat. Ez úgy a legkönnyebb, ha közben lenyomva tartjuk a Ctrl billentyűt, mert akkor a program automatikusan tartani fogja a függőleges irányt. Ezzel kész is a színátmenetes hátterünk. Ehhez már könnyebb lesz hozzáigazítani a többi réteget.
11. ábra

Egy kis vetett árnyékot is adhatunk a betűinkhez, hogy jobban kiugorjanak a háttérből. Ehhez persze megint ki kell jelölnünk a betűinket, amelyre a legalkalmasabb a még meglévő, CE nevű rétegünk. A Rétegek munkaablakban kattintsunk rá ennek a sorára, a képablakban pedig a Kijelölések alatt hívjuk meg a Szín szerinti kijelölést, amelynek még mindig 5 képpontnyi lágy széle van. Kattintsunk a betűink körüli átlátszó háttérre, és fordítsuk meg a kijelölést, a Kijelölés címszó alatt az Invertálással.
A Szűrők alatt találjuk a Fény és árnyék hatások között a Vetett árnyékot. A betűinken szóródni fog a fény, nem lesz egyértelmű, honnan kapják a megvilágítást, de hogy jól kirajzolódjanak, azért baloldalt és alul nem árt, ha kapnak egy sötétebb árnyékot. Ha a Vetett árnyék ablakában negatív értékre állítjuk az X-eltolást, akkor balra vetülő árnyékot fogunk kapni, és ha pozitív számot adunk be Y-eltolásra, akkor az árnyék lefelé vetődik. Az elmosódás sugara nagyjából kétszer akkorára lett véve, mint az eltolás, az árnyék színére pedig állítsunk be feketét (a Szín melletti téglalapba kattintva felbukkanó színbeállító ablakban), 80%-os átlátszatlansággal. Le is nyomhatjuk az OK-t. A program Drop Shadow (Vetett árnyék) nevet fog adni ennek az új, külön rétegünknek, amelyet a Rétegek munkaablakában mindjárt le is vihetünk a lefelé mutató nyíllal, közvetlenül a Háttér réteg fölé, hogy a fölötte levő betűink takarják majd a szélét.
12. ábra

Most már hátterünk is van, árnyékunk is van, élénk fényű szövegünk is van, de láthatóan a szövegünk felső része még túl világos, az alsó része pedig túl sötét. Ilyen esetekben nagyon jól használható a GIMP rétegmaszk nevű funkciója, amellyel például a lineáris színátmenetnek megfelelően fokozatosan átlátszóvá tehetjük a rétegképünket.
Először is a Rétegek ablakban váltsunk át a két fotós CE-szöveges rétegünk közül a felsőre, amelyre Kivetítést állítottunk be előzőleg (a neve Beillesztett réteg másolata). A képablakunkban a Réteg címszóhoz tartozó menüben látható a Maszk feliratú sor. Erre ráállva a kurzorral újabb menü bukkan fel. Ebben válasszuk a Rétegmaszk hozzáadását, mire a 12. ábra ablakát fogja földobni a program. A lehetőségek közül válasszuk a Fekete (teljesen átlátszó) sort: kattintsunk a mellette lévő kis körbe, majd nyomjuk le a Hozzáadás feliratú gombot.
Ha az eszközeink közül nem a Színátmenet volna bekapcsolva, akkor a képablakunkban hívjuk ezt meg az Eszközök menüjéből a Festőeszközök alatt, és a munkaablakunkban váltsunk át az Eszközbeállítások fülére. Ellenőrizzük, hogy még mindig lineáris forma van-e beállítva a színátmenet lefutására. Ha nem fehér-fekete színű átmenetet látunk, akkor a képablakban egyszerűen az Eszközök menüjében válasszuk az Alapértelmezett színek sorát, amitől visszaáll a program indulásakor tapasztalható fekete előtérszín és fehér háttérszín.
13. ábra

Most a Ctrl gombot lenyomva tartva kattintással és húzással húzzunk egy függőleges egyenest lentről fölfelé, vagy föntről lefelé, aszerint, hogy a színátmenetünk feketéből fehérbe lett-e beállítva, vagy fordítva. A lényeg az, hogy a rétegünk felső része fekete legyen, az alsó pedig fehér. Ahol a maszkunk fekete, ott a hozzátartozó réteg átlátszó lesz, ahol a maszk fehér, ott pedig látszani fog, vagyis föntről lefelé haladva egyre több látszik a feliratunkból, tehát az a felső részén kevésbé fog világítani, alul pedig nem lesz olyan sötét, vagyis jobban ki lesz egyensúlyozva. Ezután a képablakunkban a Réteg menüjéből a Maszk alatt válasszuk a Maszk alkalmazása funkciót, s ezzel véglegesítettük is a Kivetített szövegrétegünket. A 13. ábrán kis méretben látható a rétegünk, mellette a rétegmaszkkal, a 14. ábrán pedig látható, hogy ugyanezen réteg betűi, a maszk alkalmazása után, fölfelé egyre halványabban látszanak, majd el is tűnnek.
14. ábra

Akkor sorba is rakhatjuk a rétegeinket, és kiejthetjük azt, ami fölösleges. Már nem lesz szükségünk a CE feliratú szövegrétegünkre. Kattintsunk rá ennek a sorára a Rétegek munkaablakunkban, és ugyanezen ablak alsó sorában jobbról az első gombra is, mire ez a réteg törlődni fog a képünkből. A többi rendre a következő lesz, alulról fölfelé haladva: legalsó réteg a Háttér, fölötte a vetett árnyék (Drop Shadow névvel), fölötte az első fotós rétegünk, Beillesztett réteg címmel, afölött a maszkolt fotós rétegünk, a Beillesztett réteg másolata, és legfölül a CE#1 nevű, színgörbe-manipulált rétegünk. Mindegyik átlátszatlansága 100%, és Normál módban van, kivéve a Beillesztett réteg másolatát, amelyet Kivetítés módra állítottunk.
15. ábra

A képablakunkban látni fogjuk, hogy alul van egy vékony, átlátszó sáv: ez a vetett árnyék készítésekor került oda. Az eredeti méretre úgy vághatjuk vissza a képünket, hogy a képablakban az Eszközök menüjéből a Kijelölőeszközök közül kiválasztjuk a Téglalap-kijelölést, a munkaablakunkban pedig rákattintunk az Eszközbeállítások fülére. A 15. ábrán láthatóan most nem lesz szükségünk lágy szélre, éppen ellenkezőleg, éles körvonalakat akarunk, viszont a Rögzített funkciót pipáljuk ki, és mellette jobbra, a legördülő menüből válasszuk ki a Méretet, az alatta levő sorba pedig begépelhetjük az eredeti, 600x300 képpontos értékünket. Ha visszamegyünk a képablakhoz, és bárhol a képre kattintunk, meg is jelenik a szabott méretű kijelölésünk, amelynek közepébe kattintva húzással ráilleszthetjük a kijelölésünket a megtartani kívánt képrészre, kihagyva az átlátszó csíkot. Ezután a képablakban a Kép menüjéből válasszuk a Vágást a kijelölésre, és el is készül az egyelőre 5 rétegből álló képünk. Ugyancsak a Kép címszó alatt most kattintsunk az Egy réteggé lapítás funkcióra. A kapott, 1-rétegű képet akár le is kicsinyíthetjük (Kép alatt Kép átméretezésével), azután már tetszőleges néven, megfelelő kiterjesztéssel (pl. .jpg) elmenthetjük.
A kép előállításához GIMP for Windows 2.4.2 képfeldolgozó programot használtam a sourceforge.net jóvoltából.
Kezdőlap | GIMP tutorialok 1. | GIMP tutorialok 2. | Inkscape tutorialok | Képsorozatok | Honlaptérkép | Pihentetőül | Kapcsolat | Lap tetejére

Ahol másként nincs jelezve, a honlap tartalma a Creative Commons Nevezd meg!-Így add tovább! 3.0 Licenc feltételei szerint használható fel.
Szerző: Improcyon
























































































