2009 május: Melléktermékek
2008 november: GIMPressziók
2008 június: Stilizált arcok
2008 április: Leképezések
2008 február: Üvegvilág
2007 október vége: Vendég és látója
2007 október vége: Vendégművész 2.
2007 október eleje: Vendégművész 1.
2007 október eleje: Kezdetek 2.
2007 szeptember: Kezdetek 1. HozzászólásokTájékoztató a hozzászólási lehetőségekről KapcsolatÜzenet, levél, kérdés küldése HonlaptérképA honlap tartalma és szerkezete PihentetőülElmejátékok képre, hangra és billentyűzetre A lap aljáraUgrás a lap aljára Firefoxosok figyelmébeAkiknek nagyítva jelenik meg a honlap
Legfrissebb oldalak |
|
 |
Húsvéti GIMP tojás Húsvéti tojások festése egérrel és GIMP rutinokkal. |
 |
Hópehely motívumok Klónozás és alakítás Inkscape szűrőkkel. |
 |
3D oszlop Csavart torony Fantázialények GIMP 2.8 ecsetdinamikával rajzolt oszlopok és fantázialények. |
 |
Csigaház és társai Alakzatcsoport ráfektetése tetszőleges útvonalra. Inkscape tanulmány és tutorial. |
 |
3D fogaskerekek Inkscape-pel Az Inkscape "Mozgás" kiterjesztés használatának egyik módja. |
 |
GIMP 2.6 és 2.8 Néhány gyakorlati szempont a GIMP 2.8 használatával kapcsolatban. |
A képek a GIMP 2.2.15, 2.4.2, 2.6.4 és 2.8 programmal, illetve Inkscape v0.47.1 programmal készültek a
és az Inkscape.org jóvoltából.

Adatvédelem
Utolsó frissítés: 2014 április
Vízcsobbanás (alapkép)
2010 augusztus

![]() [Hogyan?]
[Hogyan?]
A vízről készült pillanatképek mindig nagyon látványosak tudnak lenni. Türelemmel magunk is rajzolhatunk-festhetünk ilyeneket, különösen akkor, ha alaposan megfigyeljük egy valódi fotón, milyen alakot ölt a víz abban az esetben, ha beledobunk egy tárgyat, és milyen fények csillannak fel rajta. Ilyen fotót rengeteget találunk a világhálón képkeresővel, ha például a "splash" kulcsszóval (szabad fordításban placcs) próbálkozunk.
Az alábbi tutorial egy tovább finomítható alapkép elkészítését ismerteti. Külön érdekessége, hogy alkalmaz egy technikát, amellyel a GIMP I-görbítés funkcióját messze jobban ki tudjuk használni, mint eme technika nélkül.
A leírás középfokozatban tartó GIMP-felhasználóknak szól, ezért nem terjeszkedik ki a funkciók alapvető kezelési részleteire.
Ezt a tutorialt inkább elolvasásra ajánlom, mint elkészítésre, mindazonáltal a mindenre elszántak kedvéért megadtam a paramétereket, amelyekkel készült. Viszont egy ilyen kép már nagyon nagy szabadságot ad az alkotójának, és a rétegei, beállításai igen sokféleképpen variálhatók. ha pedig valakinek nem sikerül pontosan reprodukálnia a rajzelemeket (és miért is sikerülne? Az a cél, hogy mindenki a SAJÁT elképzelését fesse meg!) akkor az itt megadott paramétereket már értelemszerűen meg kell változtatnia, hogy jó eredményt kapjon.
Ezért a megadott adatok csak tájékoztató jellegűek, mindössze nagyságrendi útmutatást adnak ki-ki saját alkotásának elkészítéséhez.
Vízgyűrű rajzolása
1. ábra

A leírásban a gyorsbillentyűk megadásakor a "gyári beállításokra" hivatkozom.
Nyissunk egy új képet (Ctrl+n) 1000x1000 képpontos méretben, és mentsük el (Ctrl+s) például placcs.xcf fájlnévvel, a GIMP saját képformátumában.
Az Eszköztárról válasszuk ki a Színátmenet-eszközt, a Színátmenetek közül pedig a Blue Green kék-zöldet. Hagyjuk meg a Lineáris lefutási formát, és ne legyen ismétlés. Pipáljuk ki az átmenet mellett a megfordítást.
A Ctrl számítógépbillentyűnk lenyomása mellett a kép tetejétől az aljáig húzzunk egy függőleges szakaszt, hogy fentről lefelé sötétedő színátmenettel befessük az induló, Háttér nevű rétegünket (l. Rétegek ablaka).
2. ábra

A Rétegek ablakában nyissunk új réteget Vízgyűrű névvel; legyen átlátszó, és képméretű (1000x1000 képpont).
Az 'e' számítógép-billentyű paranccsal, vagy az Eszköztárról kapcsoljuk be az Ellipszis-kijelölést, és az alapértelmezett beállítások mellett húzzunk egy nagyjából 600x150 pixeles, vízszintesen fekvő ellipszist, és toljuk a kép felső részébe, nem sokkal a felezővonal fölé.
3. ábra
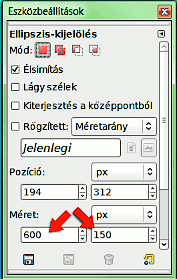
A Méretet az eszközbeállítások ablakában változtathatjuk a Méret alatti sorban, felülírással (+ Enter).
4. ábra
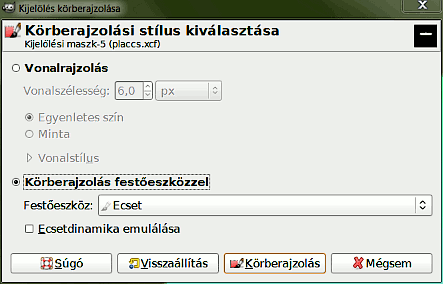
Az Ecsetek ablakából válasszuk ki a Circle (19)-et, és méretezzük 1,50-re. A Kijelölés-szerkesztő (l. Ablakok között) alsó sorában kattintsunk a Végigrajzolás gombjára, és az erre felbukkanó ablakban válasszuk a körberajzolást ecsettel. Lényegtelen, hogy milyen előtérszínnel dolgozunk; később úgyis meg fogjuk változtatni a kifestést, ezért maradhatunk az induló fekete mellett is. Ezután szüntessük meg a kijelölést a Kijelölés-szerkesztő ablakából (X).
5. ábra
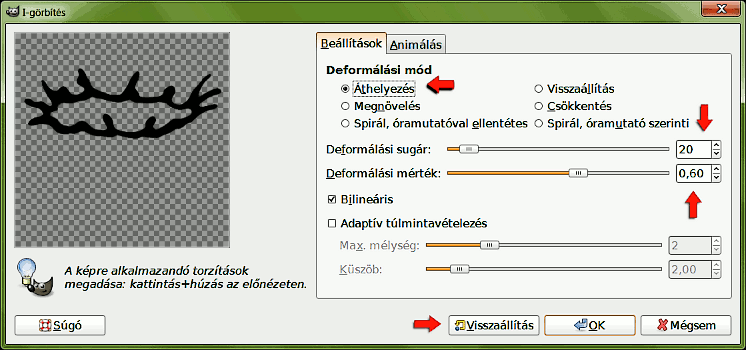
A Szűrők —> Torzítás —> I-görbítés funkcióval kezdjünk vízgyűrűszerű alakot adni az ellipszisünknek. Ha vízbe beledobunk egy tárgyat, akkor akörül valamilyen hengeres alakban felcsapódik egy vízfal, és annak a tetején egy nagyjából vízszintes tórusz keletkezik, amelyből nyúlványok emelkednek ki, a végükön egy-egy vízcseppel. Alapvetően használjuk az Áthelyezést, és próbálkozásokkal-visszaállítással lőjük be, hogy mekkora Deformálási sugárral és Deformálási mértékkel célszerű dolgoznunk. Az illusztráció 20-as és 0,60-as értéke már azt az állapotot mutatja, amikor a vízgyűrűből kitörő nyúlványokat húzogattam ki. A megelőző, nagyvonalú alakításhoz 50-es deformálási sugarat és 0,30-as deformálási mértéket használtam.
Radírral és Ecset eszközzel, éles szélű, Circle ecsettel, és értelemszerűen váltogatott ecsetmérettel adjunk hozzá, illetve vegyünk el a vízből ott, ahol helyesnek véljük. Nem árt, ha beszerezzük a bevezetőben már megemlített segítséget egy pillanatkép formájában, amely fotón ábrázolja a felfröccsenő vizet, és a fényképét kitesszük a monitorunkra (pl. az Irfan View-val ahol beállítjuk az Always on top lehetőséget, hogy mindig felül legyen a kép).
6. ábra

Utolsó simításként megint igazíthatunk az ábrán az I-görbítéssel, de előbb kicsinyítsük le a fekete alakzatunkat, mert a képszélen már nem működik jól az I-görbítés. A Réteg —> Réteg átméretezésével méretarányosan (lánc legyen bekapcsolva a szélesség és magasság mellett) csökkentsük pl. 800x800 képpontosra a réteget. Az 'm' számítógép-billentyűvel vagy az Eszköztárról váltsunk Áthelyezésre, és toljuk a helyére az eddigi művet. Majd a Rétegek ablakából jobb egérgombbal a Vízgyűrű rétegsorára kattintva láthatjuk, hogy felbukkan a rétegmenü. Abból válasszuk ki a Réteg kép-méretűvé alakítását. Az eredménynek célszerű valami hasonlónak lennie, mint amilyen a 6. ábrán látható.
Ne sajnáljuk a türelmet ennél a résznél, mert a későbbi átalakításoknál akkor kaphatunk a valósághoz valamelyest is hasonlító képet, ha a kiindulási alap jó volt. Még egy ötlet: a víznyúlványoknak egészen a hegyére rakjuk a gömböket, különben egybefolyó nyúlványokat fogunk kapni, és az egy kissé zavaró.
7. ábra

Az Eszköztárról válasszuk a Szín szerinti kijelölést, az Eszközbeállítások ablakában pedig kapcsoljuk be a Lágy széleket, és állítsunk be rá 2,0-es sugarat.
8. ábra
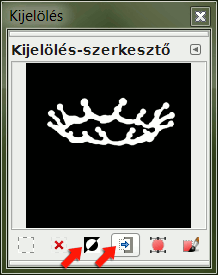
Kattintsunk a képablakban a fekete ábra mellé tetszőleges helyre, a Kijelölés-szerkesztő ablakában fordítsuk meg a kijelölést, majd mentsük el csatornába.
9. ábra
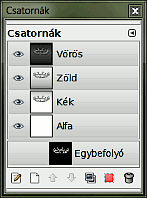
A GIMP a Kijelölési maszk másolata nevet fogja adni a kijelölésünknek, de mivel később még további kijelölés(eke)t is el fogunk menteni, azért a saját dolgunk megkönnyítésére nevezzük át ezt a csatornát Egybefolyónak (duplán kattintva a névre felülírással vigyük be az adatot, majd nyomjunk Enter-t a billentyűzetünkön. Ezután kattintsunk vissza a Rétegek ablakában a Vízgyűrű nevű rétegünkre, mert különben a kijelölési csatornánkat érintené a következő művelet.
10. ábra

Az l számítógép-billentyűvel, vagy az Eszköztárról kapcsoljunk Színátmenetre, válasszuk ki az átmenetek közül az Előtérből háttérbe (RGB)-t, a lefutási forma legyen Formázott (gömbölyű), és fordítsuk meg most is a színirányt, hogy fehérből feketébe haladjon. Húzzunk egy tetszőleges szakaszt bárhol a fekete kijelölt ábra fölött.
11. ábra
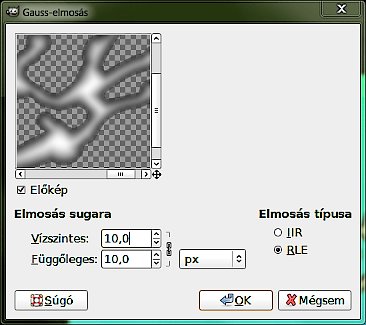
Még mindig kijelölt állapot mellett a Szűrők —> Elmosás —> Gauss-elmosással, 10-10-es sugárral mossuk el a rajzot, hogy ívesebb vonalakat kapjunk. Most már megszüntethetjük a kijelölést.
Javítsuk fel a kifestést a Szűrők —> Leképezés —> Buckaleképezéssel.
12. ábra
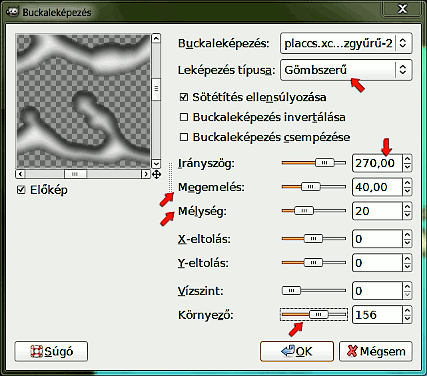
Természetesen a sajátréteget, a Vízgyűrűt használjuk a leképezéshez alapul, a típusnál válasszuk a Gömbszerűt. Nem nagyon fontos ugyan, de a rend kedvéért aszerint állítsuk be az Irányszöget, hogy honnan szeretnénk a képen megvilágítani a vízgyűrűnket. Most alulról fogja kapni a fényt, ezért 270 fokot állítottam be. A Megemelést és a Mélységet ízlés szerint állítsuk be (most 40,00 és 20), a Környező skálájával pedig selymesebbé tehetjük, finomíthatjuk a domborított felületet. Állítsunk be maximálisan kontrasztos, de még sima felületet (most ez 156-os skálaérték lett).
Az eredmény a 13. ábrán látható. Ezzel a módszerrel a vízgyűrűnk tetszőleges oldalára húzhatjuk a megvilágítást, mivel eredetileg a formázott színátmenet középre helyezte a fényt, olyan jelleget adva a vízgyűrűnknek, mintha szemből volna megvilágítva.
A Buckaleképezés irányszögével játszva viszont tetszőleges helyre rakhatjuk a fényt.
13. ábra
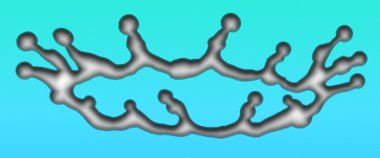
14. ábra

A Rétegek ablakában készítsünk másolatot a Vízgyűrű rétegről, és a felsőt nevezzük át Vízgyűrű darabolt-ra, s ezalatt nem baromfitáp elárusítóhelyet értünk jelen esetben. Akkor már az eredetit is nevezzük át Vízgyűrű egybefolyóra. Az utóbbi láthatóságát átmenetileg kapcsoljuk ki a szemet ábrázoló ikonjára kattintva, és lépjünk vissza a felső, darabolt nevű rétegre.
15. ábra
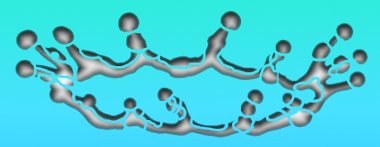
Kapcsoljuk be a Radírt, és Circle(05) ecsettel, 100%-os radír átlátszatlansággal töröljünk ki finom vonalakat a rajzból úgy, hogy kisebb-nagyobb vízblokkok maradjanak. A víznyúlványok gömbfejét jellemzően vágjuk le a nyakánál, és a vízszintes gyűrű felső peremébe vágjunk párhuzamos sávokat. Váltogatva, helyenként kevésbé, más részeket jobban aprózzuk, daraboljuk fel a felületet. Ha szükségesnek látjuk, kerekítsük le az éles, hegyes sarkokat. Az eredmény nagyjából hasonló lesz a 15. ábrán láthatóhoz.
16. ábra
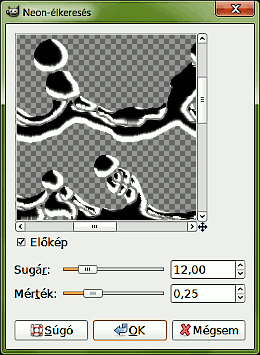
A szín szerinti kijelöléssel, az előző használatból ittmaradt beállítással kattintsunk az átlátszó területre, fordítsuk meg a kijelölést, majd a Szerkesztés menüjéből fessük ki fehérre (háttérszín) a darabjainkat. Egyúttal mentsük el ezt a kijelölést is csatornába ugyancsak a Kijelölés-szerkesztő ablakában az alsó gombsor negyedik gombjával, és ezt a kijelölést is nevezzük át a Csatornák ablakában; adjuk neki a Darabolt nevet. Szüntessük meg a kijelölést, és kattintsunk a Vízgyűrű darabolt rétegünkre a Rétegek ablakában, majd a Szűrők —> Élkeresés —> Neon funkciót hívjuk meg. Állítsunk be olyan sugarat és mértéket (most 12,00 és 0,25), hogy majd elmosás után az egyes darabok domború elemeknek látsszanak (se túl nagy, se túl kicsi ne legyen a fekete-fehér arány).
17. ábra
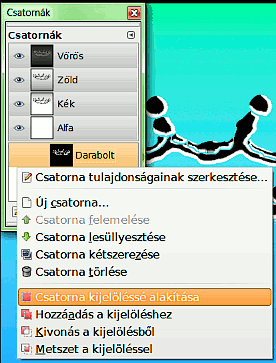
A Csatornák ablakában jobb egérgombbal kattintsunk a Darabolt nevű csatornánk sorára, és a felbukkanó menüből válasszuk a Csatorna kijelöléssé alakítását. Ezután ne felejtsünk el visszakattintani a Rétegek ablakában a darabolt rétegre, hogy majd arra vonatkozzon a következő művelet, ami Gauss-elmosás lesz a Szűrők menüjéből az Elmosás alatt. 14-14-es vízszintes és függőleges elmosási sugárral mossuk el a képet. Ha éles körvonalat látunk a Gauss-elmosás ablakában a darabok körül, akkor saját megnyugtatásunkra fordítsuk meg a kijelölést, és a Del(ete) számítógépbillentyűnkkel töröljük ki. Utána szüntessük meg a kijelölést.
18. ábra

Ha akarjuk, akkor utána még kijelölés nélkül is megismételhetjük a Gauss-elmosást, de már kisebb, pl. 2-2-es sugárral. Utána A Színek menüjéből az Invertálással fordítsuk meg a fekete-fehér színeket, majd Buckaleképezéssel javítsunk a látványon: megint sajátrétegre végezzük a leképezést, azaz a daraboltra, válasszuk ezúttal viszont a Lineáris leképezést, az Irányszög maradjon 270 fok, a Megemelés 50,00, a Mélység 20, és a Környezőt vegyük 50-re. A többi paraméter maradjon változatlan.
19. ábra
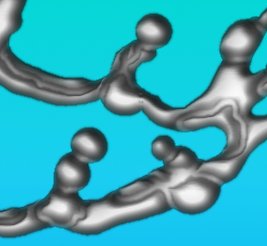
Ha mindkét Vízgyűrű nevű réteg láthatóságát visszakapcsoljuk a Rétegek ablakában (a láthatatlan rétegnél a szemet ábrázoló ikon helyére kattintva), akkor szinte szoborszerű képet láthatunk helyenként, mint azt a 19. ábra részlete is mutatja. (Nem árt ezt megjegyezni, ki tudja mire lesz ez még jó?)
Ezzel megvan az a két rétegünk, amelyet a majdani vízgyűrűnk árnyalásához használhatunk, hogy vastagságot, anyagszerűséget adjunk neki.
Most jön az üvegszerű csillogást adó perem. Mindkettőhöz készítsünk ilyet. Először az egybefolyó vízgyűrűt határoló csillogást készítjük el.
20. ábra
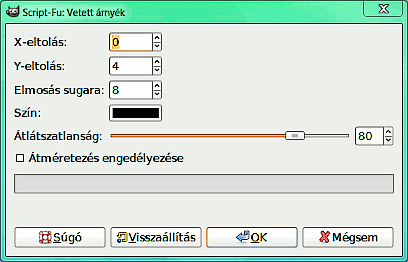
Jobb egérgombbal kattintsunk az Egybefolyó nevű kijelölésünkre a Csatornák ablakában, és a felbukkanó menüből válasszuk a Csatorna kijelöléssé alakítását. A Kijelölés-szerkesztő ablakában fordítsuk meg, invertáljuk a kijelölést. Mindegy, hogy melyik képrétegen állva indulunk neki a feladatnak, de a rend kedvéért kattintsunk a Vízgyűrű egybefolyó nevű rétegünkre a rétegek ablakában, hogy a csatornáról visszakerüljünk a látható képünkbe, és a Szűrők —> Fény és árnyék menüjéből válasszuk a Vetett árnyékot.
Alul a monitorunkon feljön a tálca a minimalizált ablakkal, amelyet a Wilber logó jelez. Kattintsunk rá, hogy feljöjjön a képernyőre az ablak. Most csak függőleges irányú fényt fogunk alkalmazni, ezért az X-irányú eltolást vegyük 0-ra, az Y-irányú viszont először legyen +4, az Elmosás sugara 8. Ekkor fentről lefelé fog árnyék vetülni, s azt most hagyjuk feketén, mert úgy terveztük, hogy alulról felfelé legyen megvilágítva a vízgyűrű. Kapcsoljuk még ki az átméretezés engedélyezését, és OKézzunk.
Ha netán hibaüzenetet kapnánk a GIMP-től, akkor annak az az oka, hogy elfelejtettünk a csatornáról visszaváltani a képrétegre a Rétegek ablakában. Ekkor ismételjük meg a műveletet a Szűrők alatt a Vetett árnyék ismétlésével.
Ezután a Szűrők alatt válasszuk a Vetett árnyék újramegjelenítését, s a funkció ablakában most vegyük -4-re az Y-eltolást, kattintsunk a színtéglalapba, és a felbukkanó Script-Fu színválasztó ablakban állítsunk be tiszta fehéret (ffffff), Okézzunk, majd a Vetett árnyék ablakában is OKézzunk. Szüntessük meg a kijelölést.
A Rétegek ablakában két Drop Shadow (Vetett árnyék) réteget látunk. A felsőre kattintva jobb egérgombbal válasszuk a felbukkanó rétegmenüből az Összefésülést lefelé, majd megint a rétegmenüből alkalmazzuk a Réteg kép-méretűvé alakítását. Nevezzük át az így kapott réteget Egybefolyó peremének.
21. ábra

Kapcsoljuk ki a két Vízgyűrű réteg láthatóságát a Rétegek ablakában, s akkor a 21. ábrát látjuk a képablakban.
22. ábra
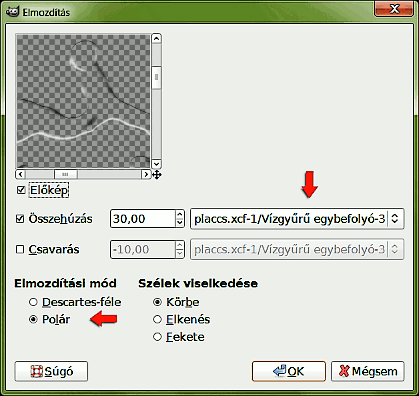
Ezt Szűrők —> Elmosás —> Gauss-elmosással finomítsuk 3-3-as elmosási sugárral. Kettőzzük meg az Egybefolyó pereme réteget a Rétegek ablakában, és a felsőt fésüljük rá az alatta levőre. Ezen élesítünk egy kicsit Szűrők —> Leképezés —> Elmozdítással.
Vetítési alapként most nem a sajátréteget választjuk ki, hanem a Vízgyűrű egybefolyó nevű réteget, mivel tulajdonképpen ahhoz készült a vetett árnyékos perem. Elmozdítási módnak a Descartes helyett a Polárt választjuk, de csak az Összehúzás lehetőségével élünk (30,00), a Csavarással nem. Természetesen temérdek más beállítással is lehet kísérletezni; mindig az dönti el, melyiknél maradjunk, hogy melyik adja a legtetszetősebb eredményt. Érdemes több esetet is kipróbálni, s ha nem jó az eredményt, akkor visszavonni.
Ha jobban akarjuk látni a legördülő menüben a választékot, akkor a szélénél megragadva húzzuk ki vízszintesen az ablakot.
23. ábra

Most ugyanezt a műveletsorozatot hajtsuk végre a Vízgyűrű darabolt rétegre is: az ahhoz tartozó kijelölést aktiváljuk a Csatornák ablakából, fordítsuk meg, az előzőekben alkalmazott paraméterekkel készítsünk fekete, illetve fehér vetett árnyékot, a Drop Shadow rétegeket fésüljük össze, vágjuk kép-méretűre, nevezzük át Darabolt pereme rétegnek, mossuk el, kettőzzük meg, fésüljük össze és mozdítsuk el. Az Elmozdításhoz most is a megfelelő kiinduló réteget használjuk fel a legördülő menüből: a Vízgyűrű daraboltat. Ennek az eredménye a 23. ábrán látható.
24. ábra
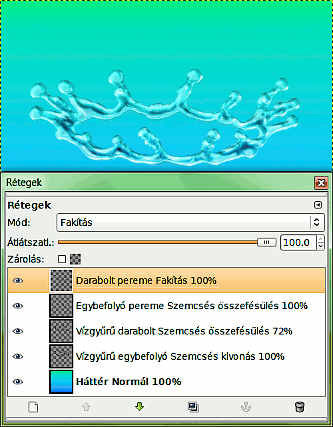
Ha például a színes Háttér rétegünket módosítjuk a Színek —> Fényerő-kontraszt funkcióval úgy, hogy a Fényerőt -50-re, a Kontrasztot pedig +20-ra vesszük, továbbá az eddigi rétegeinket a 24. ábra rétegsoraiban feltüntetett adatok szerint állítjuk be, akkor a Rétegek fölötti képet látjuk a képablakban.
Itt jegyzem meg, hogy az alakzatainktól, azok szélességétől, a háttérszíntől stb. függően igen változatos kép alakulhat ki, és természetesen mindenki kísérletezhet más és más elmozdítási és egyéb műveleti paraméterekkel, rétegsorrenddel, rétegmóddal, átlászatlansággal stb. Többféle jó beállítás is lehet, és érdemes türelmesen végigpróbálgatnunk a lehetőségeknek legalább egy részét, hogy kiválaszthassuk a legjobban tetszőt.
Hullámok
Ezután adjunk hullámokat alulra oda, ahonnan a csobbanás kiindul. A Rétegek ablakában kattintsunk a legalsó, Háttér rétegre, és onnan kiindulva nyissunk új réteget Hullámzás néven. Legyen átlátszó, és képméretű.
Az 'l' (L, mint Lajos) számítógép-billentyűnkkel, vagy az Eszköztárról kapcsoljuk be a Színátmenet eszközt, a Színátmenetek ablakában válasszuk ki a Deep Sea átmenetet, az Eszközbeállítások ablakában pedig állítsunk be Sugaras lefutási formát, és Háromszöghullám ismétlést.
25. ábra

Álljunk a képünk közepére a kurzorral, nagyjából az 500,500 koordinátákhoz (képablak bal alsó sarkából leolvasva). Könnyebb dolgunk van, ha a Nézet menüjében átmenetileg kiválasztjuk az Illesztést a rácshoz. Húzzunk egy rövid, kb. 60 képpont hosszúságú szakaszt (a Ctrl számítógép-billentyűnket lenyomva pl. lefelé húzzunk; a képablak alsó, állapotsorában leolvashatók a húzott szakasz koordinátái: 0,60).
26. ábra
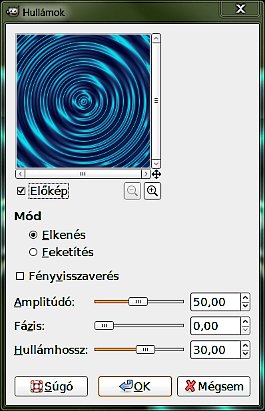
Utána a Szűrők —> Torzítás —>Hullámok funkcióval alakítsuk vízszerűvé a réteget. A hullám amplitudóját 50-re vettem, a hullámhosszat pedig 30-ra növeltem.
27. ábra
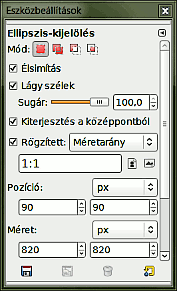
'e' számítógép-billentyűvel, vagy az Eszköztárról kapcsoljuk be az Ellipszis-kijelölést, az Eszközbeállítások ablakában pedig pipáljuk ki a Kiterjesztést a középpontból, a Méretarány szerinti rögzítést, és az 1:1-es méretarányt. Állítsunk be maximális, 100-as sugarú lágy szélt is. Álljunk a kurzorral megint a kép közepére, az 500,500 koordinátákra, és húzzunk egy kört. Az Eszközbeállítások ablakában a Méretnél leolvasható, és változtatható a Méret felülírással és utána Entert nyomva. Állítsuk be úgy az átmérőjét, hogy még ne érje el a réteg szélét, de minél több hullámgyűrű beleférjen. Ez most 820x820-as méretnél jött ki. Fordítsuk meg a kijelölést a Kijelölés-szerkesztő ablakában, és a számítógépünk Del(ete) billentyűjével töröljük a fölösleget. Most már megszüntethetjük a kijelölést.
28. ábra
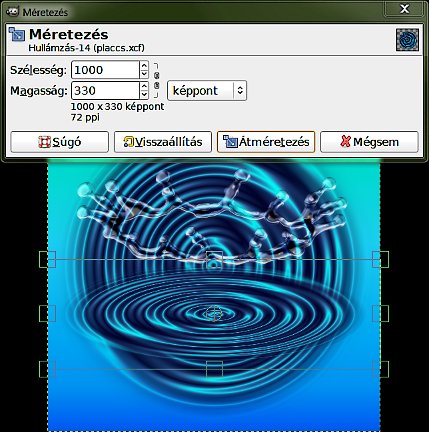
Mielőtt átméreteznénk a hullámainkat, mérjük le a vízgyűrűnk szélességét és magasságát a víznyúlványok nélkül. Az eszköztárról válasszuk ki a Mérőeszközt, és a Ctrl számítógép-billentyűnk lenyomása mellett kattintsunk a gyűrű bal szélére és húzzunk egy szakaszt a jobbszéléig. Olvassuk le az eredményt a képablak alsó sorában, az állapotsorban: 640 képpont. Most ugyanezt függőlegesen is végezzük el, mire kijön, hogy ennél a képnél ez 180 képpont. A kettő hányadosa kb. 3,5; ez a szélesség:magasság aránya a vízgyűrűnek.
Az Eszköztárról az Átméretezés eszközt bekapcsolva kattintsunk a képünkbe. Figyeljünk arra, hogy a Méretezés felbukkanó ablakában a Szélesség és Magasság méretarányos változását szabályozó lánc legyen szétkapcsolva, a képablakban pedig a befoglaló négyzet felső és alsó középső kis négyzetébe kattintva toljuk össze a hullámainkat. A felsőt húzzuk le a vízgyűrű alsó részéig, majd a Méretezés ablakában a Magasság értékre írjunk be 330-at és nyomjunk Entert a billentyűzetünkön. Gondoljunk arra, hogy a felcsapódó víz felső gyűrűjére laposabb szögben látunk rá, mint a mélyebben felvő víztükörre, ezért a hullám-ellipszis vízszintes:függőleges méretarányának kicsivel kisebbnek kell lennie, mint amekkora a vízgyűrűé. Most kb. 3-ra állítottuk be az arányt a vízgyűrű 3,5-ös értékével szemben. Minél közelebb akarjuk helyezni a vízgyűrűt a vízfelszínhez, annál lapítottabbnak kell lennie a hullámellipszisnek. Ha készen vagyunk, kattintsunk az Átméretezés gombra.
29. ábra
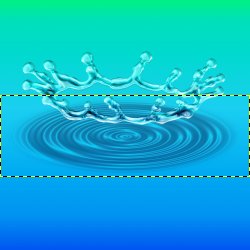
Az 'm' számítógép-billentyűvel, vagy az Eszköztárról az Áthelyezés eszközzel toljuk feljebb a hullámokat úgy, hogy a vízgyűrű felső vonulatáig ne érjen föl a hullámzás hátsó része. Hogy ne zavarjon nagyon bennünket, vegyük le kb. 40%-ra a Hullámzás réteg átlátszatlanságát.
Víztest
30. ábra
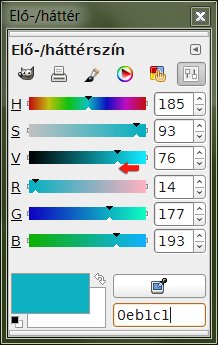
A következő lépésben rajzoljunk testet is a felcsapódó vízhez. Ehhez nyissunk új réteget a Hullámzás fölé Víztest néven, átlátszó rétegalappal és képméretben, a Rétegek ablakában. Az Elő-/háttérszín ablakában kattintsunk az Előtér színét mutató felső színtéglalapba, hogy azt jelöljük ki, kattintsunk a színpipetta gombjára, és vegyünk színmintát a képablakból a vízgyűrű felső pereme alatti háttérterületből. Utána váltsunk át a Színskálára a színek ablakában, és a V(alue), azaz Érték skálán toljuk balra a csúszkát, hogy egy kissé sötétebb színben kapjuk meg a háttérszínt (ez most 0eb1c1 lett).
31. ábra

p-vel vagy az Eszköztárról váltsunk Ecsetre, az Ecsetek ablakából válasszuk ki a Circle Fuzzy (19) ecsetet, és az Eszközbeállítások ablakában méretezzük a maximális 10,00-es értékre. Nagyjából fessük ki a vízgyűrű belsejébe eső területet (nem baj, ha egy kicsit túlfutunk annak külső határán), és lefelé folytatva fessünk egy téglalapot,, majd az alját vegyük ellipszis alakúra, éppen olyan ívben, ahogy a hullámaink mutatják.
Utána kapcsoljunk Radírra (Shift+e), állítsuk be hozzá a Circle (19) éles szélű ecsetet, méretezzük 10,00-re és jobbról, valamint balról egy-egy kattintással szedjük ki a fölösleget.
Vízgyűrű alatti ráncok: I-görbítés kiterjesztése
A Szűrők —> Torzítás —> I-görbítéssel igen jópofa torzítási műveleteket hajthatunk végre egy réteg valamilyen alakzatán, de az előnézeti ablakában, ahol dolgozunk, semmi mást nem látunk, csak azt a réteget, amelyen éppen dolgozunk.
Pedig sok esetben igazán arra lenne szükségünk, hogy a Torzítás valamilyen görbéhez, körvonalhoz igazodjon. Ezt a körvonalat azonban nem tudjuk közvetlenül beállítani az I-görbítés ablakában, abban legfeljebb a "lelki szemeinkkel" láthatjuk, hogy mihez is akarnánk deformálni a tárgyunkat. Próbálkozhatnánk ugyan azzal, hogy beállítunk egy kijelölést, és azon belül torzítunk, de ez csak a művelet lefuttatása után fog látszani a képablakban, ahol a görbítés hatósugara nem fog túlterjedni a kijelölésen. Munka közben, az I-görbítés előnézeti ablakában semmilyen támpontunk nincsen, hogy mihez igazodjunk.
Ezzel szemben a GIMP-ben zárolhatunk egy réteget a Rétegek ablakában, ha azon állva kipipáljuk a Zárolást. Ekkor se festéssel, sem máshogy nem tudunk behatolni a réteg átlátszó területeibe.
Szerencsére a Zárolás hatása az I-görbítés előnézeti ablakában is látszik, ha egy torzítandó alakzaton dolgozunk. Ha az alakzatot egy másik rétegben fekvő körvonalhoz igazítva szeretnénk torzítani, akkor a körvonalról kijelöléssel mintát vehetünk, s a körvonalig terjedően kifesthetjük a feldolgozandó réteget. Zárolás után a torzítandó réteget I-görbítéssel úgy tudjuk torzítani, hogy a körvonal festett/átlátszó határvonala nem tolódik el az I-görbítés előnézeti ablakában, tehát "látjuk", mihez kell illeszteni a torzítást. Erre mutat be példát a következő néhány bekezdés.
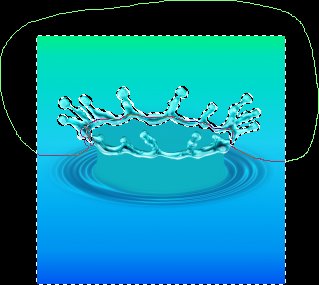
Nyissunk új réteget a Víztest fölé a Rétegek ablakában Felső ráncok névvel, legyen átlátszó és képméretű. A Csatornák ablakában jobb egérgombbal az Egybefolyó nevű kijelölésre kattinva hívjuk fel a menüt és válasszuk a csatorna kijelöléssé alakítását. Fordítsuk meg a kijelölést a Kijelölés-szerkesztő ablakában, majd f-fel vagy Szabadkézi kijelölésre kapcsolva az Eszköztáron állítsunk be az Eszközbeállítások ablakában 2,0-es Lágy szélt, nyomjuk le a Shift gombot kijelölés hozzáadásához, és a vízgyűrű egyik belső vízszintes szélétől kiindulva lefelé, oldalra, fölfelé a másik vízszintes belső szélig, majd az alsó nyúlványok fölött, de a felső vízkarima alatt haladva adjunk hozzá egy téglalapot a kijelöléshez, majd ebből a Ctrl billentyűnk lenyomása mellett vonjuk ki a felső kijelölt rész úgy, hogy a felső vízgyűrű alsó vonala még kijelölve maradjon.
33. ábra
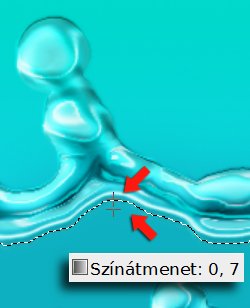
A lényeg az, hogy pontosan meglegyen a vízgyűrű felső vonulatának alja egészen a széléig, hogy kijelölés nélkül is tudhassuk, hol van annak határvonala. Váltsunk Színátmenet eszközre és válasszuk ki a Deep Sea átmenetet, és az Eszközbeállítások ablakában állítsunk be Lineáris lefutást és Háromszöghullám ismétlést. Mivel a csatornákból indultunk ki, ezért vissza kell kattintanunk a Rétegek ablakában a Felső ráncok nevű rétegre. Növeljük meg a képünk nagyítását, hogy könnyebben tudjunk dolgozni, majd álljunk például a kijelölésünk tetejére, és a Ctrl számítógép-billentyűnket lenyomva húzzunk a kurzorral függőlegesen lefelé egy kb. 7 képpontnyi hosszú szakaszt (alul figyeljük az állapotsorban; betétkép az illusztráción). Utána szüntessük meg a kijelölést.
A p számítógép-billentyűnkkel, vagy az Eszköztárról váltsunk Ecsetre, válasszuk ki a Circle (19) ecsetet, és méretezzük 10,00-re az Eszközbeállítások ablakában. Zároljuk a Rétegek ablakában a Felső ráncok réteget, hogy az átlátszó területbe ne tudjunk véletlenül se belefesteni. Az Elő-/háttérszín ablak színpipettájával vegyünk színmintát a csíkozás sötétkék részéből az előtérszínre, és a felső területet fessük ki vele.
34. ábra

A Szűrők —> Torzítás —> I-görbítés funkciót megint vegyük elő, és 0,30-as Deformálási mértékkel Áthelyezés módban először 100, majd 40 és végül esetleg ennél is kisebb, pl 20 Deformálási sugárral igazítsuk a vízszintes vonalainkat a felső hullámos vonal alá. Ha szükséges, akkor még egy utolsó nagyobb értékkel, pl. 70-nel toljuk följebb a vékony hullámvonalainkat.
A 34. ábra egy 12-kockás mozgókép, 1. és utolsó képkockája 3-3 mp-ig látható. Az I-görbítés animációjával készült; jól látható, hogy zárolt réteg mellett az átlátszó területbe még az I-görbítés előnézeti ablakába se tudunk behatolni. Az I-görbítés ablakában csak a sötétkék-csíkos terület látszik átlátszó háttér előtt (l. 34. ábra). A kép többi részét csak az illusztráció kedvéért vettem be. Ezzel a módszerrel tehát egy másik rétegen lévő körvonalhoz, görbéhez illeszthetünk egy új réteget; a lényeg, hogy zárolni kell az I-görbítésnek alá vetett réteget, és annak tartalmaznia kell azt a görbét színes-átlátszó határvonal formájában, amelyhez szeretnénk igazítani a torzítást.
35. ábra

Az egyértelműség kedvéért a 35. ábra mutatja, hogy induláskor mit látunk az I-görbítés előnézeti ablakában. Hogy jól lássunk, ragadjuk meg a sarkánál az I-görbítés ablakát és húzzuk ki nagyobbra. Ezzel az előnézeti ablak és a benne lévő kép is nagyobb lesz.
Vegyük le 50%-osra a Felső ráncok réteg átlátszatlanságát a Rétegek ablakában, majd duplázzuk meg. A felső, másolati réteget helyezzük át ('m' gyorsbillentyű): toljuk kissé jobbra és fölfelé. Megint kapcsoljuk be az Egybefolyó nevű kijelölésünket a Csatornák ablakában (csatorna kijelöléssé alakítása), kattintsunk vissza a Felső ráncok másolata rétegre a Rétegek ablakában és a Del(ete) számítógép-billentyű paranccsal töröljük ki a fölösleget.
Váltsunk Radírra (Shift+e), válasszuk ki a Circle Fuzzy (19) ecsetet, és 10,00-es méretezéssel töröljük ki a Felső ráncok másolata rétegből a vízgyűrűbe eső olyan területeket, ahol a világoskék ráncok nem futnak párhuzamosan a felső vízperemmel. Ezután a két ránc réteg közül a felsőt fésüljük rá az alsóra. Alakítsuk még kép-méretűre ezt a réteget, és folytassuk a radírozást. Minden csíkozott területet tüntessünk el a vízgyűrű körül, azon belül pedig radírozzuk ki az alsó területeket. Szükség esetén csökkentsük a radírecset méretét az Eszközbeállítások ablakában.
36. ábra

Közvetlenül a felső vízperem alatt is halványítsunk a csíkozáson. Tegyük egy kissé élesebbé, karakteresebbé a víz felgyűrődő ráncait a Szűrők —> Leképezés —> Buckaleképezéssel. Megint a sajátréteg legyen a leképezés alapja, a Felső ráncok réteg, maradhatunk az alapértelmezett Lineáris leképezés mellett, az Irányszög legyen 270, a Megemelést és a Mélységet állítsuk be ízlés szerint. Most 25,00-re, illetve 30-ra vettem. A többi érték legyen 0.
37. ábra
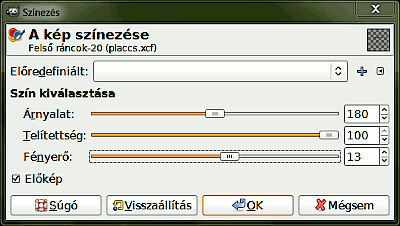
Állítsuk Erős fény módba a Felső ráncok réteget, majd a Színek —> Színezés funkcióval állítsuk be megfelelőre a látványt a képablakban. Ha szükségesnek látszik, arrébb is tolhatjuk a ráncokat: 'm' gyorsbillentyűvel kapcsoljunk Áthelyezésre, kattintsunk a képablakba, és a billentyűzetünk kurzornyilaival csúsztassuk arrébb a réteget. Most 3 képponttal följebb, és 3 képponttal balra toltam el őket. Utána ne felejtsük el kép-méretűvé alakítani ezt a réteget a rétegmenüből.
Most a Felső ráncokhoz hasonlóan készítsünk egy alsó ráncok réteget is, a vízgyűrűnk alsó pereme alá, az eddig elmondottak szerint. Ehhez természetesen nyissunk egy új réteget a Rétegek ablakában a Víztest réteg fölé és a Felső ráncok réteg alá. Megint alakítsuk kijelöléssé az Egybefolyó nevű csatornánkat, fordítsuk meg a kijelölést, 2,0-es lágy szélű szabadkézi kijelöléssel Metszet módba állítva azt az Eszközbeállítások ablakában, rajzoljuk körül az alsó részt. Ügyeljünk arra, hogy a vízgyűrű alsó nyomvonala pontosan megmaradjon. Fessük ki a Deep Sea színátmenettel a korábban elmondottak szerint, kapcsoljuk ki a kijelölést, zároljuk a réteget a Rétegek ablakában, színezzük sötétkékre a tetejét, és I-görbítéssel toljuk a világoskék csíkjainkat a vízgyűrű alá, annak alsó vonalával párhuzamosra.
38. ábra

Ha a Víztest rétegünk átlátszatlanságát 60%-osra állítjuk, akkor a 38. ábra képét látjuk a képablakban.
Kilépő vízhullámok
Már majdnem minden alapanyagunk megvan a képhez, amelynek későbbi módosításával összeállíthatjuk a kész képet, csak a felcsapódó vízhenger alsó része hiányzik: ott szintén felgyűrődik a víz, csak nagyobb, erőteljesebb "hurkákban".
Rajzoljunk tehát megfelelő alakú ellipszist alulra. A Rétegek ablakában a Víztest réteg fölé nyissunk egy új réteget Kilépő gyűrűk névvel. Legyen képméretű és átlátszó.
39. ábra

Vigyük vissza a Víztest réteg átlátszatlanságát 100%-ra hogy legyen viszonyítási alapunk, az Eszköztárról (vagy 'e' számítógép-billentyűvel) kapcsoljuk be az Ellipszis-kijelölést, adjunk neki 2,0-es lágyszélt az Eszközbeállítások ablakában, és jelöljük körül a Víztest réteg alját ellipszissel. Az Elő-/háttérszín ablakában kattintsunk az előtérszínt jelző téglalapra, és a színpipettával vegyünk mintát a vízgyűrűnk valamelyik sötétkék színéről. Ez most a 005469-es kódú kék lett.
A Kijelölés-szerkesztő ablakában válasszuk a kijelölés körberajzolását, és annak felbukkanó ablakában 20-as Vonalszélességgel rajzoltassuk körül az ellipszist, majd szüntessük meg a kijelölést. Váltsunk Maszatolásra az Eszköztáron (s gyorsbillentyű), és 100%-os átlátszatlansággal, Circle Fuzzy (19) ecsettel, 5,00-ös ecsetmérettel és 50,0-es sűrűséggel maszatoljuk szét a sötétkék ellipszist, majd duplázzuk meg ezt a réteget a Rétegek ablakában, és a felsőt a rétegmenüből fésüljük rá az alsóra (39. ábra).
Lépjünk vissza átmenetileg a Hullámzás nevű rétegünkre, és alakítsuk kép-méretűvé a rétegmenüből, ha ezt eddig még nem tettük volna meg, majd lépjünk vissza a Kilépő gyűrűk rétegre, és hívjuk meg a Szűrők —> Leképezés —> Elmozdítás funkciót. Vetítési alapként a Hullámzás réteget válasszuk ki mindkét legördülő menüből, maradjunk a Descartes-elmozdítás mellett, és X-, valamint Y-irányú elmozdításra egyaránt állítsunk be 20-20,00-at. Ezért kellett a Hullámzás réteget kép-méretűvé alakítani, mert különben meg sem jelenik az Elmozdítás ablakában a választható rétegek között.
Duplázzuk meg a Kilépő gyűrűk réteget a Rétegek ablakában, s a felső, Kilépő rétegek másolata nevű réteget tükrözzük vízszintesen: az Eszköztárról válasszuk ki a Tükrözést, és kattintsunk a képablakba. Színezzük át a másolati réteget a Színek —> Színezés funkcióval: az Árnyalat maradjon 180, a Telítettséget vegyük a maximális 100-ra, a Fényerőt pedig növeljük 42-re. Léptessük ezt a réteget a Kilépő gyűrűk réteg alá. Az utóbbit pedig áthelyezéssel (m) toljuk egy kissé följebb, majd alakítsuk kép-méretűvé.
40. ábra

Radírral (Shift+e), 100%-os átlátszatlansággal, Circle Fuzzy (19) ecsettel, 5,00-ös ecsetmérettel radírozzuk körbe a sötétkék ellipszisünket, és a vízgyűrűnk középső területéről is radírozzuk ki az oda eső részeket. Ezután alakítsuk kijelöléssé az Egybefolyó nevű csatornánkat, s előbb az egyik, majd a másik Kilépő gyűrű rétegre kattintva a Rétegek ablakában Del(ete)-tel töröljük ki a felső vízgyűrű alá eső területeket. Szüntessük meg a kijelölést.
Finomítások
Nyissunk új, átlátszó és képméretű réteget a Víztest réteg fölé a Rétegek ablakában Víztest-henger névvel. Az Elő-/háttérszín ablakának színpipettájával állítsuk be a legfényesebb kéket az előtér színére: ez nekem az 1bf6fa lett. A Színátmenetek közül válasszuk ki az Előtérből átlátszóba átmenetet, kapcsoljuk be a Színátmenet eszközt az Eszköztárról, vagy 'l' (L, mint Lajos) gyorsbillentyűvel. Maradjunk a Lineáris lefutás mellett Háromszöghullám ismétléssel. Lépjünk a Víztest rétegre, Szín szerinti kijelöléssel (Shift+o), 2,0-es lágy széllel kattintsunk a Víztestünkre, majd lépjünk vissza a Víztest-henger rétegre, és a Ctrl számítógép-billentyűnket lenyomva tartva húzzuk egy vízszintes szakaszt a kijelölésünk bal alsó csücskétől a víztest közepéig. Szüntessük meg a kijelölést, majd a Csatornák ablakában alakítsuk kijelöléssé az Egybefolyó nevű rétegünket, lépjünk vissza a képrétegre a rétegek ablakában, és Del(ete) számítógép-billentyűvel töröljük ki az új hengerünk vízgyűrű alá eső részét. Szüntessük meg a kijelölést, majd Radírral (Shift+e) radírozzuk ki a vízgyűrű fölötti fölösleges részt, valamint a henger alsó peremét.
41. ábra
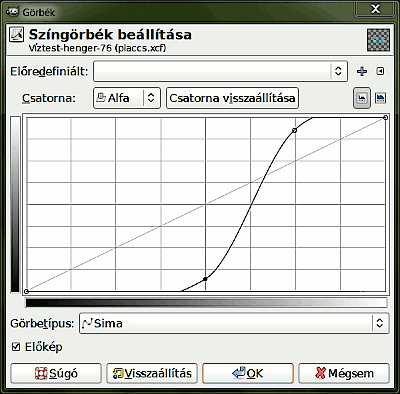
Utána a Színek —> Görbék funkció ablakában álljunk az Alfa-csatornára, és húzzuk a henger két oldalára a világoskékes fényt a képablakban. Ehhez az illusztráción látható görbelefutást kellett beállítani. Ha a Víztest-henger réteget a Kilépő gyűrűs rétegek fölé léptetjük és az esetleg még megmaradt fölösleget kiradírozzuk, akkor a 42-es ábrán látható eredményt szemlélhetjük a képernyőnkön.
42. ábra

Akkor most kezdjünk el sakkozni a meglévő alapanyag-rétegeinkkel. Ha akarjuk, folytathatjuk egy másik képben, hogy az eredetihez könnyen vissza tudjunk nyúlni, ha valamit már nagyon elrontottunk. A Kép —> Kétszerezés funkcióval készítsünk másolatot a képről, és azt mentsük el placcs1.xcf néven.
Lépjünk a Víztest rétegre, és teljesen átlátszatlan radírral, Circle Fuzzy (19)-es ecsettel és 10,00-es ecsetmérettel radírozzuk ki a Víztest felső ráncok alatti középső részét, hogy átlátsszanak a Hullámok.
Utána nyissunk egy új réteget a Háttér réteg fölé Árnyékolás névvel, képméretben, átlátszó rétegkitöltéssel. 'r' gyorsbillentyűvel, vagy az Eszköztárról kapcsoljuk be a Téglalap-kijelölést, állítsunk be 100-as Lágy széleket, és a képünk lajára húzzunk egy téglalapot, amely jobbra és balra nyúljon túl a kép határán, felső pereme pedig a Hullámzás rétegben lévő hullámaink alsó határán áll. 'd' gyorsbillentyűvel állítsuk vissza a fekete-fehér alapszíneket, és a Szerkesztés —> Kitöltés az előtérszínnel funkcióval fessük feketére a téglalapot, majd szüntessük meg a kijelölést. A Szűrők —> Elmosás —> Gauss-elmosás funkcióval 300-300-as elmosási sugárral mossuk el a fekete téglalapunkat, majd ezt a műveletet ismételjük meg még egyszer.
43. ábra

Lépjünk a Hullámzás nevű rétegünkre, és a Szűrők —> Torzítás —> I-görbítés funkcióval Áthelyezéssel, 0,30-as Deformálási mértékkel és 40-es Deformálási sugárral a hullámközéppontól egy kissé jobbra, illetve balra eső felső hullámperemet húzzuk följebb egy kicsit azt mímelve, hogy a felcsapódó víztestünk fénytörése miatt görbültnek látszik a háttér.
44. ábra

Kézi elmosási eszközzel (Shift+u) mossuk el 100%-os átlátszatlansággal, Circle Fuzzy (19) ecsettel, 10,00-es méretezéssel és 100%-os sűrűséget beállítva az Eszközbeállítások ablakában a módosított Hullámzás-területet. Az eredmény a 44. ábrán látható.
A Felső ráncok átlátszatlanságát állítsuk 70%-ra, az Alsó ráncokét 50%-ra. A Víztest-henger átlátszatlanságát vegyük le 80%-ra.
45. ábra
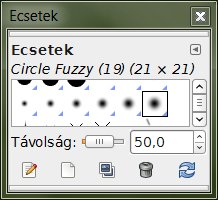
A Kilépő gyűrűkből és azok másolatából is a Víztest alá eső részeket halványítsuk, illetve tüntessük el radírozással, Circle Fuzzy (19) ecsettel, 10,00-es méretezéssel és 50%-os átlátszatlansággal. A Víztest réteg fölé nyissunk egy új réteget Fény néven, legyen átlátszó és képméretű, állítsunk be világító jellegű kék színt az előtérre, pl. 9dfeff-et, kapcsoljuk be a Festékszórót ('a'), és Circle Fuzzy (19) ecsetet méretezzük 5,00-ösre és vegyük 100%.os átlátszatlanságúra az Eszközbeállítások ablakában, az Ecsetek ablakában pedig vegyük az ecset távolságát 50-re (45. ábra), hogy szaggatottabban festhessünk vele folyamatos húzással. Fessünk a víztest aljára központosan fényt, majd 50%-os átlátszatlansággal és 10,00-es ecsetmérettel a hullámgyűrű alja alá is adjunk egy kis szórt fényt. Ecsetre váltva (p) a fényfolt közepét erősítsük meg kisebb méretezésű, pl. 2,4-es méretű ecsettel. Erős fény módba állítva ezt a réteget a 46. ábrát látjuk.
46. ábra

A Kilépő gyűrűk rétegről készítsünk két másolatot (ez volt a Víztestünk aljához tartozó felgyűrődött hullámaink közül a sötét színű), és Áthelyezéssel, tovább az egyik réteget még vízszintes tükrözéssel is helyezzük el úgy, hogy a felcsapódó víz aljánál gazdagabb gyűrűzést kapjunk. Utána mindkét réteget (Kilépő gyűrűk másolata#1 illetve #2) alakítsuk kép-méretűvé a rétegmenüből.
A Víztest réteget A képablak Réteg menüjéből vágassuk automatikusan méretre (Réteg automatikus vágása), majd a Szűrők —> Torzítás —> Hullámok funkcióval tegyük változatosabbá 4,00-es Amplitudóval, 0,00 Fázissal és 20,00-as Hullámhosszal (vagy a saját képünk szerint értelemszerűen) Elkenés módban.
50%-os átlátszatlanságú Radírral, Circle Fuzzy (19)-es ecsettel 5,00-ös méretezéssel egy-egy pöttyöt téve a vászonra szedjük el a fölösleget a víztest aljából és széléből, hogy finom, áttetsző képet kapjunk.
47. ábra
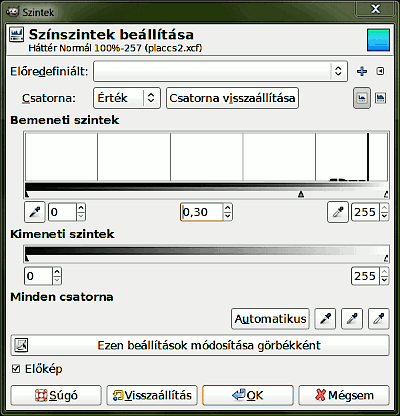
A Színek —> Szintek ablakában az Érték-csatornán a Bemeneti szinteknél a középső, Gamma-csúszkával sötétítsünk a Háttér rétegen (0,30). A Kilépő gyűrűk másolata réteget állítsuk Gyenge fény módba.
48. ábra

Ezzel a nyers kép már készen is van. A 48. ábrára kattintva a kép nagyobb méretű, 600x600 képpontos változata is megtekinthető új ablakban.
További ötletek vájtszeműeknek
Álljunk a legfelső rétegre a Rétegek ablakában, jobb egérgombbal hívjuk fel a rétegmenüt és válasszuk az Újat a láthatók alapján. A Csatornák ablakában alakítsuk kijelöléssé az Egybefolyó nevű csatornánkat, kattintsunk vissza a Látható rétegre a Rétegek csatornájában, fordítsuk meg a kijelölést, és a Del(ete) billentyűnkkel töröljük a fölösleget a vízgyűrű körül. Az Eszköztárról a Tükrözést választva Ctrl+képbe kattintással tükrözzük függőlegesen a vízgyűrűt, és az Áthelyezés eszközzel ('m') toljuk el úgy, hogy tükröződni látsszon a vízfelületen, ha ez szükséges egyáltalán. (Most nem kellett eltolni). |
Megint készítsünk egy új réteget a Láthatók alapján, és ezt nevezzük át Ecsetnek. Méretezzük át a Réteg átméretezésével 300x300 képpontosra, és radírral, elmosott szélű ecsettel töröljük ki a peremét. Ctrl+c számítógépbillentyű-kombinációval helyezzük vágólapra. Az ecsetek ablakában ez lesz a legelső ecset; válasszuk ki. Kapcsoljuk ki a réteg láthatóságát, és nyissunk egy új réteget Részletek néven, képméretben, átlátszó rétegkitöltéssel, egyelőre legfelülre. |
A Víztest henger alá nyithatunk egy újabb réteget Fénycsík névvel és 2,0-es lágy szélű kijelöléssel húzhatunk egy ellipszist, majd Circle Fuzzy (19) ecsettel, 2,00-es méretezéssel az ellipszis mentén szabadkézzel fénycsíkot húzhatunk pl. 9dfeff színnel. Utána megszüntetjük a kijelölést, Gauss-elmosással 10-10-es sugárral elmossuk a csíkot, majd duplázzuk a réteget, a felsőt tükrözzük, helyére toljuk áthelyezéssel, hogy illeszkedjen a többi ellipszishez, és a két réteget összefésüljük és kép-méretűvé tesszük. |
Készítsünk egy újabb réteget legfelülre a rétegmenü 'Új a látható rétegek alapján' utasításával. Ebből némely nyúlványok végére eső cseppekből kijelölhetünk 1:1 méretarányban rögzített, Ellipszis-kijelöléssel mintavett gömböket, amelyeket Ctrl+c-vel vágólapra másolunk, majd ecsetként (p) használva egy újabb, Gömbök nevű rétegben felpöttyözünk, hogy izgalmasabb legyen a kép. Ennek tükörképét is hozzáadhatjuk a képhez, Áthelyezés után. |
51. ábra
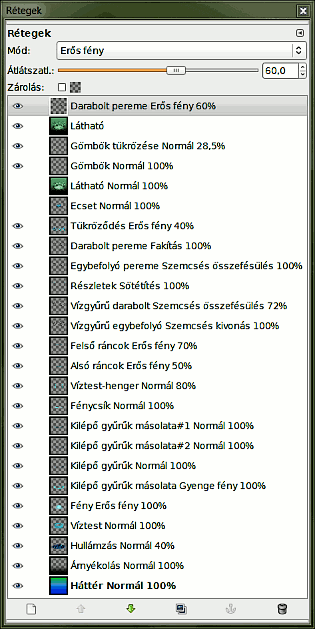
49. ábra
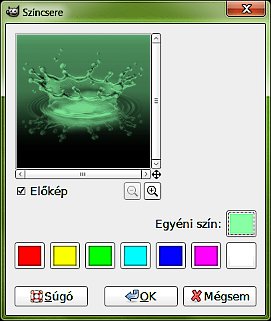
Még további finomításokkal is próbálkozhatunk, például a két vízgyűrű nevű rétegből 50%-os átlátszatlansággal kiradírozhatunk ott, ahol túl sötét részleteket látunk, és az ezeknek megfelelő, peremet tartalmazó nevű rétegekből a vízgyűrű távolabbi ívének alját szintén finomíthatjuk radírozással. Amit még megnézhetünk, hogy nem mutat-e jobban egy árnyalatban a képünk. Megint készítsünk legfelülre egy új réteget a láthatók alapján, majd Színek —> Színezéssel, és az Árnyalat, a Telítettség és a Fényerő változtatásával próbálkozzunk. A végső kép Árnyalata 136-ra lett állítva, a Telítettsége 30, a Fényerő 0 változtatáson esett át. A képünkről készített másolatot lapítsuk egy réteggé a Kép —> Egy réteggé lapítással, és mentsük el pl. .jpg kiterjesztéssel. Utána a Színek —> Színcserével tompítsuk (49. ábra) a túlzottan fehér területek színét. Az Egyéni szín pl. 89ffa6 legyen. Közvetlenül utána 40%-ra halványítsuk a színcserét (50. ábra).
50. ábra
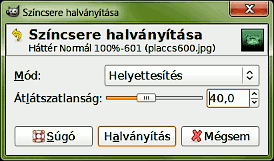
Ha sajnálnánk elveszíteni a Darabolt pereme nevű rétegünkben rejlő információt (23. ábra), akkor ezt a réteget másoljuk ki az XCF képünkből és másoljuk be a JPG képünkbe. Állítsuk Erős fény módba, 60% átlátszatlansággal, és elmosott szélű ecsetet használva radírozzuk ki azokat a részeit, ahol túlzottan besötétítené az összképet.
Az 51. ábrán az oldal tetején bemutatott képet kiadó összes réteg látható azok rétegmódjával és átlátszatlanságával együtt. A két Látható nevű réteg közül a felső az egy réteggé lapított és halványított (50. ábra) képnek felel meg.
A képek előállításához GIMP for Windows 2.6.4 képfeldolgozó programot használtam a sourceforge.net jóvoltából.
Kezdőlap | GIMP tutorialok 1. | GIMP tutorialok 2. | Inkscape tutorialok | Képsorozatok | Honlaptérkép | Pihentetőül | Kapcsolat | Lap tetejére

Ahol másként nincs jelezve, a honlap tartalma a Creative Commons Nevezd meg!-Így add tovább! 3.0 Licenc feltételei szerint használható fel.
Szerző: Improcyon























































































