2009 május: Melléktermékek
2008 november: GIMPressziók
2008 június: Stilizált arcok
2008 április: Leképezések
2008 február: Üvegvilág
2007 október vége: Vendég és látója
2007 október vége: Vendégművész 2.
2007 október eleje: Vendégművész 1.
2007 október eleje: Kezdetek 2.
2007 szeptember: Kezdetek 1. HozzászólásokTájékoztató a hozzászólási lehetőségekről KapcsolatÜzenet, levél, kérdés küldése HonlaptérképA honlap tartalma és szerkezete PihentetőülElmejátékok képre, hangra és billentyűzetre A lap aljáraUgrás a lap aljára Firefoxosok figyelmébeAkiknek nagyítva jelenik meg a honlap
Legfrissebb oldalak |
|
 |
Húsvéti GIMP tojás Húsvéti tojások festése egérrel és GIMP rutinokkal. |
 |
Hópehely motívumok Klónozás és alakítás Inkscape szűrőkkel. |
 |
3D oszlop Csavart torony Fantázialények GIMP 2.8 ecsetdinamikával rajzolt oszlopok és fantázialények. |
 |
Csigaház és társai Alakzatcsoport ráfektetése tetszőleges útvonalra. Inkscape tanulmány és tutorial. |
 |
3D fogaskerekek Inkscape-pel Az Inkscape "Mozgás" kiterjesztés használatának egyik módja. |
 |
GIMP 2.6 és 2.8 Néhány gyakorlati szempont a GIMP 2.8 használatával kapcsolatban. |
A képek a GIMP 2.2.15, 2.4.2, 2.6.4 és 2.8 programmal, illetve Inkscape v0.47.1 programmal készültek a
és az Inkscape.org jóvoltából.

Adatvédelem
Utolsó frissítés: 2014 április
Almafestés
GIMP 2.8.2-vel kiegészített, frissített leírás
Ennek az almaképnek a festéséhez alig-alig kell rajztudomány: a feladat nagyját a GIMP funkciók elintézik helyettünk.
Mint ahogy más oldalakon már kifejtettem, a festésnek nem feltétlenül célja az, hogy mepróbáljunk versenyezni egy fényképezőgéppel, és hiperrealista művet alkotni, de gyakorlásnak mindenképpen érdemes megpróbálkozni a valóság utánzásával, mert így tudatosul bennünk igazán, hogy mitől is látunk egy tárgyat olyannak, amilyen. Ez kell ahhoz, hogy később, amikor már csak a lényeget ábrázoljuk, mintegy karikatúraszerűen, akkor tudjuk, melyek az elengedhetetlenül fontos elemek, amelyekkel pár vonással is annak a tárgynak képzetét keltjük a szemlélőben, amire szeretnénk, ha gondolna.
A leírás kezdő-középfokozatban tartó GIMP-felhasználóknak szól, ezért nem terjeszkedik ki a funkciók legalapvetőbb kezelési részleteire.
A GIMP 2.8-ra vonatkozó szövegek bordó alapon jelennek meg, és csak az eltéréseket mutatják be. Ahol a 2.8-as és 2.6-os művelet vagy nyelvhasználat egyezik, ott nem adok meg verziószámot, vagy ha így a szöveg félreérthető lenne, akkor mindkét verziót jelzem.
1. ábra
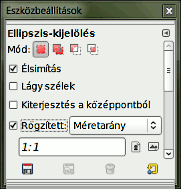
A leírásban a gyorsbillentyűk megadásakor a "gyári beállításokra" hivatkozom.
Nyissunk egy új képet 500x500 képpont méretben, fehér háttérszínnel, és mentsük el alma.xcf néven.
A billentyűzetünkről az e billentyűvel, vagy az Eszköztárról kapcsoljuk be az Ellipszis-kijelölést, és az Eszközbeállítások ablakában kapcsoljuk be rá a Rögzített méretarányt, amely legyen 1:1, mert először kört fogunk rajzolni.
Húzzunk egy kört a képünknek nagyjából a közepére. Legyen csaknem olyan nagy az átmérője, mint a kép szélességének a fele.
2. ábra
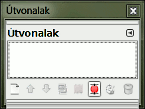
Alakítsuk útvonallá a kijelölésünket az Útvonalak ablakában, annak jobbról számított harmadik gombjával. Ez az útvonalréteg a Kijelölés nevet fogja kapni a GIMP-től. Hogy később kiigazodjunk a saját festményünkben, nevezzük át Almatest-nek: kattintsunk rá dupla kattintással a Kijelölés szövegre az Útvonalak ablakában és írjuk felül Almatest-tel, majd nyomjunk Enter-t a billentyűzetünkön.
Ha a GIMP 2.8-ban a kijelölés állóképe a vásznon marad, és ez zavar bennünket, akkor nyomjunk például p-t (ecset eszköz kiválasztása), mire az el fog tűnni.
3. ábra
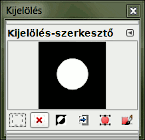
Most már megszüntethetjük a kijelölést a Kijelölés-szerkesztő ablakában, annak X jelű gombjára kattintva. Kattintsunk az Útvonalak ablakában az Almatest útvonalréteg szemet ábrázoló ikonjának helyére, hogy a képablakban láthatóvá váljon az útvonal, majd a b billentyűnkkel kapcsoljuk be az útvonaleszközt, és kattintsunk vele a képablakban az útvonalra. Erre megjelennek az útvonal csomópontjai is.
4. ábra

Láthatjuk, hogy több csomópont is kellett a kör leképezéséhez. A billentyűzetünkön a Shift+Ctrl együttes lenyomása mellett bal egérgombbal rákattintva a fölösleges csomópontokra, azok eltűnnek. Ha felül több csomópontunk is van, akkor csak egyet hagyjunk meg középen. Utána erre az egyre kattintva húzzuk lejjebb, a tőle jobbra és balra esőre kattintva azok forgatókarjait állítsuk be úgy, hogy folyamatos ívek keletkezzenek, és a kör felülről belapultnak tűnjön.
5. ábra
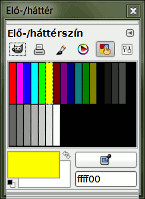
A Rétegek ablakában egyelőre egy rétegünk van: Háttér néven egy fehér lap. Nyissunk föléje új réteget Almatest néven, átlátszó rétegkitöltéssel és képméretben (500x500).
Az Elő-/háttérszín ablakában a Palettára (jobbról a második gomb) kattintva a kész alapszínek közül kattintsunk a sárgára (ffff00). Ezzel sárgára állítjuk az előtérszínt az eddigi fekete helyett.
6. ábra
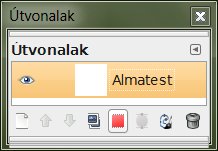
Az Útvonalak ablakában válasszuk az Útvonal kijelöléssé alakítását (jobbról a negyedik gomb), majd a Szerkesztés menüjéből a Kitöltést előtérszínnel, utána pedig a Kijelölés-szerkesztőből szüntessük meg a kijelölést (X). Az Útvonalablakban az Almatest réteg szemikonjára kattintva tüntessük el a képből az útvonal látványát. Ha ettől még mindig nem tűnne el, akkor nyomjunk például p-t.
7. ábra
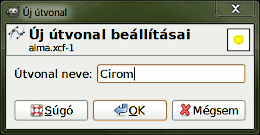
Nagyítsuk ki ezután az almánkat 150-400%-os nagyításra (a billentyűzetünk + gombjával, vagy a képablak bal alsó sarkában a legördülő menüből kiválasztva, esetleg a Nézet menüjében beállítva). Ez azért kell, hogy jól lássunk, és több helyünk legyen a következő művelethez.
Az Útvonalak ablakának bal alsó első gombjával nyissunk Új útvonalréteget, és önkényes nyelvújítással adjuk neki a Cirom nevet. Jobb egérgombbal kattintsunk ennek a rétegére az Útvonalak ablakában, és a felbukkanó útvonalmenüből válasszuk az Útvonaleszközt.
8. ábra
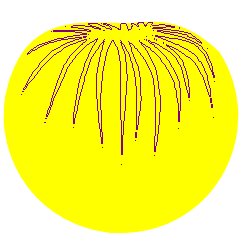
Először csak hevenyészve, nagyjából rajzoljunk egy íves és cikkcakkos útvonalalakzatot, amely legyen zárt: ha az íves cikkcakkolással körbeértünk, akkor az utolsó pont felvétele után álljunk a kezdőpontra, s a Ctrl lenyomása mellett kattintsunk az első pont fölött, amikor a fekvő 8-asra emlékeztető végtelen-jel feltűnik a kurzor mellett.
Utána finomítsuk, hogy szabályosabb, szép íves formák keletkezzenek. Segít, ha egy csomópontra kattintás után lenyomjuk a számítógép-billentyűzetünk Shift gombját, és úgy ragadjuk meg az egyik forgatókart. Ilyenkor forgatáskor együtt mozog a két kar, 180 fokos szöget bezárva egymással.
A p billentyűnkkel ecsetre kapcsolva eltüntethetjük az útvonal látványát a képablakból. Nyissunk új réteget a Rétegek ablakában Cirom néven, legyen átlátszó és képméretű. Az Útvonalak ablakában válasszuk az útvonal kijelöléssé alakítását, az Elő-/háttérszín ablakában a palettáról a piros színt (ff0000), majd a Szerkesztés —> Kitöltés előtérszínnel parancsot. Utána a Kijelölés-szerkesztőből szüntessük meg a kijelölést (X).
Az Útvonalak ablakában kattintsunk az Útvonal kétszerezése gombra (balról a negyedik alul). Az új útvonal a Cirom másolata nevet fogja kapni; így is hagyhatjuk. Kapcsoljuk be a szemikonjánál a láthatóságát, b billentyűvel, vagy az Eszköztárról kapcsoljuk be az útvonaleszközt, és kattintsunk az útvonalra. Ekkor a csomópontokra és az ívekre kattintva szerkesszük át az útvonalat, hogy egy másik cirmosság-mintázatot alakítsunk ki. Ha nem érzünk leküzdhetetlen késztetés arra, hogy szimmetrikus legyen az almánk, akkor inkább az egyik oldalát pirosozzuk be az újabb cirmokkal, lehetőleg azt, amely oldalról a megvilágítást szánjuk. Ez az alma jobbról fog fényt kapni, ezért a jobboldala lesz pirosabb (azon a fény visszatükröződése jobban kiugrik majd).
Ha valahol a forgatókarok végei (négyzettel jelölve) nem húzhatók le a csomópontról, akkor Ctrl-t lenyomva próbálkozzunk újra, így már menni fog. Ha újabb pontokat akarunk beiktatni, mert keveselljük a meglévők számát, akkor ugyancsak a Ctrl lenyomása mellett kattintsunk az útvonalíven oda, ahová az új pontot szeretnénk.
A szár körüli részeket most másodjára toljuk lejjebb, hogy a nagy piros folt, ahová majd a szárat rajzoljuk, nagyobb legyen. Akkor magasabbról tudunk ránézni az almára, és jobban tudunk játszani majd a fényekkel.
9. ábra
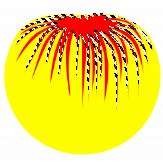
Nyissunk újabb réteget a Rétegek ablakában, minden előző beállítást meghagyhatunk, a rétegnevet is. Erre Cirom#1 néven képméretben megint nyit egy átlátszó réteget a GIMP. Kapcsoljuk ki a szemikonra kattintva a Cirom másolata útvonalrétegünket, p-vel tüntessük el az útvonalrajzot a képablakunkból, megint alakítsuk kijelöléssé az útvonalat az Útvonalak ablakából, fessük ki a Szerkesztés alól pirossal, és a Kijelölés-szerkesztőben szüntessük meg a kijelölést.
10. és 10a. ábra
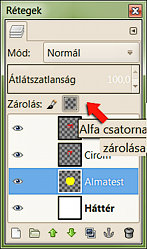
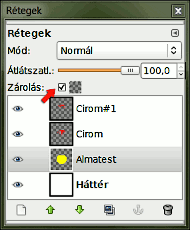
Lépjünk vissza az Almatest rétegre a Rétegek ablakában, és Zároljuk (piros nyíllal jelölve a baloldali illusztráción, hogy el ne sikkadjon). Ezzel meg tudjuk akadályozni, hogy a következő műveletek behatoljanak az átlátszó területrészre. GIMP 2.8-nál már kétféle zárolást is alkalmazhatunk: az egyik, a Rétegek ablakában a Zárolás felirattól jobbra látható, ecset szimbólummal jelölt gomb a befestett rétegfelületeket zárolja, védi a véletlen felülfestéstől. Mellette jobbra a megszokott, átlátszóságot, Alfa-csatornát jelző szürke sakktáblára kattintással az átlátszó területeket zárolhatjuk. Most ez utóbbira kattintsunk. Csak a réteg már amúgy is befestett részei fognak módosulni ezek után, amíg a Zárolást fel nem oldjuk. L-lel vagy Eszköztárról kapcsoljuk be a Színátmenetet. Válasszunk egy sötétbordó színt, lehet megint a palettáról a barnának is értelmezhető 7f0000-t beállítani előtérszínnek.
11. ábra

A színátmenetek közül válasszuk az Előtérből átlátszóba átmenetet, és fordítsuk meg a kettős kék nyíl melletti négyzetbe (vagy magába a váltónyílpárba) kattintva az Eszközbeállítások ablakában, hogy átlátszóból vörösesbarnába haladjon. Kísérletezésekkel és Visszavonással (a Szerkesztés alól, vagy a Visszavonási előzmények ablakában) állítsunk be olyan átlátszatlanságot és eltolást, hogy a Sugaras lefutási forma mellett megfelelő gömbhatású almát kapjunk. Ez most 80% áltászatlanságnál, 30,0-as eltolásnál jött ki.
12. ábra
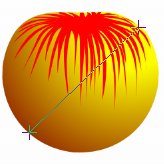
A képablakban egy fedén futó átlóval az alma jobb felső szélétől a bal alsóig húztam egy szakaszt ezekkel a beállításokkal. A 12. ábrán egyszerre látszik az átmenet, és az is, hogy ehhez milyen szakaszt kellett hozzá húzni.
Kattintsunk a Cirom#1 rétegünkre a Rétegek ablakában jobb egérgombbal, és a felbukkanó rétegmenüből válasszuk az Összefésülést lefelé, hogy a két ciromrétegünket egyesítsük.
13. ábra
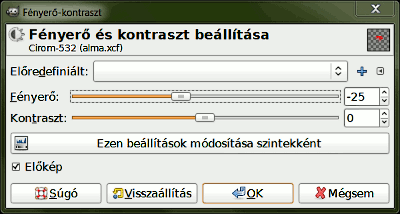
Kicsit sötétítsünk a túl világos piroson pl. a Fényerő-kontraszt funkcióval, amely a Színek menüjében található. Most -25-re vettem a fényerőt, hogy bordósabb árnyalatot kapjak.
14. ábra

Nyissunk legfelülre egy újabb átlátszó és képméretű réteget Árnyalás néven. Az Útvonalak ablakában kattintsunk vissza az Almatest rétegünkre, és alakítsuk kijelöléssé. Az 'a' billentyűnkkel, vagy az Eszköztárról kapcsoljuk be a Festékszórót. Előtérszínnek még megvan az alma gömbölyítéséhez használt 7f0000 vörösbarna színünk. Ez maradjon is. A festékszóró áltászatlanságát állítsuk 50%-ra az Eszközbeállítások ablakában, az Ecsetek ablakában jelöljük ki a Circle Fuzzy (19) legnagyobb, elmosódott szélű ecsetünket, és méretezzük jó nagyra, pl. 5,00-re. GIMP 2.8-nál a 2. Hardness 050 elmosott szélű ecsetet válasszuk, és méretezzük 5*19=95,00 méretűre.
15. ábra
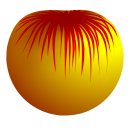
A szár helyét, illetve attól balra és egy kicsi lefelé szórjuk be vörösbarnával. Ha készen vagyunk, szüntessük meg a kijelölést a Kijelölés-szerkesztő ablakában.
16. ábra
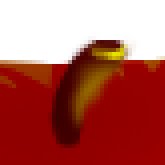
Nyissunk legfelülre egy újabb réteget képméretben és átlátszó rétegkitöltéssel, Szár néven, a Rétegek ablakában. A vörösbarna palettaszínünket sötétítsük az Előtér-háttérszín ablakában annak legutolsó füle, a Színskála alatt az Érték-skálán (V). A most beállított szín 4a0000 lett. A p billentyűnkkel vagy az Eszköztárról kapcsoljuk be az ecsetet, és válasszunk egy kisebb méretű, éles szélű ecsetet, pl. a Circle (07)-et, és azzal fessünk egy szárdarabkát, majd egy kisebb ecsettel, a Circle (05)-tel fejezzük be alul, hogy lefelé keskenyedjen. GIMP 2.8-nál a 2. Hardness 100 ecsettel dolgozzunk, és méretezzük először 7,00-re, majd a további munkához 5,00-re.
Utána az- Elő-/háttérszín ablakában lapozzunk vissza a Palettára, és megint állítsuk be előtérszínnek az eredeti sárgánkat, az ffff00-t. Az ecsetek közül a Circle (01) 1 képpontos ecsettel (GIMP 2.8-nál a 2. Hardness 100 ecsettel), annak 50%-os átlátszatlanságával és 1,00-es Méretezéssel Normál módban rajzoljunk peremet a szár tetejének.
Zároljuk ezt a réteget is Alfa-csatornára a Rétegek ablakában. Váltsunk megint festékszóróra ('a'), és 30%-os átlátszatlansággal Circle Fuzzy (11) ecsettel (GIMP 2.8-nál a 2. Hardness 050 ecsettel és 11,00-es méretezéssel) jobbról sárgával, balról feketével (d-vel visszaállíthatjuk eredeti fekete-fehér színpárost) árnyaljuk a szárat. Utána oldjuk fel a Zárolást a Rétegek ablakában, ismét belekattintva a hozzátartozó négyzetbe, hogy a pipát kiszedjük (vagy GIMP 2.8-nál újra belekattintva a szürke sakktábla ikonba, hogy feloldjuk a zárolást), mert egy kissé el kell mosnunk a szár szélét, de ehhez a barna festékszínnek be kell tudni hatolnia az átlátszó területre. Az s billentyűnk lenyomásával kapcsoljunk Maszatolásra, és 50% sűrűséggel (Eszközbeállítások ablakában), Circle Fuzzy (05) (GIMP 2.8-nál a 2. Hardness 050, 5,00-re méretezett) ecsettel kissé kenjük el a szár peremét, és a száron belüli részeket is, ha az szükséges.
Lépjünk vissza a Rétegek ablakában az Árnyalás nevű rétegünkre, zároljuk az Alfa-csatornáját és festékszóróval (A) 30% áltászatlansággal, fekete színnel, Circle Fuzzy (19) ecsettel a szár körüli részeket 2,00-es, illetve 1,00-es ecsetméretezés mellett sötétítsük be. GIMP 2.8-nál a 2. Hardness 050 ecsettel dolgozzunk 38,00-as, illetve 19,00-es méretezéssel.
17. ábra
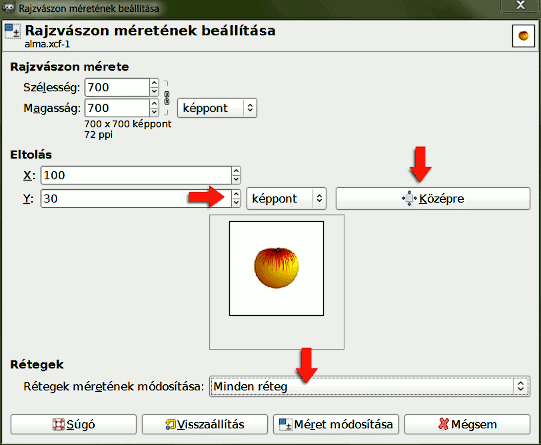
Most már élesedik a helyzet, ezért színezzük ki az almánk hátterét, de előtte növeljük meg a rajzvászon méretét, ha még tükörképet is akarunk adni az almánkhoz. A képablakban a Kép menüjéből válasszuk a Rajzvászon méretét. Először állítsuk be az új méretet úgy, hogy a Szélesség és Magasság melletti lánc legyen bekapcsolva, ha meg akarjuk tartani a méretarányos átméretezést. Most 700x700-ra vettem a képméretet. Utána kattintsunk a Középre feliratú gombra, majd a függőleges irányt jelölő Y-skálán a lefelé mutató nyíllal mozgathatjuk fölfelé az eddigi képünket. Úgy pozicionáljuk, hogy alul maradjon nagyobb hely. Alul a legördülő menüből válasszuk a Minden réteget.
18. ábra

Most kattintsunk a Rétegek ablakában a Háttér nevű, fehér rétegünkre. Válasszunk ki két színt az előtér ablakában, amelyet Lineáris színátmenethez fogunk használni a kifestéshez. Az Eszköztáron kattintsunk először az előtérszínt jelképező téglalapba, majd másodszorra a háttérszínébe. Nálam az előtér színe egy világos sárgászöld lett 8fff00 kóddal, a háttér pedig sötétzöld 003d00-val. A Színátmenet eszközt az Eszközbeállítások ablakában Normál módban hagytam 100% átlátszatlansággal, az átmenetek közül az Előtérből háttérbe (RGB)-t választottam, a színátmenet lefutását megfordítottam, hogy sötétzöldből haladjon világoszöld felé, az Eltolást 30,0-ra állítottam, hogy egy kis perspektivikus hatás is legyen egy halvány horizonttal, a lefutási formára pedig a Lineárist állítottam be.
19. ábra
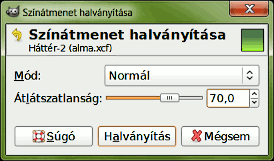
A billentyűzetünkön a Ctrl gomb lenyomása mellett húzzunk a kép tetejétől az aljáig egy szakaszt függőlegesen. A Ctrl segít függőlegesben tartani a szakaszunkat, ha attól nem térünk el legalább 15 fokos mértékben.
Utána a Szerkesztés —>Színátmenet halványításával 70%-ra vettem vissza a színátmenet átlátszatlanságát, hogy halványabb legyen. Így, utólag, könnyebb beállítani egy színátmenetet, mintha a festésekor állítottuk volna be az átlátszatlanságát az Eszközbeállítások ablakában, mert a képablakban a Halványítás skálájának csúszkáját mozgatva folyamatosan láthatjuk is előre a beavatkozásunk eredményét.
20. ábra
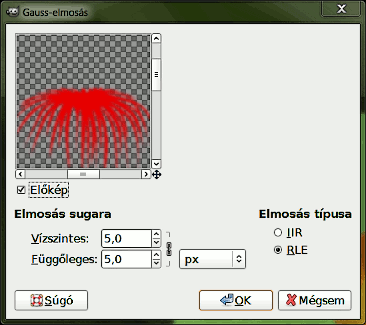
Mielőtt nekiállnánk a fényekkel és árnyékokkal bíbelődni, készítsünk egy másolatot a Cirom rétegünkről a Rétegek ablakában, és nevezzük át Cirom elmosottra. Ezután a Szűrők —> Elmosás —> Gauss-elmosással mossuk el kissé ezt az újabb réteget, hogy a piros csíkjaink széle ne legyen olyan éles. Ehhez most meghagytam az alapételmezett 5,0-5,0-ös vízszintes és függőleges elmosási sugarat.
21. ábra

Visszalépve a Cirom rétegre a Rétegek ablakában annak az Átlátszatlanságát 40% körülire vehetjük vissza.
Most lépjünk a Háttér rétegre a Rétegek ablakában, és nyissunk egy új réteget a Háttér fölé Almaárnyék néven. Legyen képméretű, és átlátszó. Az e billentyűnkkel, vagy az Eszköztárról kapcsoljuk be az ellipszis-kijelölést. Kapcsoljuk ki az itt maradt méretarányos rögzítést, és húzzunk egy vízszintesen fekvő ellipszist, majd toljuk alá az almának úgy, hogy jobbról, ahonnan a fényt kapja, csak kissé lógjon túl rajta, főleg balra terjeszkedjen. Az L billentyűnkkel kapcsoljuk be a Színátmenet eszközt, a d billentyűnk lenyomásával pedig állítsuk vissza a fekete előtér- és fehér háttérszínt. Válasszuk ki a Feketéből átlátszóba színátmenetet, állítsuk vissza a megfordítatlan lefutást, és a Ctrl billentyűnk lenyomásával egyidejűleg jobbról balra húzzunk vízszintesen lineáris átmenetet 0 Eltolással, 100% Átlátszatlansággal, Normál módban.
Utána szüntessük meg a kijelölést a Kijelölés-szerkesztőből (X). A Szűrők alatt válasszuk a Gauss-elmosás újramegjelenítését, és állítsunk be elmosási sugarakra 30-30-at. Ennek a rétegnek az átlátszatlanságát vegyük le 80%-ra. Az m billentyűvel vagy az Eszköztárról kapcsoljuk be az Áthelyezést, kattintsunk a fekete árnyékra, és toljuk a végleges helyére. Jobb egérgombbal kattintsunk erre a rétegsorra a Rétegek ablakában, és az erre felbukkanó rétegmenüből válasszuk a Réteg kép-méretűvé alakítását.
Nyissunk egy új réteget a Rétegek ablakában az Almatest réteg fölé képméretben, átlátszó rétegkitöltéssel, és adjuk neki az Alsó árnyék nevet. Az Útvonalak ablakában kattintsunk az Almatest útvonalra, ha elléptünk volna róla, és alakítsuk kijelöléssé. 'A' billentyűvel kapcsoljuk be a festékszórót, vegyük 30%-osra az Átlátszatlanságát az Eszközbeállítások ablakában. Állítsunk be egy sötétzöld színt, például azt, amelyet a háttérhez is használtunk 003d00 kóddal. Az ecsetek közül a Circle Fuzzy (19)-cel dolgozzunk, 5,00-ös méretezéssel (GIMP 2.8-nál a 2. Hardness 050 ecsettel, 95,00-ös méretezéssel). Árnyaljuk az alma alját, majd egy kissé a bal és jobbszélét is úgy, hogy ekkor csak az ecset széle lógjon a kijelölésen belülre. Utána d billentyűvell állítsuk át feketére a sötétzöldet, és az ecset peremével az alma alját finoman sötétítsük. Utána szüntessük meg a kijelölést a Kijelölés-szerkesztő ablakában (X).
22. ábra

Lépjünk át az Almaárnyék nevű rétegre a Rétegek ablakában, és ugyancsak ezzel a festékszóróval, de 3,00-as, majd 2,00-es ecsetmérettel (GIMP 2.8-nál 57,00-es, majd 38,00-as mérettel) sötétítsünk a közvetlenül az alma alá eső árnyékon.
Kattintsunk vissza a Rétegek ablakában az Almatest rétegre és a vörösbarna színünkkel (7f0000) festékszóróval 30% átlátszatlansággal Normál módban 5,00-ös (2.8 verziónál 95,00-ös), majd 3,00-as (2.8 verziónál 57,00-es) ecsetmérettel sötétítsünk az alma felső részén. Ügyeljünk arra, hogy a réteg legyen még mindig zárolva!
Utána a Cirom elmosott nevű rétegre lépjünk át, zároljuk a Rétegek ablakában, és azt is sötétítsük ezzel a vörösbarna színnel. A d billentyűnkkel váltsunk fekete színre, és a cirmos rész bal felét 3-as méretezésű Circle fuzzy (19) (2.8 verziónál 2. Hardness 050 ecsettel, 57,00-es méretezéssel) ecsettel feketével is árnyaljuk, majd átlépve az Árnyalás nevű rétegre, amely a Cirom elmosott fölött van, szélesebb területre terjesszük ki a sötétítést a szár körül jobbra és balra, valamint egy kicsit lefelé is.
23. ábra

Most rajzoljunk felcsillanó fényeket felülre. Ehhez nyissunk új útvonalat először Fény1 néven az Útvonalak ablakában, majd jobb egérgombbal rákattintva az útvonalrétegére az útvonalmenüből válasszuk az Útvonaleszközt. Először az alma jobboldalára rajzoljunk egy fényfoltot.
Ha megvan a fényfolt körvonala útvonalból, akkor a Rétegek ablakában legfelülre nyissunk egy Fény1 nevű átlátszó és képméretű réteget. A p billenytűnk lenyomásával tüntessük el az útvonal látványát a képablakból. Az Útvonalablakban alakítsuk kijelöléssé a Fény1 útvonalat, majd a képablakban a Szerkesztés —> Kitöltés háttérszínnel (most az fehér az előző beállításból) utasítással fessük fehérre. A Kijelölés-szerkesztőből szüntessük meg a kijelölést.
Utána ismételjük meg ezt a műveletsort egy Fény2 útvonalréteggel és képréteggel is, amikor is a szár mellé balra fessünk egy kifliszerű keskeny fényfoltot, ahogy a 23. ábrán látható.
A Fény1-rétegre kattintva a Rétegek ablakában mossuk el azt Gauss-elmosással, 16-16-os elmosási sugarakkal, és vegyük a réteg Átlátszatlanságát 70%-ra. Kattintsunk át a Fény2-re, és a Szűrők menüjéből a Gauss-elmosás újramegjelenítésével állítsuk az elmosási sugarat 8-8-ra, futtassuk le az elmosást, majd állítsuk ennek a rétegnek az átlátszatlanságát 65%-ra.
Most már erősen zavaró az, hogy a "Cirom elmosott" rétegünk elmosásakor a piros szín túllépte az almatestünk határvonalát. Ezért kattintsunk erre a rétegre a Rétegek ablakában, az Útvonalak ablakában pedig válasszuk az Almatest nevű útvonalat, alakítsuk azt kijelöléssé, majd a Kijelölés-szerkesztő ablakában fordítsuk meg a kijelölést, hogy az alma körüli részre vonatkozzon (Invertálás). Ctrl+x billentyű-kombinációval vágjuk le a kilógó piros részeket. Utána szüntessük meg a kijelölést.
24. ábra
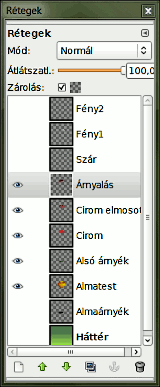
A Rétegek ablakában minden olyan réteg szemet ábrázoló ikonjára kattintsunk rá, amely nem tartalmazza az alma lényegét. Az illusztráción látható, hogy melyek maradtak láthatóak ezek után. A láthatóak közül bármelyik rétegre kattintsunk rá jobb egérgombbal, és a felbukkanó rétegmenüből válasszuk az Újat a láthatók alapján. Erre a GIMP készít egy új réteget, amely a látható rétegek összefésülését tartalmazza, és a Látható nevet adja neki. Léptessük ezt legfelülre.
25. ábra
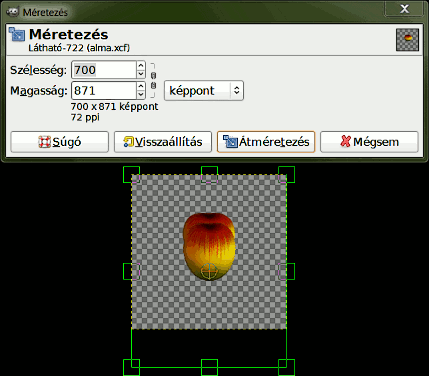
Utána az Átméretezés eszközzel (Eszköztárról válasszuk ki) kattintsunk a képablakba, és nyújtsuk meg lefelé az így kapott almánkat, hogy hosszabb legyen. Mint az illusztráción látszik, hagyjuk szétkapcsolva a Szélességtől és Magasságtól jobbra eső láncot, hogy ne legyen méretarányos az átméretezés. A jelölőtéglalap alsó középső négyzeténél megragadva húzzuk lefelé a rétegünket. Nekünk ugyanis csak az alma világosabb aljára lesz szükségünk, mivel tükörképet akarunk készíteni belőle, azaz onnan nézzük, ahonnan az asztallap "látná", s onnan az alma teteje nem is észlelhető. Az átméretezés után megint csak a réteg menüből válasszuk a Réteg kép-méretűvé alakítását.
26. ábra
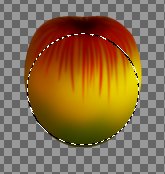
Most a billentyűzetünk Shift gombjának lenyomása mellett kattintsunk a Látható réteg szemikonjára: ekkor csak ez az egy réteg marad látható. Az e billentyűnkkel, vagy az Eszköztárról kiválasztva kapcsoljuk be az Ellipszis-kijelölést, és húzzunk az almánk alsó részére egy olyan ellipszist, amelynek körvonala rásimul az alma körvonalára. Fordítsuk meg a kijelölést (Invertálás), és a Del(ete) billentyűnkkel vágjuk ki a fölösleget a képből. Utána szüntessük meg a kijelölést a Kijelölés-szerkesztő ablakából (X).
Újfent nyomjuk le a Shift billentyűnket a számítógépünkön, és közben kattintsunk a Rétegek ablakában látható egyetlen szemikonra, mire az összes rétegünk megint láthatóvá válik.
27. ábra
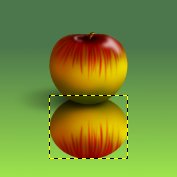
A Látható nevű rétegünket léptessük a Háttér réteg fölé, és az összes többi alá a Rétegek ablakában. A képablakban a Réteg menüjéből válasszuk a Réteg automatikus vágását, hogy az átlátszó, alma körüli részek átmenetileg eltünjenek a rétegből.
Megint folyamodjunk az Átméretező eszközhöz az Eszköztárról, kattintsunk a képablakba, és a tükörképet húzzuk ki vízszintesen az eredeti alma szélességére, fentről lefelé húzva pedig a jelölőtéglalap felső középső négyzeténél fogva kissé nyomjuk össze, hogy függőlegesen lapult legyen.
Utána kapcsoljuk be a Tükrözést az Eszköztárról, az Eszközbeállítások ablakában pedig jelöljük be a Függőleges tükrözést. Kattintsunk a képablakban a tükörkép rétegre, mire az almánk fejreáll. Végül az m billentyűnkkel, vagy megint az Eszköztárról vegyük használatba az Áthelyezést, kattintsunk a tükörképre, és toljuk azt az eredeti alma alá úgy, ahogy hihető tükörképet alkosson. A Rétegek ablakában jobb egérgombbal erre a tükörkép rétegre kattintva a rétegmenüből megint válasszuk a Réteg kép-méretűvé alakítását.
28. ábra
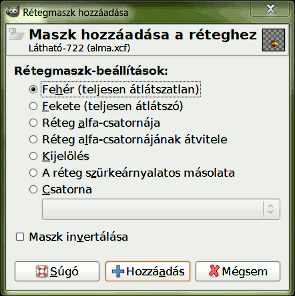
Még egyszer hívjuk fel a rétegmenüt a Látható rétegre, de a lehetőségek közül most a Rétegmaszk hozzáadását válasszuk. Ennek ablakában maradjunk meg az alapértelmezett Fehér mellett.
Az L billentyűvel kapcsoljuk be a Színátmenet eszközt, a d billentyűvel állítsuk vissza az alapértelmezett fekete-fehér színt. Az Eszközbeállítások ablakában válasszuk ki az Előtérből háttérbe (RGB) színátmenetet, állítsunk be Lineáris lefutást, Normál módot, és 100% Átlátszatlanságot. Még ugyanitt fordítsuk meg a színátmenet irányát, hogy fehérből haladjon a feketébe.
A képablakban a Ctrl billentyűnk lenyomása mellett az alma tükörkép felső pontjától valamivel az alsó pontja alá egy kicsivel húzzunk egy szakaszt. Vegyük ennek a rétegnek az átlátszóságát 50% körülire a Rétegek ablakában.
Már csak a finomigazítások vannak hátra. Kézi elmosóeszközzel (Shift+u) 100% sűrűséggel (Eszközbeállítások ablakában beállítva) elmoshatjuk az Almatest körvonalait, és az Árnyalás körvonalait, ahol recésnek találjuk.
29. ábra
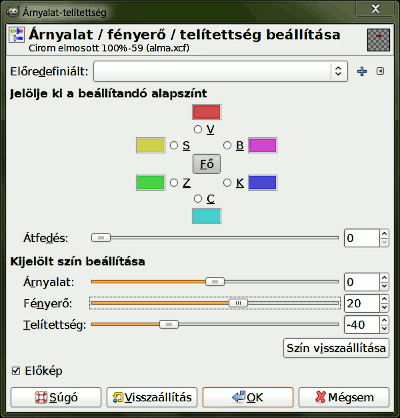
Javíthatunk a színeken is. Kattintsunk a Rétegek ablakában a Cirom elmosott rétegre, hogy az legyen az aktív, és a képablakban hívjuk meg a Színek —> Árnyalat-telítettség funkciót. A Fő csatornán dolgozva a Fényerőt +20-ra, a Telítettséget -40-re vettem.
Az Almatest rétegben festékszóróval ('a') 50%-os átlátszatlansággal, 5,00-ös méretezéssel, Circle Fuzzy (19) ecsettel (2. Hardness 050 ecset 95,00-ös méretezéssel) és vörösbarna (8c2800) színnel jobb szélen még árnyékoltam egy kicsit az almán, hogy jobban gömbölyödjön.
30. ábra
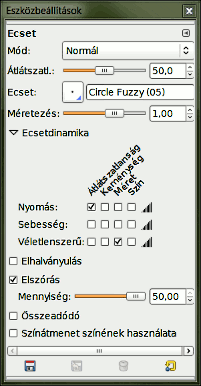
Ha még egy kissé realisztikusabbá akarjuk tenni az almánkat, akkor leheletnyi pöttyözést is adjunk hozzá. Nyissunk új réteget Pöttyök néven a Rétegek ablakában legfelülre, képméretben, és átlátszó rétegkitöltéssel. A p billentyűnkkel kapcsoljunk ecsetre, válasszuk ki a Circle Fuzzy (05)-ös ecsetet (2.8-nál 2. Hardness 050 5,00-ös méretezéssel), és előtérszínnek hagyjuk meg az előző vörösesbarnát. Az Útvonalak ablakában kattintsunk az Almatest útvonalrétegre, és alakítsuk kijelöléssé. Az ecsetre az Eszközbeállítások ablakában kapcsoljuk be az Elszórást, és a skálájához tartozó beviteli mezőbe írjunk 50-et (majd Enter). Az Ecsetdinamikánál GIMP 2.6-nál kapcsoljuk be a Véletlenszerű méreteloszlást is 2.8-nál pedig az Ecsetdinamikák legördülő menüjéből válasszuk a Dynamics Random nevűt, amelynél az Átlátszatlanság, a Méret és az ecset Dőlésszöge Véletlenszerűen változik, ami most egyenesen pompás nekünk. Szórjunk egy ecsethúzási mozdulattal barna pontseregletet az almánk alsó része fölé. Festés után szüntessük meg a kijelölést a Kijelölés-szerkesztő ablakában (X).
Már csak a rétegeink átlátszatlanságával kell még eljátszanunk egy kicsit, hogy lehetőleg élethű legyen az almánk. A 31. ábrán minden rétegnél feltüntettem, hogy mekkora átlátszatlansággal lett bekeverve a képbe az illető réteg. A rétegmód minden esetben Normál volt.
31. ábra
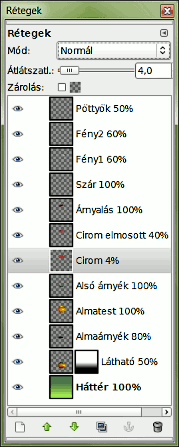
32. ábra
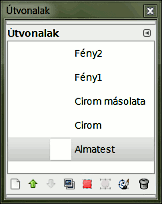
A 32. ábrán látható, hogy milyen útvonalrétegek szerepelnek a végleges képben.
33. ábra ![]() [Hogyan?]
[Hogyan?]

Végezetül álljon itt még egy előkép, annak bemutatására, hogy komolyabb környezetet is festhetünk az almánknak, például porcelántányérra helyezve, stb., csak az már meghaladja egy tutorial kereteit. A baloldali képre kattintva a nagyobb méretű (500x500 képpontos) változat is látható új ablakban.
A képek előállításához GIMP for Windows 2.6.4 és 2.8.2 képfeldolgozó programot használtam a sourceforge.net jóvoltából.
Kezdőlap | GIMP tutorialok 1. | GIMP tutorialok 2. | Inkscape tutorialok | Képsorozatok | Honlaptérkép | Pihentetőül | Kapcsolat | Lap tetejére

Ahol másként nincs jelezve, a honlap tartalma a Creative Commons Nevezd meg!-Így add tovább! 3.0 Licenc feltételei szerint használható fel.
Szerző: Improcyon
























































































