2008 november: GIMPressziók
2008 június: Stilizált arcok
2008 április: Leképezések
2008 február: Üvegvilág
2007 október vége: Vendég és látója
2007 október vége: Vendégművész 2.
2007 október eleje: Vendégművész 1.
2007 október eleje: Kezdetek 2.
2007 szeptember: Kezdetek 1. HozzászólásokTájékoztató a hozzászólási lehetőségekről KapcsolatÜzenet, levél, kérdés küldése HonlaptérképA honlap tartalma és szerkezete PihentetőülElmejátékok képre, hangra és billentyűzetre A lap aljáraUgrás a lap aljára Firefoxosok figyelmébeAkiknek nagyítva jelenik meg a honlap
Inkscape oldalak |
|
 |
Hópehely motívumok Klónozás és alakítás szűrőkkel. |
 |
Csigaház és társai — tanulmány és tutorial Csoportminta alkalmazása útvonal mentén. |
 |
3D fogaskerekek Inkscape-pel Az Inkscape "Mozgás" kiterjesztés használatának egyik módja. |
 |
Görbeháló, avagy drapéria és fátyol Inkscape-pel Az Inkscape "Interpoláció" kiterjesztés használatának egyik módja. |
 |
Iniciálé ürügyén: griffmadár Griffmadaras díszes kezdőbetű rajzolása. |
 |
3D figura: Breki, a levelibéka 3D figura rajzolása. Breki a Muppet Show-ból. |
 |
Üvegkehely Inkscape-módra Üveghatású kehely rajzolása Inkscape-pel. |
 |
Madarak Stilizált madarak rajzolása Inkscape-pel. |
 |
Karácsony Inkscape-pel Egyszerű gyertyás-fenyőágas képeslap készítése. |
 |
Szűrőszerkesztő 2. A Szűrőszerkesztő kapcsolatai és általános beállítások. |
 |
Szűrőszerkesztő 1. Szűrőszerkesztő alapfokú használata a Tükröződő fény példáján. |
 |
Dobókocka Dobókocka festése Inkscape-pel. |
 |
Tulipán Tulipán festése Inkscape-pel. |
 |
Rajzfilm Egyszerű amatőr rajzfilm készítése Inkscape-pel és GIMP-pel. |
 |
Rajzfilmfigura Rajzfilmfigura készítése Inkscape-pel. |
 |
3D Inkscape-pel Egyszerű 3D rajz készítése kezdőknek. |
 |
Hóvirág Stilizált hóvirág rajzolása. |
 |
Lovas Fotó rajzzá alakítása Inkscape-pel vagy Inkscape és GIMP kombinációjával. |
| Bevezető Bevezető Inkscape használatához GIMP-eseknek. |
|
A képek v0.47.1 programmal készültek az Inkscape.org jóvoltából.

Adatvédelem
Utolsó frissítés: 2014 február
Hópehely motívumok
2014 január
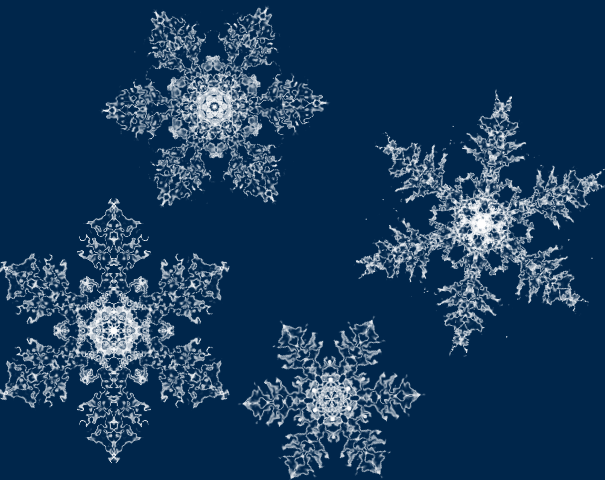
![]() [Hogyan?]
[Hogyan?]
Eddig még nem használtam ezen a honlapon az Inkscape klónozás funkcióját. Hópehely motívumot másképp is lehet rajzolni, de klónozással maga a munka is élvezetté válik, mert nagyon látványos.
A valódi hópehely kissé más szerkezetű, de a lényegben, hogy egy hatágú szabályos csillagforma, megegyezik azzal, amit rajzolni fogunk, azaz a szomszédos ágai egymással 60 fokos szöget zárnak be, kiadva a 6*60=360 fokot.
A tutorial kezdő-közepes fokozatban tartó Inkscape-felhasználóknak íródott, és feltételezi az Inkscape-pel együtt települő tutorialok (Segítség —> Ismertetők) ismeretét.
A leírás az alábbi részekre oszlik:
A hópehely váza
Alapmintázat rajzolása
Finommintázatok készítése
A hópehely váza
00:00-00:27 (L. 1. videó, alább) Az Inkscape megnyitása után kapcsoljuk be az Eszköztárról a Téglalap-rajzoló eszközt, és húzzunk vele egy függőlegesen álló keskeny téglalapot. Az Útvonal —> Objektum átalakítása útvonallá paranccsal alakítsuk át. Váltsunk Kijelölő eszközre, és a parancssávból klónozással kettőzzük meg, és tükrözzük vízszintesen, majd a Ctrl számítógép-billentyűnk lenyomása mellett húzzuk vízszintesen pontosan jobbra, és igazítsuk az első téglalaphoz.
Jelöljük ki egyszerre mindkét téglalapot egy befoglaló téglalap húzásával a két téglalap köré, megint klónozzuk, most függőlegesen tükrözzük, és a Ctrl-t lenyomva toljuk lefelé az új párost a helyére, hogy illeszkedjen az első kettőshöz.
A tükrözésekre azért van szükség, mert egy kis téglalap csak a hópehely egyik ágának az egyik felét fogja kitenni, s a másik felének tükörszimmetrikusnak kell lennie az elsővel. A klónozás miatt a tükörszimmetrikus alakítás csak tükrözve fog érvényesülni.
1. videó ![]() hopehely_alap.mp4 (1,1 MB)
hopehely_alap.mp4 (1,1 MB)
00:28-00:38 Most jelöljük ki egy befoglaló téglalap húzásával mind a négy elemünket, klónozzuk, és a Kijelölő eszköz újabb kattintásával kapcsoljuk be a forgatást. Megint a Ctrl billentyűnket lenyomva tartva valamelyik sarkánál ragadjuk meg a kijelölést, és forgassuk el. Alul, az Inkscape alsó sorában (Elforgatás) láthatjuk, hogy 15 fokonként lépkedhetünk. Álljunk meg 60 foknál.
00:39-00:49 Megint klónozzuk ezt a ferdén álló négyest, és tükrözzük vízszintesen. Ekkor megkapjuk a hatágú hópehely alapját, amelyben az ágak 60 fokot zárnak be egymással. Most jelöljük ki az első, kiinduló téglalapot. Mivel a többit ebből kiindulva klónoztuk, ezért elég csak ezen változtatni valamit, a változás végigfut a klónokon is. Kattintsunk alul a színskálán a fehér színbe, hogy fehérre fessük a téglalapot, majd jobb egérgombbal a Körvonal színtéglalapjába (fekete) kattintva a feljövő menüből válasszuk a Körvonal eltávolítását.
00:50-01:15 Most persze nem látunk semmit, ezért a Fájl —> Dokumentumbeállítások ablakában kattintsunk a Háttér felirat melletti színsávba, s a felbukkanó ablakban állítsunk be egy sötétkék színt. Ez most az RGBA 00264bff lett. Ezzel kész is van a hópelyhünk alapja.
Alapmintázat rajzolása
00:00-00:08 (L. 2. videó, alább) A kijelölésről váltsunk át Útvonal-csomópont eszközre. Egy befoglaló téglalap rajzolásával jelöljük ki a téglalap mind a négy csomópontját, majd az Eszközvezérlősáv bal első gombjával vegyünk fel több lépésben újabb pontokat, amelyek mindig megfelezik az addigi szakaszokat. Ha már elég sűrűnek találjuk a függőleges szakaszok felosztását, akkor abbahagyhatjuk a további aprózást. A példában négyszeri felezést alkalmaztam. Utána kattintsunk a kék háttérre, hogy a pontok kijelölését megszüntessük.
2. videó ![]() cifrazas.mp4 (812 kB)
cifrazas.mp4 (812 kB)
00:09-00:20 A téglalap felső vízszintes oldalán túl sok pontot kaptunk. A középsők nagyját jelöljük ki csoportos kijelöléssel, és a számítógép-billentyűzetünk Del(ete) gombjával töröljük. Kinagyítva az ábrát még töröljük a két szélső csomópont közé eső maradékot rákattintás után, ugyancsak a Del gombunkkal.
00:21-01:50 A téglalap jobb felső csúcsára kattintva a Ctrl billentyűnk lenyomása mellett toljuk a csomópontot függőlegesen fölfelé. Innentől kezdve tetszés szerint módosítsuk a téglalapunkat egyes csomópontok eltolásával, a szakaszok hajlításával, csoportos kijelölések eltolásával, egyes csomópontok eltörlésével, amíg a papírkivágásokhoz hasonló ábrát nem kapunk. Végül próbáljuk meg az ágak tengelyéről kiemelkedő nyúlványok egy részének legalább egyik oldalát úgy beállítani, hogy az 60 fokos szöget zárjon be a tengellyel.
Finommintázatok készítése
00:00-00:12 (L. 3. videó, alább) Az első módosított téglalap tehát csomópont-útvonal eszköz állapotban van. A Szűrők alatt az Alakítás menüjéből válasszuk a Párhuzamos vájatot. Utána ugyancsak a Szűrők közül a Torzítások közül a Partot nyaldosó vízzeé cifrázzuk ki a hópelyhünket.
3. videó ![]() hopehely1.mp4 (1,2 MB)
hopehely1.mp4 (1,2 MB)
00:13-00:38 Most a Szűrők menüjéből nyissuk meg a Szűrőszerkesztőt. Az Effektusok közül kettővel játszadozunk el; az Örvényléssel és az Elmozdítási leképezéssel. Az utóbbival kezdjük. Az X- és Y-elmozdításon nem változtatunk, csak a Méretezésen. Utóbbit a gyárilag beállított 50-ről próbaképpen állítsuk át 20-ra. Láthatjuk, hogy a hópelyhünk sokkal egyszerűbb lett, és jobban hasonlít egy jégvirág mintázatra. Ha Ctrl+Z-vel visszavonjuk a műveletet, visszajutunk a cifrább változathoz.
00:39-00:38 Most próbálkozzunk az Örvénylés effektussal. Csak a Típussal és a Frekvenciával foglalkozunk most. Ha a típust átállítjuk Örvénylésre a legördülő menüben, akkor változik a képünk. Visszavonással a fraktálzajos pehelyhez jutunk vissza. Itt a Frekvenciát írjuk át 0,150-re az eredeti 0,100-ről. Így is más motívumot kapunk.
Mondják, hogy nincs két egyforma hópehely. Ezért mi is rajzolhatunk több, különböző mintázatú pelyhet egy képbe.
00:00-00:12 (L. 4. videó, alább) A Kijelölőeszközzel jelöljük ki az egész pelyhet. Ctrl+5 paranccsal váltsunk át szűrők nélküli nézetre. Ctrl+C-vel mentsük vágólapra az ábrát, álljunk egy szabad képvászonterület fölé a kijelölés kurzorával és Ctrl+V paranccsal másoljuk be oda a pelyhet.
4. videó ![]() hopelyhek.mp4 (839 kB)
hopelyhek.mp4 (839 kB)
00:13-00:26 Újabb kattintással váltsunk forgatónyilakra, és forgassuk el a hópelyhet, de jegyezzük meg, hogy melyik volt benne a legelső téglalap! Váltsunk vissza méretezésre újabb kattintással, és a Ctrl+Shift számítógép-billentyűink lenyomása mellett a kijelölő téglalap egyik saroknyilánál fogva méretarányosan kicsinyítsük a pelyhet. Kattintsunk az ábra mellé, hogy megszüntessük a csoportos kijelölést, majd jelöljük ki az eredetileg első téglalapot.
00:27-00:54 A Ctrl+5 kombináció kétszeri lenyomásával váltsunk vissza Normál nézetre, ahol a szűrőhatások is látszanak. A Szűrők alatt válasszuk ki a Szűrőszerkesztőt. Az Örvénylés illetve Elmozdítási leképezés effektusok változtatásával más alakú hópelyheket hozhatunk létre. Például a Fraktálzajt írjuk át 0,100-re. Nagyon sokféle, különböző jellegű hópelyhet hozhatunk létre ezeknek a paramétereknek a változtatásával.
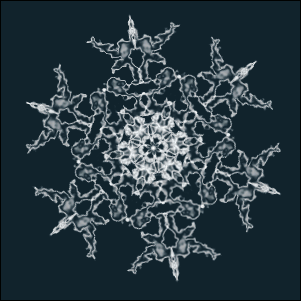
Persze nemcsak a szűrőeffektusok paraméterértékeinek változtatásaival állíthatunk elő új mintákat, hanem magának az alapmintának (l. 2. videó) az átrajzolásával is.
A baloldali mozgókép például egy másik alapmintázatból készült az örvénylési és elmozdítási paraméterek átméretezésével.
A kész képet, vagy annak kijelölt részét mentsük el PNG-fájlba az exportálás bitképbe paranccsal a parancssávból.
A tutorialképek előállításához GIMP for Windows 2.8.2 képfeldolgozó programot, a címképhez Inkscape v0.47.1 vektorgrafikus programot használtam fel.
Kezdőlap | GIMP tutorialok 1. | GIMP tutorialok 2. | Inkscape tutorialok | Képsorozatok | Honlaptérkép | Pihentetőül | Kapcsolat | Lap tetejére

Ahol másként nincs jelezve, a honlap tartalma a Creative Commons Nevezd meg!-Így add tovább! 3.0 Licenc feltételei szerint használható fel.
Szerző: Improcyon