2009 május: Melléktermékek
2008 november: GIMPressziók
2008 június: Stilizált arcok
2008 április: Leképezések
2008 február: Üvegvilág
2007 október vége: Vendég és látója
2007 október vége: Vendégművész 2.
2007 október eleje: Vendégművész 1.
2007 október eleje: Kezdetek 2.
2007 szeptember: Kezdetek 1. HozzászólásokTájékoztató a hozzászólási lehetőségekről KapcsolatÜzenet, levél, kérdés küldése HonlaptérképA honlap tartalma és szerkezete PihentetőülElmejátékok képre, hangra és billentyűzetre A lap aljáraUgrás a lap aljára Firefoxosok figyelmébeAkiknek nagyítva jelenik meg a honlap
Legfrissebb oldalak |
|
 |
Húsvéti GIMP tojás Húsvéti tojások festése egérrel és GIMP rutinokkal. |
 |
Hópehely motívumok Klónozás és alakítás Inkscape szűrőkkel. |
 |
3D oszlop Csavart torony Fantázialények GIMP 2.8 ecsetdinamikával rajzolt oszlopok és fantázialények. |
 |
Csigaház és társai Alakzatcsoport ráfektetése tetszőleges útvonalra. Inkscape tanulmány és tutorial. |
 |
3D fogaskerekek Inkscape-pel Az Inkscape "Mozgás" kiterjesztés használatának egyik módja. |
 |
GIMP 2.6 és 2.8 Néhány gyakorlati szempont a GIMP 2.8 használatával kapcsolatban. |
A képek a GIMP 2.2.15, 2.4.2, 2.6.4 és 2.8 programmal, illetve Inkscape v0.47.1 programmal készültek a
és az Inkscape.org jóvoltából.

Adatvédelem
Utolsó frissítés: 2014 április
Húsvéti GIMP tojás
2014 április
![]() [Hogyan?]
[Hogyan?]

Akár elektronikus üdvözlőlapnak is felhasználható saját rajzunk. Az egyes tojások könnyen festhetőek; szinte a füves háttér készítése vesz igénybe több időt. A kézzel festett tojások alatt olyanokat kell érteni, amelyeket egér mozgatásával rajzolunk, a géppel festettek alatt pedig valamilyen, GIMP-ben kódolt mintarajzoló rutinnal díszítetteket.
A leírás elsősorban közepes fokozatban tartó GIMP-felhasználóknak szól, de helyenként annál részletesebb, hogy a kezdő-közepes GIMP-felhasználók is tájékozódhassanak belőle.
Géppel festett tojás 1. (SpiroGIMP)
Kézzel festett tojás 1. (Viaszos utánzat)
Kézzel festett tojás 2. (Hímes tojás)
Géppel festett tojás 2. (Sormintás)
Füves háttér készítése
Géppel festett tojás 1.
A leírásban a gyorsbillentyűk megadásakor a "gyári beállításokra" hivatkozom.
00:00-00:20 (L. 1. videó, alább) A rétegek ablakában nyissunk egy új réteget képméretben, átlátszó rétegalappal, és adjuk neki a Gépi festett nevet. Váltsunk át az Elő-/háttérszín ablakára, és abban állítsunk be egy tetszőleges színt, például írjuk be egy kékeszöld szín HTML-kódját, a #00bc4c-t, és nyomjunk Enter-t. Utána a számítógépünk Ctrl+, (vessző) billentyű-kombinációjával fessük ki a réteget ezzel a színnel.
00:21-00:47 A Szűrők alatt a Megjelenítések közül válasszuk a SpiroGIMP-et. Alakra most a Hatszöget állítottam be, színre pedig a fehéret a Színválasztó ablakában, amely felbukkan, ha belekattintunk a SpiroGIMP színtéglalapjába. A többi beállítást alapértelmezett értéken hagytam. A kapott vonalak nagyon halványak, ezért a Szűrők —> Általános —> Nyújtással vastagítottam rajtuk.
00:48-01:12 Hogy érdekesebb rajzolatot kapjunk, egy, vagy több lépésben tovább oszthatjuk az ábrát a Szűrők —> Leképezés —> Kis csempe funkcióval. Most az alapértelmezett beállításokat alkalmaztam, és csak egy lépést használtam az első tojás befestéséhez.
Ha eleve tojásdad alakot akarunk kapni, akkor a rétegünk arányait nem árt megváltoztatni. Ehhez méretezzük át a réteget a Réteg —> Réteg átméretezése művelettel. Kapcsoljuk ki a láncot, hogy a szélességet és a magasságot egymástól függetlenül állíthassuk át, és a Magasságot írjuk át 500 képpontra.
01:13-01:55 A Szűrők —> Leképezés —> Leképezés objektumra funkcióval képezzünk tojásszerű alakot. Válasszuk az Előnézet élő frissítését, állítsuk be a leképezést Gömbre, és az Átlátszó hátteret. Lapozzunk a Fény fülre, ahol a fény Helyzetén változtassunk csak: az X-koordinátát írjuk át 2,00-re, az Y-t pedig -1,00-re (+ Enter). Az Anyag fül alatt a tükrözés mértékét növeljük 0,80-ra, s végül az Elhelyezkedés fülön a tojásunk X-, Y- és Z-tengely menti forgatásával állítsuk be úgy a tojásunkat, hogy az a mintázatát tekintve a számunkra legtetszetősebb "arcát" mutassa felénk. Ez most az X=7,3; Y=89,1 és Z=125,5 lett. OKézzunk.
1. videó ![]() gepi_festett.mp4 (3,4 MB)
gepi_festett.mp4 (3,4 MB)
01:56-02:03 A tojásunk vízszintesen fekszik, de még túlságosan nyúlánk. Az Eszköztáron kapcsoljuk be az Átméretezést, kattintsunk a tojásunkra, és valamelyik oldali középső négyzetbe kattintva húzással rövidítsünk a tojáson, amíg hihető arányokat nem kap, majd az eszköz felbukkanó ablakában kattintsunk az Átméretezés gombra.
02:04-02:29 Egy kissé erőteljesebbé tehetjük a mintázatot Szűrők —> Leképezés —> Buckaleképezéssel. Sajátrétegre végezzük a műveletet, s megvilágítás irányát hozzuk nagyjából összhangba a már eddig elkészült tojás megvilágításával, azaz az Irányszögre állítsunk be 45 fokot. A Mélységet 2-re vettem, a Leképezés típusát pedig Színuszosra. A többi paramétert alapértelmezett értéken hagytam.
1. ábra
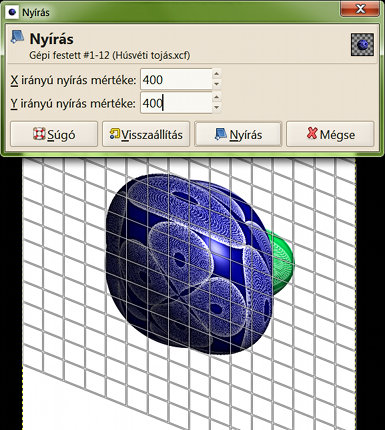
Most már van veszteni valónk, ezért mentsük el (Ctrl+s) a képet például Húsvéti tojás.xcf néven, GIMP-formátumban. További tojásokat is festhetünk még ugyanezzel a módszerrel, gépi mintával, csak más színben, dőlésszögben, stb. Például a sötétkék tojásnál az Elő-/háttérszín ablakában a 00007f színt választottam alapnak, a SpiroGIMP-ből pedig az epitrochoid típusból a kört alkalmaztam, ezúttal ecsettel és nem ceruzával (mindegy volt). Utána 1000x1000 képpontos, változatlan formában leképeztettem gömbre az előzőekben alkalmazott beállításokkal (Szűrők —> Leképezés —> Leképezés objektumra), a Réteg menüjéből a Réteg automatikus vágásával méretre vágtam, majd a Nyírás eszközzel az Eszköztárról 400-400 X- és Y-irányú nyírással ferdén dőlőre alakítottam. Ilyen típusú utólagos átalakításokkor vigyázzunk arra, hogy a megvilágítás iránya ne változzon.
Kézzel festett tojás 1.
00:00-00:37 (L. 2 videó, alább) Nyissunk egy újabb réteget átlátszó alappal, képméretben, és adjuk neki a Kézi festett nevet. Az Elő-/háttérszín ablakában a Palettáról válasszuk ki a piros színt (ff0000). Ctrl+, (vessző) gyorsbillentyű-kombinációval fessük pirosra a réteget. Az Eszköztáron kapcsoljuk be az Ecsetet. Az Eszközbeállítások ablakában hagyjuk meg az alapértelmezett 2. Hardness 100 ecsetet, méretezzük 10,00-re, majd fordítsuk meg az Eszköztáron a két színt a váltónyílra kattintva, hogy fehér legyen az előtér színe.
Jelöljük ki a Sima ecsetvonást. Növeljük a Súlyt 500,0-ra, és a Minőséget 50-re (+ Enter). Ezzel nagy lesz az eszköz késleltetése, és és szép íves vonalakat tudunk majd rajzolni. Eleinte meg kell szokni az ecset túlfutását, s azt, hogy hol kell abbahagyni egy vonalat, vagy az irányát megváltoztatni a kívánt eredményhez. De hamar bele lehet jönni.
2. videó ![]() kezi_festett.mp4 (3,1 MB)
kezi_festett.mp4 (3,1 MB)
00:38-01:51 Rajzoljunk virágfejeket, indákat és egyéb díszítő elemeket, pl. pöttyöket. Ha élesebb kanyarokat akarunk rajzolni, érdemes a Súlyt csökkenteni, pl. 300,0-ra. Rajzoljuk tele a rétegünket. A Szűrők —> Leképezés —> Kis csempével kicsinyítsük és sokszorozzuk a rajzot. A szakaszok számát állítsuk 3-ra, és minden második csempét tükröztessünk függőlegesen.
01:52-02:59 Ezután a Szűrők —> Leképezés —> Leképezés objektumra funkciónál hagyjuk meg a Beállítások, Fény és Anyag előzőleg használt értékeit, de az Elhelyezkedésnél a Forgatás alatt változtassunk az X-, Y- és Z-tengely értékein úgy, hogy a legtetszetősebb látványt kapjuk. Ha nem sikerült elsőre, akkor vonjuk vissza a műveletet, és próbálkozzunk újra. A Réteg menüjéből azután válasszuk a Réteg automatikus vágását, majd az Eszköztárról az Átméretezéssel alakítsuk át a tojásunk alakját úgy, hogy méretben és arányaiban illeszkedjen a kompozíciónkhoz.
Léptessük a réteget a megfelelő mélységbe a Rétegek ablakában, az Áthelyezés eszközzel pedig toljuk a helyére. Ha akarjuk, Buckaleképezéssel tegyük karakteresebbé a vonalakat a korábban már ismertetett módszerrel.
Kézzel festett tojás 2.
00:00-00:33 (L. 3. videó, alább) A Rétegek ablakában nyissunk egy új réteget. Meghagyhatjuk a Kézi festett nevet, #1 alcímmel fogja megnyitni a GIMP. Az Elő-/háttérszín ablakában fordítsuk meg a színeket úgy, hogy a fehér legyen alul, válasszuk ki a felső előtérszínt, és hozzá a bordós barna 7f0000 színt. A Ctrl+, (vessző) billentyű-kombinációval fessük ki a réteget. Az Eszköztárról válasszuk ki az Ecsetet, az Eszközbeállítások ablakában pedig az ecsetméretet vegyük 60,00-ra, az ecsetdinamika beállításai alatt a halványulás hosszára állítsunk be 150-et. Ismétlés ne legyen. A Sima ecsetvonás alatt hagyjuk meg a korábban itt maradt beállításokat.
00:34-00:57 Az Ecsetdinamika ablakban nyissunk új dinamikát, például Pingálás néven. Az Ecsetdinamika-szerkesztő ablakában válasszuk a Méretet a Kapcsolótábla legördülő menüjéből, ha nem az jelenne meg. Jelöljük be a Halványulást, és a Méret lefutási görbéjét állítsuk be a videón mutatotthoz hasonlóan. Így az ecsetvonás mentén egy darabig vastagodni fog a vonal, majd hirtelen elvékonyodik és befejeződik. Az Ecsetdinamika ablakban kattintsunk a Frissítésre. Így az Eszközbeállítások ablakában megjelenik az új dinamikánk.
3. videó ![]() kezi_festett2.mp4 (3,9 MB)
kezi_festett2.mp4 (3,9 MB)
00:58-03:19 Az Elő-/háttérszín ablakában a Paletta fül alatt válasszuk a piros színt, majd kapcsoljunk át a Színskála fülre. Kezdjünk el rajzolni; húzzunk egy szirmot, majd változtassuk a színt a kék (Blue) skálán a lila felé haladva. Ezzel húzzunk újabb két szirmot a piros mellé. Újabb színváltás után rajzoljuk meg a két szélső szirmot. A zöld (Green) skálán állítsunk be egy világos, sárga felé hajló hússzínt. Az ecsetméretet csökkentsük 40,00-re, a Halványulás hosszát pedig 120-ra. Ezzel rajzoljunk kisebb cseppeket a szirmok belsejébe.
A színpalettáról válasszuk a világoszöldet, a halványulás hosszát vegyük 80-ra, az ecsetméretet 30,00-ra. Rajzoljunk kis csészeleveleket. A szárhoz vegyük le 10,00-re az ecsetméretet, és kapcsoljuk ki az Ecsetdinamikát a Dynamics off (nincs dinamika) kiválasztásával. Húzzunk szárakat, indákat.
Megint kapcsoljuk vissza a Pingálás dinamikát, állítsunk be 40,00-es méretet és hagyjuk meg a 80-as halványulás hosszat. Ezzel rajzoljunk leveleket a szárra. Ha nem húzzuk végig teljes halványulási hosszon az ecsetet, akkor kisebb leveleket kapunk. Így rajzoljunk ki egy mintázatot.
03:20-03:22 Rajzoljuk tele az egész réteget. Közben szükség szerint váltogassuk az ecsetméretet, a halványulás hosszát, az indákhoz, szárakhoz pedig kapcsoljuk ki az ecsetdinamikát. Természetesen a virágfejeket fordított ecsetmozgással is rajzolhatjuk, kívülről befelé festve a szirmokat, és akkor hegyes csúcsa lesz a szirmoknak.
03:23-04:17 A Szűrők —> Leképezés —> Kis csempével négyszerezzük meg és kicsinyítsük a mintát, majd ismételjük meg a műveletet. Ezután a Leképezések közül a Leképezés objektumra következik a korábbi beállításokkal, de jószerivel bármilyen elhelyezés megfelel. A Réteg menüjéből válasszuk a Réteg automatikus vágását, majd az Eszköztárról az Átméretezést. Alakítsuk át a gömböt egy vízszintesen fekvő tojássá, és az Áthelyezés eszközzel toljuk egy jónak látszó helyre.
Géppel festett tojás 2.
00:00-00:18 Nyissunk új réteget legfelülre a Rétegek ablakában képméretben, átlátszó rétegalappal és adjuk neki a Gépi festett nevet. Ezt a GIMP #2 sorszámmal sorozza be a rétegek közé (ha rajzoltunk #1-est is, mint a képen látható kék tojás). Váltsunk az Elő-/háttérszín ablakára, s azon belül a Paletta fülre, ott pedig a sárgára, majd lapozzunk a Színskála fülre. Ott a zöld (Green) skálán állítsunk be egy narancssárga színt (ffaf00), vagy ami tetszik. A Ctrl+, (vessző) billentyűparanccsal fessük ki a rétegünket erre a színre.
00:19-00:56 A Szűrők —> Torzítás menüjéből válasszuk a Lamellákat. A csíkok maradhatnak vízszintesek a Szakaszok számát növeljük 7-re, és OKézzunk.
Most megint a Torzítás alatt, de most a Fodrozódást válasszuk ki. Az Irányt állítsuk át Függőlegesre, a Szélek viselkedését állítsuk Elkenésre, és enyhén hullámosítsuk a lamelláinkat 54-es Periódus és 13-as Amplitudó beállításával. Láthatjuk, hogy a réteg felső pereménél az elkenés miatt teli fehér hullámok képződtek.
00:57-01:50 Nyissunk új réteget a Rétegek ablakában Görög minta néven, átlátszó rétegalappal, de a mérete 1000x50 képpont legyen. Ez a kép felső pereménél fog megjelenni.
A Szűrők —> Megjelenítés —> Minta alatt válasszuk a Labirintust. Itt elfogadhatjuk az alapértelmezett beállítást, és OKézhatunk.
A Rétegek ablakában duplázzuk meg a réteget, az Eszköztárról pedig válasszuk ki az Áthelyezést. Kattintsunk a másolati rétegre, és toljuk le a második üres sávba a hullámvonalak közé. Lépjünk vissza az eredeti Görög minta rétegre, és azt is toljuk a helyére.
4. videó ![]() gepi_festett2.mp4 (4,3 MB)
gepi_festett2.mp4 (4,3 MB)
01:51-02:21 A másolati réteget fésüljük rá a Görög minta rétegre; jobb egérgombbal kattintsunk a réteg sorára a Rétegek ablakában és a felbukkanó menüből válasszuk az Összefésülést lefelé.
Ezt a réteget megint kettőzzük meg, és a másolatát toljuk a következő üres területek fölé. Ezt is fésüljük rá a Görög minta rétegre, majd azt utoljára még egyszer duplázzuk, toljuk a másolatot az utolsó üres területek fölé, és fésüljük rá a Görög minta rétegre. Lefelé ki fog lógni a képből az utolsó sáv, de a Réteg —> Réteg képméretűvé alakításával levághatjuk a fölösleget. Most még a Görög minta réteget fésüljük rá a Gépi festett#2 rétegre.
02:22-03:02 A Szűrők —> Leképezés —> Leképezés objektumra funkcióval a már megszokott módon alakítsuk gömbbé a mintás rétegünket, Átlátszó háttérrel, valós idejű előnézettel, a Fény helyzete legyen 2, -1 és 2, a Fényvisszaverés Tükröző komponense legyen 0,80 és az elhelyezkedést úgy állítsuk be, hogy a tojás egyik csúcsa felénk nézzen, kissé lefelé és balra legyen (X=114,5 Y=65,5 Z=0,0).
03:03-03:48 Az Eszköztáron kapcsoljuk be a Forgatást, és kattintsunk a gömbünkre. A Forgatás ablakában a Szögre írjunk be -45,00 fokot (+ Enter), és kattintsunk a Forgatás gombra. A Réteg menüjéből vágassuk automatikusan méretre a réteget. Az Átméretezés eszköz legyen a következő, amit használunk. Az ablakában először kattintsunk a láncra, hogy ne legyen méretarányos az átméretezés, majd vízszintesen lapítsuk a gömböt. Utána kapcsoljuk vissza a láncot, és a kijelölőnégyzet egyik sarkánál fogva kicsinyítsük a tojást. Végül a Forgatással megint forgassuk vissza +45 fokkal (+ Enter) a tojást, hogy ferdén álljon.
Füves háttér készítése
00:00-00:28 (L. 5. videó, alább) Az Eszköztáron kapcsoljuk be a Színátmenetet, a Rétegek ablakában pedig kattintsunk a Háttér rétegre, hogy az legyen az aktív. Az Eszközbeállítások ablakában kattintsunk a Színátmenet téglalapjába, és a legördülő menüből válasszuk ki a Caribbean Blues átmenetet. A többi paramétert hagyjuk alapértelmezett állásban (Lineáris lefutás, Ismétlés Nincs, Színszórás van, Adaptív túlmintavételezés nincs). A Ctrl számítógép-billentyűnket lenyomva húzzunk egy függőlegest a kép tetejétől az aljáig. Láthatjuk, hogy az alsó zöld terület magassága túl kicsi a felső kékhez képest. Zöldből sokkal többnek kell lenni, hogy a tojásokra beállított látószöggel összhangban legyen a háttér. Húzzunk tehát még egyszer, de most ne a kép aljáig, hanem kb. a 2/3-áig.
00:29-00:47 Lépjünk a Rétegek ablakában mindig arra a tojásrétegre, amelyet el akarunk helyezni a végleges helyén a kompozícióban, és az Áthelyezés eszköz bekapcsolása után a tojásra kattintva toljuk a megfelelőnek látszó helyre. Szükség esetén méretezzük át méretarányosan (sárga-fehér tojás), vagy nem méretarányosan a réteget, ha úgy látjuk jónak. A leghátulra, azaz a tojásos rétegek közül a legalulra helyezett, vörösbarna alapszínű, hímes tojásos réteget vízszintesen összébb nyomtam, hogy a minta ne látsszon annyira elnyújtottnak. Rendezzük úgy el a tojásokat, hogy az a látószögnek megfeleljen, és hihető legyen.
5. videó ![]() hatter.mp4 (1,5 MB)
hatter.mp4 (1,5 MB)
00:48-01:00 A vízszintesen összenyomott hímes tojást leghátulra tettem (Kézi festett #1 réteg), közvetlenül a Háttér réteg fölé, A sárga-fehér tojás kicsinyítés után legelölre került, a legfelső rétegbe (Gépi festett #2), a sötétkék alapú, Gépi festett #1 rétegben lévő tojás balra dől, ezért logikusan a nagy álló piros tojásnak támaszkodik.
01:01-01:33 Lépjünk a Háttér rétegre, ha kissé változtatni akarunk a színén. A Színek —> Árnyalat-telítettség funkcióval az összes szín átállítása legyen bekapcsolva (Fő), és az Árnyalat, a Fényerő, és ha tetszik, a Telítettség csatorna skáláival módosítsunk a színeken. Az Árnyalatot -25-re, a Fényerőt 13-ra állítottam, a Telítettség változatlan maradt.
00:00-00:47 (L. 6. videó, alább) A Háttér rétegen állva nyissunk fölé egy új réteget Fűecset néven, képméretben és átlátszó rétegalappal. Léptessük ezt a réteget legfelülre. Kapcsoljuk be az Ecsetet az Eszköztáron, és lépjünk az Eszközbeállítások ablakába. Az alapértelmezett 2. Hardness 100 ecset felel meg a céljainknak. Állítsuk be ezt, ha más ecsetünk volna. A Méretét növeljük felülírással 30,0-ra (+ Enter), az Ecsetdinamikák közül válasszuk ki a nemrég készített Pingálás dinamikánkat, kapcsoljuk be a Sima ecsetvonást, a minősége legyen 50, a Súlya 500 (+ Enter). Az Ecsetdinamika beállításai alatt a Halványulás hosszát vegyük 500-ra (+ Enter), és ne legyen Ismétlés. Az Elő-/háttérszín ablakában a Paletta alatt válasszuk a sötétzöldet (007f00).
00:48-01:56 Az Ecsetdinamika-szerkesztő ablakában a Kapcsolótábla legördülő menüjében lépjünk a Méretre, amelynél a Halványulás van még kipipálva. Kattintsunk rá, majd a Görbe visszaállítására. Kattintással és húzással cseréljük fel a két végpontot. A Rétegek ablakában a Shift számítógép-billentyűnk lenyomása mellett kattintsunk a Háttér rétegünk szemet ábrázoló ikojára, hogy az összes többi réteg láthatóságát kikapcsoljuk, és kapcsoljuk még vissza a Fűecset réteg láthatóságát. Alulról fölfelé haladva rajzoljunk 5 fűszálat, egyre lejjebbről indítva őket. A Színek alatt az Árnyalat-telítettség funkció ablakában változtassunk tetszés szerint a fűszálaink színén, például az Árnyalat skála csúszkájának balra tolásával sárgítsunk az árnyalaton, a Fényerő csúszka jobbratolásával meg világosítsunk a színen.
01:57-03:50 A Réteg —> Réteg automatikus vágásával csökkentsük a réteg méretét. Áthelyezéssel toljuk nagyjából középre a füvünket. A Rétegek ablakában duplázzuk meg ezt a réteget (Fűecset másolata), és méretezzük első lépésben kisebbre, a kijelölőnégyzet egyik sarkánál fogva, de még ne túl kicsire, méretarányosan, azaz a lánc legyen bekapcsolva. Áthelyezéssel toljuk a nagyobb fűcsoporthoz a kisebbet a legelőnyösebbnek tűnő pozícióba, és az Árnyalat-telítettséggel adjunk neki más színt, például egy sötétebb kékeszöldet. Végül erről a rétegről is készítsünk másolatot a Rétegek ablakában, és kicsinyítsük először méretarányosan, majd függőlegesen nyomjuk össze, és vízszintesen húzzuk szét, miután szétkapcsoljtuk a láncot. Ezt is toljuk le a helyére, színezzük át az Árnyalat-telítettséggel és léptessük a három Fűecset réteg közül legalulra. Ezután fentről lefelé haladva fésüljük egymásra a rétegeket, hogy a végén csak egy maradjon (jobb egérgombbal kattintsunk a ráfésülendő rétegre, és a felbukkanó menüből válasszuk az Összefésülést lefelé).
03:51-04:16 Megpróbálhatjuk mégegyszer automatikusan méretre vágatni a réteget, bár most nem sikerült. Ezután a Réteg menüjéből válasszuk a Réteg átméretezését. A méretarányos átméretezéshez legyen bekapcsolva a lánc, és úgy méretezzük át az ecsetet, hogy a legnagyobb mérete 500 képpont legyen. Ha ennél kisebb a rétegünk, akkor nem kell átméretezni. A GIMP legfeljebb 500 képpont nagyságú vágóecsetet tud kezelni. Nyomjunk Ctrl+c-t a billentyűzetünkön, hogy vágólapra kerüljön az ecset. Az Ecsetek ablakában válasszuk ezt, a Vágóecsetet, amelyik a legelső a sorban. A Távolságát állítsuk be 50,0-re (+ Enter)
6. videó ![]() fuvesites.mp4 (10,2 MB)
fuvesites.mp4 (10,2 MB)
04:17-05:20 Az Ecsetdinamika-szerkesztőben váltsunk vissza a Kapcsolótáblára. A Méretnél a Halványulás helyett a Véletlent jelöljük be, és ugyancsak a Véletlen szerint változtassuk majd az ecsetünk Méretarányát is. Kapcsoljuk ki a Rétegek ablakában a Fűecset rétegünk láthatóságát, és a Háttér rétegen állva nyissunk egy új réteget képméretben és átlátszó rétegalappal föléje Fű néven. Kapcsoljuk be az Ecset eszközt, és az Eszközbeállítások ablakában a Méretet vegyünk 150-re, és a képvászon fölé tartva a kurzort nézzük meg, jó lesz-e a nagyság. A látóhatár vonalától lefelé fessük be a réteget fűvel. A Rétegek ablakában azután állítsuk a Fű réteg Átlátszatlanságát 100% alá. Most ez 40,6 lett.
05:21-06:46 Kapcsoljuk vissza a többi réteg láthatóságát a Rétegek ablakában, kivéve a Fűecsetét. A leghátsó hímes tojás réteg fölé nyissunk megint egy réteget megint csak Fű néven, amelyet Fű #1-ként fog bejegyezni a GIMP. Az Eszközbeállítások ablakában az ecsetméret növeljük felülírással 300,00-ra (+ Enter) és fessünk füvet a tojások mellé. Nyissunk végül egy harmadik Fű réteget is a legfelső tojásos réteg fölé (Fű #2). Az ecsetméretet vegyük 450,00-re, és a tojások elé is fessünk ide-oda fűcsoportokat. Ennek a rétegnek is csökkenthetjük az Átlátszatlanságát, hogy finomabbnak látsszék a fű. Most 70,5 százalékra vettem. Megpróbálhatjuk a középső, Fű #1 réteg átlátszatlanságát is csökkenteni, de ez nem jó ötlet, mert akkor nem látszik valósághűnek a hímes tojás előtt.
06:48-07:53 Nyissunk egy új réteget a Fű réteg fölé, Árnyék néven, képméretben, átlátszó rétegalappal. Kapcsoljuk be a Festékszóró eszközt, lépjünk át a beállításaihoz, s ecsetnek válasszuk ki a 2. Hardness 050 elmosott szélű ecsetet. Kapcsoljuk ki az Ecsetdinamikát (Dynamics off). A Méret és a Méretarány beállításához mindig próbáljuk hozzá az ecsetkurzorunkat a vászonhoz. Elsősorban a tojások árnyékát fogjuk megfesteni. A Méretet 300,00-ra, a Méretarányt 4,63-ra vettem. Az Átlátszatlanságot vegyük le kb. a felére. A d billentyűnk lenyomásával állítsuk vissza a fekete előtérszínt, és fessünk árnyékokat a tojásoknak, majd a fűcsomóknak.
07:54-09:06 A Rétegek ablakában álljunk a Fű #1 rétegre, zároljuk az Alfa-csatornáját, hogy ne tudjunk az átlátszó részbe befesteni, majd lapozzunk az Eszközbeállítások ablakára a Festékszórónkhoz. Az Átlátszatlanságát vegyük 20% körülire. A Méretarányát vegyük -5,62 körülire, a Méretét pedig 150,00-re. Árnyékoljuk be a fűszálaink alsó és baloldali részét, és a hátsóbb fűszálakat. Ugyanezt tegyük meg a Fű #2 rétegen is, 100,00-as ecsetmérettel.
09:07-10:15 Most úgy állunk, hogy minden rétegünk Normál módban van, és a két számozott Fű réteg kivételével az Összes többi Átlátszatlansága 100%. Még hiányzanak azok az árnyékok, amelyeket egyes tojások másokra vetnek. Álljunk a beárnyékolandó tojások rétegére. A példában az első a Kézi festett piros tojás réteg. Zároljuk az alfáját, a Festékszóró Méretarányát állítsuk vissza az alapértelmezett 0,00-ra, a Méretét állítsuk be 300,00-ra, az Átlátszatlanságát vegyük kb. 50%-ra. Árnyékoljuk a piros tojást, majd a Kézi festett #1 hímes tojást. Utólag még igazíthatunk a fűcsomók árnyékolásán egészen kis méretű (kb. 10,00) és kör alakú festékszóróval. Végül, ha úgy tetszik, elmoshatjuk a Háttér réteget. Ezt most a Szűrők —> Elmosás —> Gauss-elmosással végeztem 50-50 px vízszintes és függőleges elmosási sugárral.
A képek előállításához GIMP for Windows 2.8.2 képfeldolgozó programot használtam a sourceforge.net jóvoltából.
Kezdőlap | GIMP tutorialok 1. | GIMP tutorialok 2. | Inkscape tutorialok | Képsorozatok | Honlaptérkép | Pihentetőül | Kapcsolat | Lap tetejére

Ahol másként nincs jelezve, a honlap tartalma a Creative Commons Nevezd meg!-Így add tovább! 3.0 Licenc feltételei szerint használható fel.
Szerző: Improcyon























































































