2009 május: Melléktermékek
2008 november: GIMPressziók
2008 június: Stilizált arcok
2008 április: Leképezések
2008 február: Üvegvilág
2007 október vége: Vendég és látója
2007 október vége: Vendégművész 2.
2007 október eleje: Vendégművész 1.
2007 október eleje: Kezdetek 2.
2007 szeptember: Kezdetek 1. HozzászólásokTájékoztató a hozzászólási lehetőségekről KapcsolatÜzenet, levél, kérdés küldése HonlaptérképA honlap tartalma és szerkezete PihentetőülElmejátékok képre, hangra és billentyűzetre A lap aljáraUgrás a lap aljára Firefoxosok figyelmébeAkiknek nagyítva jelenik meg a honlap
Legfrissebb oldalak |
|
 |
Húsvéti GIMP tojás Húsvéti tojások festése egérrel és GIMP rutinokkal. |
 |
Hópehely motívumok Klónozás és alakítás Inkscape szűrőkkel. |
 |
3D oszlop Csavart torony Fantázialények GIMP 2.8 ecsetdinamikával rajzolt oszlopok és fantázialények. |
 |
Csigaház és társai Alakzatcsoport ráfektetése tetszőleges útvonalra. Inkscape tanulmány és tutorial. |
 |
3D fogaskerekek Inkscape-pel Az Inkscape "Mozgás" kiterjesztés használatának egyik módja. |
 |
GIMP 2.6 és 2.8 Néhány gyakorlati szempont a GIMP 2.8 használatával kapcsolatban. |
A képek a GIMP 2.2.15, 2.4.2, 2.6.4 és 2.8 programmal, illetve Inkscape v0.47.1 programmal készültek a
és az Inkscape.org jóvoltából.

Adatvédelem
Utolsó frissítés: 2014 április
Képjátékok — Tükröző díszgömb/Tutorial
2008 december

![]() [Hogyan?]
[Hogyan?]
A képre kattintva a nagyobb, 600x600 képpontos változat is megtekinthető.
Természetesen más színekkel is dolgozhatunk, mint az jobbra látható, a zöld színű rajzolt gömbbel.
Az ünnepek közeledtével felhorgadhat bennünk a vágy, hogy magunk készítette elektronikus képeslapot küldjünk ismerőseinknek. Az ilyenkor megszokott képeken gyakran láthatunk karácsonyfára aggatott díszgömböket, különféle színekben, amelyek peremükön visszatükrözik a környezet fényeit, és igen látványosak. Ebben a tutorialban egy ilyennek a készítését mutatom be, méghozzá eléggé részletesen, hogy versenysemlegesen, a kezdő GIMP-felhasználók se maradjanak le róla, ha ilyen művek előállítására szottyanna kedvük.
Az alábbi illusztráció háttérképét kazandrew készítette (Some rights reserved: Creative Commons by-sa, l. oldalsáv).

![]() [Hogyan?]
[Hogyan?]
1. ábra

Az alábbi tutorialban a gyorsbillentyűk megadásakor a "gyárilag beállított" kódokat adom meg. Ha valaki ezeket átírta, akkor értelemszerűen a saját kódjait alkalmazza.
Első lépésként nyissuk meg a képünket a GIMP főablakában a Fájl legördülő menüjéből a Megnyitás paranccsal, vagy a billentyűzetünkön nyomjunk Ctrl+o-t (open, azaz megnyitás), és válasszuk ki a feldolgozandó képet. Mentsük el Mentés másként paranccsal, amelyet immár a képablakunk Fájl menüjében megtalálunk, .xcf kiterjesztéssel, a GIMP saját képformátumában. A jelenlegi kép a diszgomb.xcf nevet kapta. Eredeti mérete 1792x1200 képpont, balra kicsinyítve látható.
Olyan képet válasszunk, amelyen vannak egészen világos területek, és mellettük kisebb fényerejű részek, mert később azokból készül el a gömb csillogása. Ha pedig kifejezetten karácsonyi hangulatot szeretnénk, akkor a fotónknak is ilyen tárgya legyen.
2. ábra
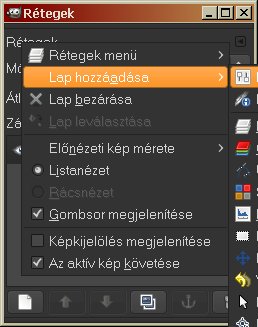
Dokkoljuk egy munkaablakban a képablakban a Párbeszédablakok alól meghívható Rétegeket, Eszközbeállításokat és a Színeket (az elsőként felbukkanó párbeszédablak jobb felső sarkában látható, balra mutató kis nyílra kattintva illeszthetjük be a további ablakokat (Lap hozzáadása), és a fülükre kattintva jeleníthetjük meg a későbbiek során a tartalmukat.) A dokkolt ablakgyűjteményt innentől kezdve "munkaablaknak" fogom nevezni.
3. ábra
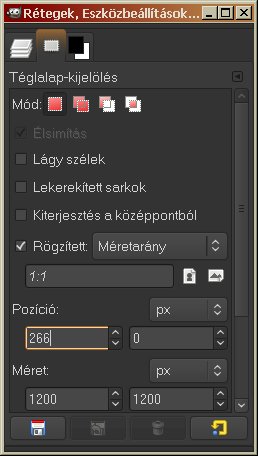
Most egy szabályos négyzetalakú részt kell kivágnunk és megtartanunk a képből, ha azt akarjuk, hogy az alábbi módszer működjön, és tojásalak helyett szabályos gömböt kapjunk. (Ha akarjuk, megtarthatjuk az eredeti fotót, de akkor készítsünk róla másolatot a Rétegek ablakának alsó sorában elhelyezett 6 gomb közül balról a negyedikkel, és innentől kezdve a másolaton dolgozzunk, és majd annak a négyzetre vágott méreteivel nyissunk új rétegeket.)
Nyomjuk le a billentyűzetünkön az r gombot (r, mint rectangular, azaz négyszögletes), vagy a képablakunkban az Eszközök legördülő menüjéből válasszuk a Kijelölőeszközök közül a Téglalap-kijelölést, a munkaablakunkban pedig lapozzunk az Eszközbeállításokhoz, ahol is ennek az eszköznek a beállítási lehetőségeit fogjuk látni.
Válasszuk ki a négyzetünkhöz a rögzített méretarányt: a "Rögzített" felirattól balra látható kis négyzetbe kattintsunk bele, hogy kipipáljuk, a felirattól jobbra eső legördülő menüből pedig válasszuk a Méretarányt, ha nem abban állnánk. Az alatta lévő sorban 1:1 arány látszik. Ha mégsem, akkor felülírással vigyük be ezt az értéket.
4. ábra

Ezután álljunk a képablakban a kurzorunkkal oda, ahova a négyzetünk egyik sarkát szánjuk. Ez most a kép felső határvonala volt, mert éppen a képmagassággal egyenlő oldalméretű négyzetet szerettem volna készíteni. Álljunk tehát ekkor valahová a kép felső határvonalára, ahol a képablak bal alsó sarkában látható koordináták közül a jobboldali, az y-érték 0-t mutat, majd kattintással és húzással jelöljünk ki egy négyzet-alakú területet a képünkből. Jelenleg a négyzet oldalhossza megegyezik a kép magasságával, ezért a Téglalap-kijelölés ablakában látható is, hogy a Méret 1200x1200-asra növekedett. Természetesen olyan kiindulópontot válasszunk, hogy az elképzelt négyzetünk még beleférjen a képbe. Ezután a munkaablakunkban a Pozíció nyilakra kattintgatva toljuk el a kijelölésünket úgy, hogy annak szélére essen egy világos foltokat tartalmazó rész, ami most a toboz, mert a kijelölés peremén közvetlenül belül eső rész fog megmaradni a végső képben. A Pozíció felirat alatti beviteli mezők közül a baloldali nyilaival vízszintesen tologathatjuk a kijelölésünket, a jobboldali mezőhöz tartozó nyilakkal pedig függőlegesen. A végső pozíció 331,0 lett, és a jobbra fönt látható kijelölést eredményezte.
5. ábra
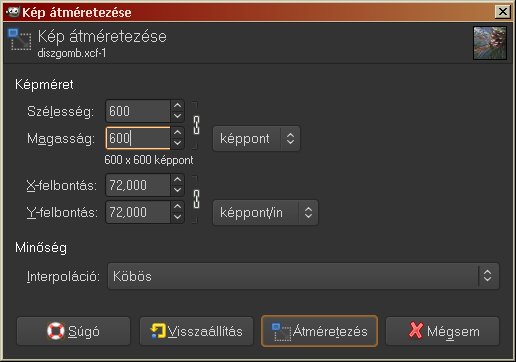
Ha készen vagyunk a kijelöléssel, akkor a képablakban a Kép menüjéből válasszuk a Vágást a kijelölésre, majd a Kijelölés menüjéből kattintsunk a Semmit sorra, mert ezután már nincs szükség a kijelölésre. Le is kicsinyíthetjük a képünket, mint én tettem, 600x600 képpontosra. Ehhez a Kép menüjéből kattintsunk a Kép átméretezésére, annak felbukkanó ablakában pedig írjuk felül a Képmérethez tartozó egyik adatot, vagy a Szélességet, vagy a Magasságot (mindkettőt nem kell, mert a program automatikusan és arányosan kiszámítja a másik értéket). Ezután kattintsunk az Átméretezés gombra.
Ezután a Rétegek munkaablakának alsó sorában látható gombok közül balról a negyedikre kattintva készítsünk másolatot az eddigi egyetlen, Háttér nevezetű rétegünkről, amely a Háttér másolata nevet fogja kapni a GIMP-től. Mindjárt nevezzük is át: kattintsunk duplán a rétegsorára, majd rétegnévre írjuk be azt, hogy Polár, és nyomjunk Enter-t. Most ezen fogunk majd dolgozni.
6. ábra

Ha olyan gömböt akarunk készíteni, amelynek peremén jól kivehetőek a gömbfelületen eltorzult struktúrák, akkor érdemes még egy lépést beiktatni: a képünk folytonossá tételét. Ez a funkció a képablakban a Szűrők menüjében a Leképezés alatt található.
Ha meghívjuk ezt a funkciót, akkor a jobbra látható eredményt kapjuk. A program tulajdonképpen csempézhetővé teszi a képünket: ha többet is összeraknánk belőle vízszintes és függőleges sorokban, akkor a csempeszéleknél folyamatos lenne az átmenet, és nem tűnne fel a csempelapok körvonala.
Megjegyzés: A feladat enélkül is megoldható, legfeljebb a későbbiekben alkalmazott Polárkoordináták miatt a köralakúra torzított képünk egyik sugaránál hirtelen ugrás lesz tapasztalható a látványban, mivel a képünk két szélének képpontjai nem egyeznek egymással. Mindazonáltal azon is segíthetünk, ha valamelyik javítóeszközzel, másolással, vagy a maszatoló festőeszközzel manuálisan, azaz saját kezünkkel egyenletesebbé tesszük a hirtelen átmenetet.
Most már alkalmazhatjuk a Polár nevű rétegünkön a Polárkoordináták funkciót, amely a képablakból, a Szűrők legördülő menüjéből a Torzítás alatt található.
7. ábra
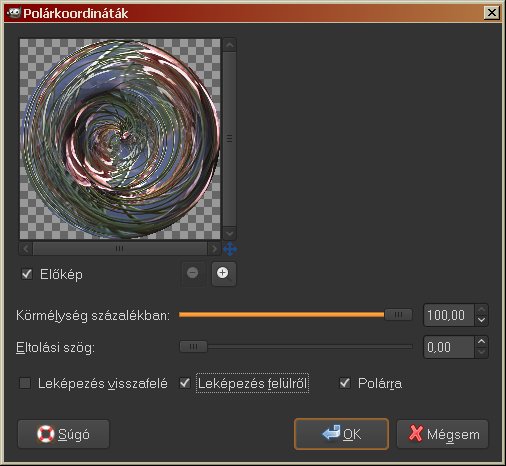
A Polárkoordináták felbukkanó ablakának előnézeti képet mutató betekintő ablakában mindjárt láthatjuk is a körré csavarintott képünket. Még egyszer felhívom arra a figyelmet, hogy a cél szempontjából fontos az, hogy legyenek "csillogó" részek a kör pereme mentén. Ha nincsenek, akkor is segíthetünk magunkon, mert kifordíthatjuk, fejjel lefelé tükrözhetjük, vagy 0 és 360 fok között elforgathatjuk a körünket, ha használjuk a Leképezés visszafelé vagy a Leképezés felülről funkciók ki-bekapcsolási lehetőségét, a mellettük látható kis négyzetek kipipálásával vagy kikapcsolásával, vagy az Eltolási szögön változtatunk. Jelenleg nem volt erre szükség, mert az alapértelmezett beállítás mindjárt jónak bizonyult. Amennyire meg tudjuk tenni, lehetőleg úgy forgassuk a képet, hogy a szélére eső struktúrák közül legalább a legszembetűnőbbeknek meg legyen a párja a körkép hátterénél is (pl. a körön belül oda essen a toboz képe, ahol a körön kívül is toboz van). Ez tökéletesen nem oldható meg, de ez nem is baj ilyen jellegű képeknél, hiszen csak a tükröződés illúzióját akarjuk kelteni a szemlélőben, és nem ábrázoló geometria dolgozatot írunk.
8. ábra
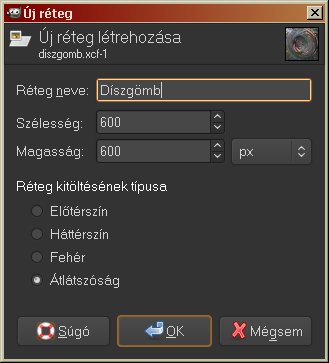
A Polárkoordináták OKézása után nyissunk egy új réteget a Rétegek ablakában. Annak alsó gombsorában balról az elsőre kattintva a 8. ábrán látható ablak bukkan fel. A rétegkitöltés módjára megfelel az átlátszóság, a rétegméretre a 600x600-as, képpel egyező méret, a Réteg nevéhez pedíg írjuk be azt, hogy Díszgömb.
9. ábra
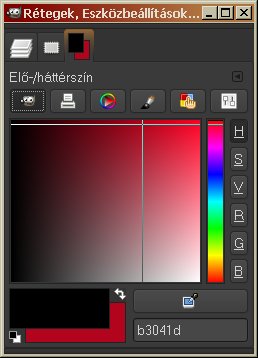
Most a munkaablakunkban kattintsunk a Színek fülére (9. ábra). Ha baloldalt alul a fekete téglalap mögött eredetileg látszó fehér színű, a háttérszínt mutató téglalapra kattintunk, akkor ezután annak a színét állíthatjuk be. Ehhez kattintsunk az ablak jobb térfelén álló, vékony függőleges szivárványcsíkba valahol, ahol éppen olyan színű, amilyet ki szeretnénk választani, majd a finom színbeállítást már a nagy négyszögletes színes ablakba kattintva végezhetjük el húzással, hogy a szálkeresztet arra a pontra vigyük, amelynek a színe tetszik. Ez a szín alul a háttérszínt mutató téglalapon fog látszani. Most egy bordó színt választottam ki, amelynek a HTML-kódja az ablak jobb alsó sarkában láthatóan b3041d.
Ezután a képablakban a Szerkesztés menüjéből válasszuk a Kitöltést háttérszínnel, mire bordó négyzetet fogunk látni a képablakban. Ebből készítünk most egy megvilágított gömböt.
10. ábra

A képablakban a Szűrők menüjében a Leképezés alatt találjuk a Leképezés objektumra utasítást. Hívjuk meg. Ablaka balra látható. A 4 füle közül a Beállításokkal jelentkezik be. Az általános beállításoknál a Leképezés erre: felirattól jobbra eső legördülő menüből válasszuk ki a Gömböt, alatta pedig pipáljuk ki az Átlátszó háttérhez tartozó kis négyzetet. A többi beállított értéknél megmaradhatunk az alapértelmezettnél. Ennél a funkciónál mindig rá kell kattintanunk az Előnézet nevezetű gombra, ha látni akarjuk a változásokat az előnézeti kép ablakában, mert az előnézet itt nem automatikus.
Lapozzunk tovább a Fény fülre kattintva.
11. ábra
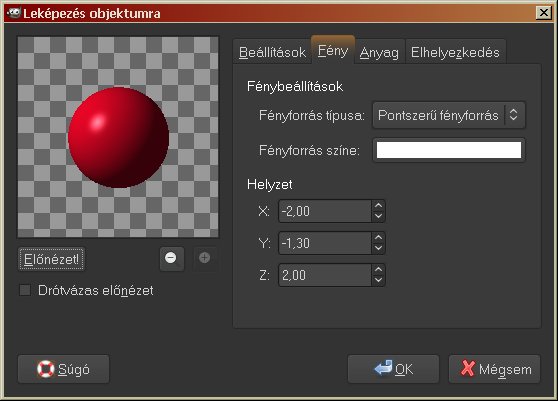
A Fénybeállításoknál meghagyhatjuk az alapértelmezett értékeket, a pontszerű fényforrást és a fehér fényt. A fényforrás helyzetén viszont változtassunk aszerint, hogy az eredeti fényképünkön milyen irányból jön a fény (ha ez megállapítható). A tobozos fenyőág most balról és felülről van megvilágítva, ezért az x-tengely mentén balra kell eltolnunk a fényforrást, azaz az alapértelmezett -0,50-es értékről lejjebb vinni, például -2,00-re. Az y-tengely mentén, függőleges irányban is mozgatnunk kell a fényforrást, méghozzá úgy, hogy a gömb magasabb részére kerüljön a fényforrás tükröződése. Ehhez szintén csökkenteni kell -0,50-ről például -1,30-ra az y-koordináta menti értéket, mert növekvő y-értéknél lefelé mozdul el a fényforrás, csökkenőnél pedig fölfelé. Utána lapozzunk tovább a következő fülre, az "Anyag"-ra.
12. ábra
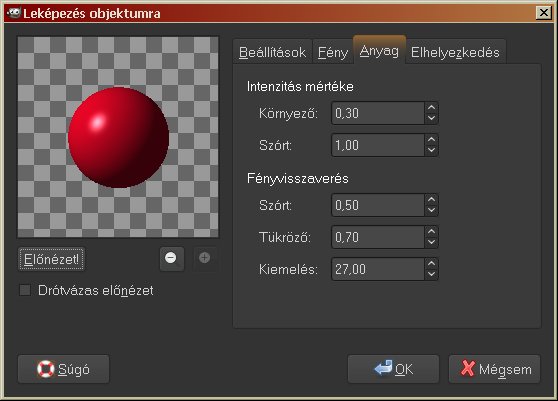
Itt a fény paramétereit állíthatjuk be. Csak egy értéken változtattam: a fényvisszaverésnél a Tükröződés mértékét az alapértelmezett 0,50-ről 0,70-re növeltem.
Az utolsó fülhöz, az Elhelyezkedéshez most nem kellett nyúlni, mert egy homogén, egyszínű gömböt állítottunk elő. Az elhelyezkedés csak akkor lehetne érdekes, ha a gömbfelszín valamilyen struktúrát is tartalmazna.
Mihelyt végeztünk a beállításokkal, OKézhatunk.
13. ábra

Az eddigi munkánk eredményeképpen a 13. ábrán láátható gömöt kapjuk. Most kattintsunk vissza a Rétegek ablakában a Polár nevű rétegünkre (14. ábra).
14. ábra
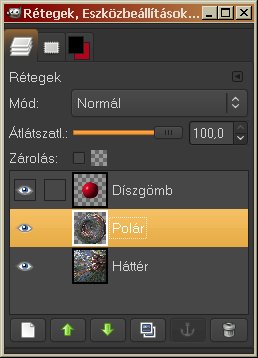
A képablakban a Réteg legördülő menüjéből válasszuk ki a Réteg átméretezését, hogy a gömbbé csavart fotónkat a piros rajzolt gömbünk méretére hozhassuk.
15. ábra
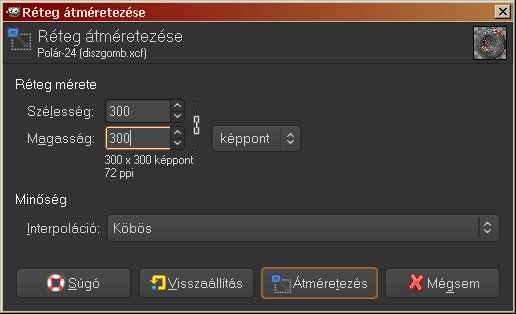
A Réteg átméretezése hasonló logikával történik, mint a kép átméretezése. A szélesség értéket csökkentsük a felére, azaz az eredeti 600 képpont helyett állítsunk be 300-at, a magasság értéket automatikusan ezzel arányosan fogja változtatni a program, hogy megmaradjon az eredeti 1:1-hez méretarány. (Ha a Magasság beviteli mezejébe kattintunk, akkor ez automatikusan látszani fog, de enélkül is arányosít a program.)
Nyomjuk le az Átméretezés gombot, s ezzel éppen akkora polárgömböt fogunk kapni, mint amekkora a piros gömbünk, mert a GIMP Leképezés gömbre funkciója úgy van beállítva, hogy a képméret felével egyenlő átmérőjű gömböt rajzoljon, a Polárkoordináták viszont éppen a képmérettel egyező átmérőjű gömbbé csavarja a képünket.
A Rétegek ablakában az alsó gombsorban a fölfelé mutató nyilat ábrázoló gombbal léptessük a Polár réteget a Díszgömb réteg fölé, és hozzuk képméretűre: a képablakban a Réteg menüjéből válasszuk a Réteg kép-méretűvé alakítását, mire a szaggatott vonalakkal jelzett réteghatár eltűnik a látóterünkből.
16. ábra
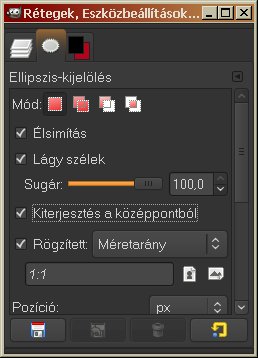
Ezután nyomjuk le az e-t a billentyűzetünkön (ellipse, azaz ellipszis), vagy a képablakban az Eszközök menüjéből a Kijelölőeszközök közül válasszuk ki az Ellipszis-kijelölést. A munkaablakunkban kattintsunk az Eszközbeállítások fülére, hogy az Ellipszis-kijelölés paramétereit láthassuk.
A Lágy szélek felirattól balra található kis négyzetbe kattintva pipáljuk ki ezt a funkciót, és a kijelölés szélének lágyítási sugarára állítsuk be a skála maximális értékét, a 100-at. Pipáljuk még ki a Kiterjesztést a középpontból, hogy a kijelölés húzásakor a kiindulási pontunk legyen a körünk közepe, pipáljuk ki a Rögzített Méretarányt, amelyre írjunk be 1:1-hez értéket, ha nem ezt látnánk a Méretarány alatti beviteli mezőben.
17. ábra
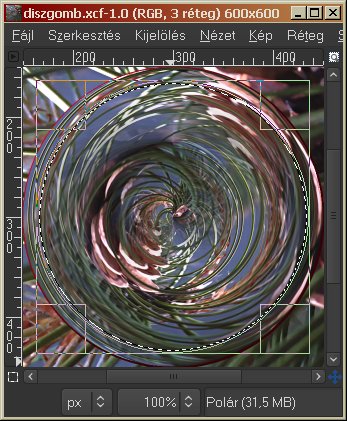
A képablakban álljunk a kurzorunkkal a kép közepére: a képablak bal alsó sorában leolvashatjuk a kurzorunk aktuális koordinátáit, x-y értékeit. Mozgassuk a kurzort arra a pontra, ahol 300,300-as koordináta-értéket látunk, kattintsunk a bal egérgombbal, és húzzunk egy akkora kört, amelynek a pereme még nem éri el a polárkoordinátás gömbünk szélét, hanem azon egy kicsit belül marad, mint az a 17. ábrán látszik.
Ezután nyomjuk le a Del(ete), azaz kiejtés gombot a billentyűzetünkön, vagy nyomjunk Ctrl+X-et, vagy a képablakban a Szerkesztés alatt válasszuk a Törlést, amelyik a legszimpatikusabb nekünk, mert mindhárom esetben az történik, hogy a polárgömbünk közepe, fokozatosan áttetsző széllel, eltűnik a képről. Ezután már megszüntethetjük a kijelölést: a Képablakban a Kijelölés menüjéből válasszuk a Semmit.
Most a Rétegek munkaablakban, ahol a Polár rétegen állunk, kattintsunk az alsó gombsorban balról a negyedikre, hogy másolatot készítsünk, amely a Polár másolata nevet fogja kapni.
18. ábra
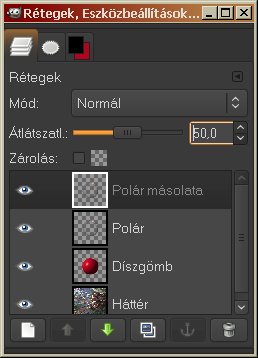
A Polár másolata rétegünket hagyjuk meg Normál rétegmódban, viszont csökkentsük az átlátszatlanságát az ízlésünknek megfelelően, hogy a túl erős, és a gömbünk közepe felé túl mélyen benyomuló csillogást kiküszöböljük, de az eredeti egyetlen réteg csillogását azért fokozzuk egy kissé. Én 50%-ra vettem az átlátszatlanságot.
Most már összeadhatjuk a két polárrétegünket: a képablakban a Réteg menüjéből válasszuk az Összefésülést lefelé, s így megint csak 3 rétegünk marad.
19. ábra

A 19. ábrán látható az előző műveletek eredménye. Ha valaki túl szélesnek találja a csillogó peremet (mint ahogy én annak találtam), az megismételheti az ellipszis-kijelöléses és kitörléses művelet, csak nagyobb átmérőjű kijelöléssel, mint amekkorával az előzőekben próbálkozott. Ha nem tetszik egy művelet eredménye, akkor a képablakban a Szerkesztés menüjéből a Visszavonás paranccsal törölhetjük a műveletet, és újra próbálkozhatunk. Voltaképpen az a feladat, hogy "lőjük be" az alkalmazandó művelet, jelen esetben az ellipszis-kijelölés mértékét.
20. ábra

A 19. ábrán nemcsak az látszik, hogy túl széles még a csillogó perem, hanem az is, hogy a polárréteg pereme egy kicsit túllóg a piros gömbünkön, egy keskeny, sötét színű karimát eredményezve, ami zavaró, tehát le kell vágni. Ezt megtehetjük azután is, hogy a Polár réteget egyesítjük a Díszgömb réteggel: a képablakban a Réteg menüjéből válasszuk az Összefésülést lefelé.
Megint nyomjuk le az e-t (ellipszis-kijelölés), a munkaablakban váltsunk ennek a fülére, és a 100-as Lágy szélt vigyük le 3-ra. Ezután megint középről, a 300,300-as koordinátáktól kiindulva húzzunk egy kör alakú kijelölést úgy, hogy azon kívül maradjon a keskeny, sötét színű perem. Nagyobb nagyításon jobban látszik, hogy mennyire vagyunk pontosak. A képablak alsó szegélyében nagyobb mértékű nagyításra is átválthatunk, ha szükséges. A kör kijelölése után fordítsuk meg a kijelölést: a képablakban a Kijelölés menüjéből válasszuk az Invertálást, vagy egyszerűen csak nyomjunk Ctrl+i-t a billentyűzetünkön, és utána nyomjuk le a Del(ete) gombot, amivel le is vágtuk a fölösleges és zavaró peremet. Ha még megmaradt a kijelölésünk, akkor a képablakban a Kijelölés menüjéből válasszuk a Semmit.
Ezzel az eredménnyel voltaképpen már meg is lehetünk elégedve, de ha akarunk, fokozhatunk még a hatáson. Édemes ugyanis megnézni, hogy abban a méretben, amekkorára a végleges képünket szánjuk, milyen lesz a gömbünk. A 600x600-as képméretben jó is lehet, de ennél kisebb változatban nem árt még élénkíteni rajta. A kisebb, 300x300-as, 150x150-es és 120x120-as mérethez még megdupláztam a gömbréteget a már ismert módon: a Rétegek ablakában a Díszgömb rétegen állva az alsó gombsor balról a negyedik gombjára kattintva, s a felső, Díszgömb másolata réteget Erős fény módba állítottam, az átlátszatlanságát pedig levittem 40%-ra.
21. ábra
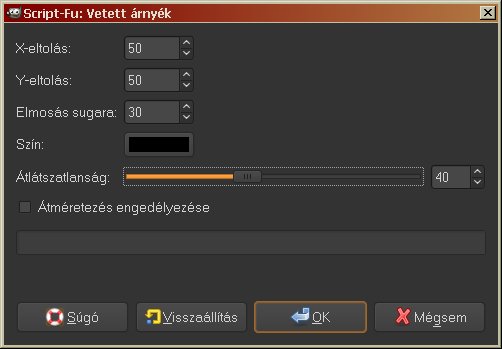
Még vetett árnyékot is adhatunk a képhez, hogy jobban kidomborodjon a gömbünk, és úgy tűnjön, hogy egy képeslap előtt, vagy fölött lebeg.
Ehhez a képablakban a Szűrők menüjében a Fény és árnyék almenüjéből válasszuk ki a Vetett árnyékot, mire ez a funkció a monitorunk alján, a tálcán fog megjelenni. Kattintsunk rá, hogy lássuk az ablakát. A példában nem engedélyeztem az alapértelmezett Átméretezést, azaz a hozzá tartozó négyzetbe kattintva kikapcsoltam, és elég nagy x- és y-irányú eltolást állítottam be (50, 50), hogy a gömb legalább olyan távol látsszon esni a mögötte lévő fotótól, hogy a "mélysége" is beleférjen, vagyis valódi 3-dimenziós tárgynak látsszon, az elmosás sugarát is ehhez igazítottam (ha messzebbről vetül az árnyék, akkor elmosódottabb lesz a széle), 30-as értéket állítva be, az árnyék átlátszatlanságát pedig levittem 40%-ra. Árnyék alkalmazásakor ügyeljünk arra, hogy a gömböt megvilágító, képzeletbeli fényforrással összhangba kerüljön az árnyék iránya. A fény jelen esetben balról és felülről jön, ezért az árnyéknak jobbra és lefelé kell vetülnie. Ha x-értékre pozitív számot állítunk be, akkor jobbra vetül az árnyék, (ha negatívat, akkor balra), és ha y-értékre pozitív számot adunk be, akkor lefelé vetül az árnyék (ha negatívat, akkor meg fölfelé).
Ha készen vagyunk a beállítással, akkor OKézzunk.
A keletkezett réteg Drop Shadow (azaz Vetett árnyék) néven fog megjelenni a Rétegek ablakában. Kattintsunk erre a rétegre, majd a képablakban a Réteg menüjéből válasszuk a Réteg kép-méretűvé alakítását.
22. ábra
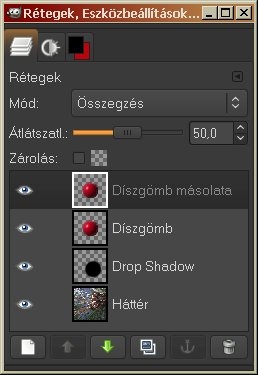
Nemcsak Erős fény rétegmóddal próbálkozhatunk. A 21. ábra azt az esetet mutatja, amikor a Díszgomb másolata réteget Összegzés módba állítjuk, fölerősítve a fehér színű területeket.
Ehhez rendezzük a rétegeinket a 22. ábrán látható sorrendbe, hogy a vetett árnyék a két gömb alá kerüljön. A Díszgömb másolata réteg Összegzés módban van, és 50%-osra csökkentettem az átlátszóságát. Tapasztalhatjuk, hogy így egy kicsit talán túl világos a gömbünk. Sebaj, ezen könnyen segíthetünk
Kattintsunk az alsó gömb rétegére a Rétegek ablakban, amelyiknek Díszgömb a neve, majd a képablakban a Színek menüjéből hívjuk meg a Fényerő-kontraszt funkciót. A Fényerőt és Kontrasztot külön-külön állíthatjuk, és közben a képablakban figyelhetjük a változásokat, ha a Fényerő-kontraszt ablakában a baloldalt alul, a Súgógomb fölötti Előképhez tartozó kis négyzet ki van pipálva. Ha nincs, akkor kattintsunk ebbe a négyzetbe.
A fényerőre láthatóan -45-ös értéket állítottam be, a Kontrasztot viszont 15-ig növeltem (23. ábra). Így állott elő az oldal tetején látható, 300x300 képpontos kép.
23. ábra

Ezzel készen is vagyunk. Ha meg akarjuk őrizni a többrétegű képünket esetleges későbbi átalakítások számára, akkor a Képablakban a Kép menüjéből kattintsunk a Kétszerezés sorra, s a felbukkanó, Névtelen címmel ellátott képünkben ugyancsak a Kép menüjéből válasszuk az Egy réteggé lapítást. Ezután a Fájl menüjéből a Mentés paranccsal mentsük el a képünket tetszőleges néven és formátumban (pl. .jpg vagy .png stb.).
A kép előállításához GIMP for Windows 2.4.2 képfeldolgozó programot használtam a sourceforge.net jóvoltából.
Kezdőlap | GIMP tutorialok 1. | GIMP tutorialok 2. | Inkscape tutorialok | Képsorozatok | Honlaptérkép | Pihentetőül | Kapcsolat | Lap tetejére

Ahol másként nincs jelezve, a honlap tartalma a Creative Commons Nevezd meg!-Így add tovább! 3.0 Licenc feltételei szerint használható fel.
Szerző: Improcyon























































































