2009 május: Melléktermékek
2008 november: GIMPressziók
2008 június: Stilizált arcok
2008 április: Leképezések
2008 február: Üvegvilág
2007 október vége: Vendég és látója
2007 október vége: Vendégművész 2.
2007 október eleje: Vendégművész 1.
2007 október eleje: Kezdetek 2.
2007 szeptember: Kezdetek 1. HozzászólásokTájékoztató a hozzászólási lehetőségekről KapcsolatÜzenet, levél, kérdés küldése HonlaptérképA honlap tartalma és szerkezete PihentetőülElmejátékok képre, hangra és billentyűzetre A lap aljáraUgrás a lap aljára Firefoxosok figyelmébeAkiknek nagyítva jelenik meg a honlap
Legfrissebb oldalak |
|
 |
Húsvéti GIMP tojás Húsvéti tojások festése egérrel és GIMP rutinokkal. |
 |
Hópehely motívumok Klónozás és alakítás Inkscape szűrőkkel. |
 |
3D oszlop Csavart torony Fantázialények GIMP 2.8 ecsetdinamikával rajzolt oszlopok és fantázialények. |
 |
Csigaház és társai Alakzatcsoport ráfektetése tetszőleges útvonalra. Inkscape tanulmány és tutorial. |
 |
3D fogaskerekek Inkscape-pel Az Inkscape "Mozgás" kiterjesztés használatának egyik módja. |
 |
GIMP 2.6 és 2.8 Néhány gyakorlati szempont a GIMP 2.8 használatával kapcsolatban. |
A képek a GIMP 2.2.15, 2.4.2, 2.6.4 és 2.8 programmal, illetve Inkscape v0.47.1 programmal készültek a
és az Inkscape.org jóvoltából.

Adatvédelem
Utolsó frissítés: 2014 április
Képjátékok — Mozgó kanyarecset/Tutorial
A GIMP-pel nemcsak statikus, "álló" ecseteket készíthetünk, hanem mozgó ecseteket is, amelyek több rétegűek. Ezen az oldalon egy ilyen készítését mutatom be. A balra látható kép fő motívuma ezzel a DNS kettős spirál lefutását halványan utánzó, összesen 13-rétegű ecsettel lett rajzolva.
Az alkalmazott módszernek az a lényege, hogy szokásos módon készítünk egy többrétegű, átlátszó alapú rétegekből álló képet, csak azt a megszokottól egy kissé eltérő módon mentjük el.
A leírás kezdő-közepes fokozatban járó GIMP-felhasználóknak készült, ezért nem tér ki az egészen apró részletekre.

![]() [Hogyan?]
[Hogyan?]
Mozgóecsetet a GIMP 2.4.x sorozatbeli verziókkal éppúgy készíthetünk, mint a 2.6.x változatokkal.
1. ábra
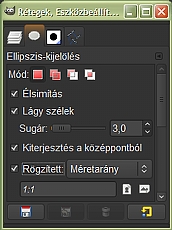
Nyissunk egy új képet 600x600-as méretben, fehér rétegalappal. Mentsük el tetszőleges néven (pl. kanyarecset.xcf) a GIMP saját .xcf formátumában. Nyissunk benne egy új réteget, szintén 600x600 képpontos méretben, de most átlátszó rétegkitöltési móddal. Először egy átmenetileg (vagy tetszésünk szerint tartósan) használható segédecsetet készítünk: egy jobboldalról, felülről megvilágított fekete-fehér gömböt. A billentyűzetünkön nyomjuk le az e gyorsbillentyűt, vagy az Eszközök közül válasszuk ki az ellipszis kijelölést. (A gyorsbillentyűknél a gyárilag beállított kódokat adom meg. Ha valaki ezeket átírta, akkor értelemszerűen a saját kódjait alkalmazza.)
Hogy egyenletes körvonalat kapjunk, állítsunk be az Eszközbeállítások párbeszédablakban 3,0-as sugarú lágy szélt, és Rögzített Méretarányt 1:1 aránnyal, mert kört fogunk rajzolni. Nem szükséges, de kipipálhatjuk még a Kiterjesztést a középpontból.
2. ábra

Húzzunk a kijelölőeszközzel egy kb. 100 képpont átmérőjű kört tetszőleges helyen a képben (az enyém 104 képpont lett). Utána az l (L, mint Lajos) gyorsbillentyűvel vagy az Eszközök közül kiválasztással kapcsoljuk be a Színátmenet festőeszközt, s az Eszközbeállítások ablakában hagyjuk meg az alapértelmezett értékeit egy kivételével: a lefutási Formára válasszuk ki a Sugarast. (Ha más színátmeneten állnánk, akkor a legördülő menüből válasszuk ki az Előtérből a háttérbe RGB színátmenetet, és ha nem fekete-fehér volna a színünk, akkor a d billentyűnk lenyomásával állítsuk vissza a fekete-fehéret).
Meg is fordíthatjuk az irányt a színátmenetet jelölő kis téglalap melletti négyzet kipipálásával, mint ahogy én tettem, ha az a logikusabb számunkra, hogy a fehértől haladjunk a fekete felé.
3. ábra
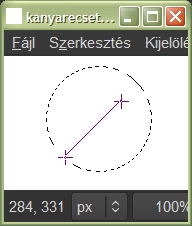
A baloldali képen láthatóan jobbról fentről balra lefelé húzzunk egy szakaszt a színátmenettel, ha azt akarjuk, hogy jobbról felülről megvilágítottnak látsszon a gömbünk. Természetesen más irányt is választhatunk, aszerint, hogy kinek-kinek a fejében merről szeret jönni a fény. Húzás közben tartsuk lenyomva a Ctrl billentyűt (akkor 15 fokonként rögzített irányban húzhatunk), és most 45 fokot válasszunk ki. Ha készen vagyunk, akkor a Kijelölés --> Semmit kattintásokkal tüntessük el a kijelölésünket.
4. ábra
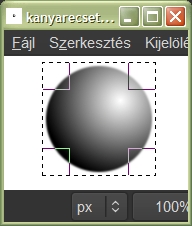
Most kapcsoljuk be a Téglalap-kijelölést (r gyorsbillentyű), állítsunk be neki 1:1 Rögzített Méretarányt, és Kiterjesztést a középpontból, majd húzzuk körbe vele a gömbünket. (Ne feledjük, hogy az egy átlátszó rétegben van a fehér Háttér fölött), majd Réteg --> Vágás a kijelölésre utasítással vágjuk le róla a fölösleget. Utána Kijelölés --> Semmit kattintásokkal szüntessük meg a kijelölést.
Ctrl+C billentyű-kombinációval helyezzük vágólapra a gömbünket. Innen fogjuk ecsetnek használni a következő lépésekhez. (Ha valaki tartósabban is szeretné ecsetnek használni, akkor el is menthető Szerkesztés --> Beillesztés másként --> Új ecset alatt pl. gömbecset néven gömb fájlnévvel és 1-es vagy 25-ös, stb. térközzel.) Ha már a vágólapunkra elmentettük az ecsetet, akkor ezt a réteget ki is törölhetjük a képből pl. a Rétegek párbeszédablakának jobb alsó legszélső gombjával.
5. ábra
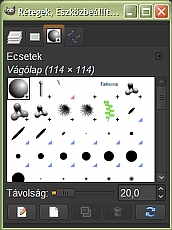
Az Ecsetek párbeszédablakában a legelső helyen meg is jelenik a vágólap tartalma.
6. ábra
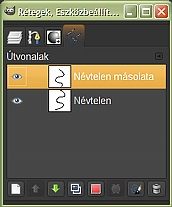
A b gyorsbillentyűvel, vagy kiválasztással az Eszközök közül kapcsoljuk be az Útvonalakat. Alapértelmezésben Tervezés módban jelenik meg, mint ahogy azt az Eszközbeállítások párbeszédablakában láthatjuk. Ebben maradva rajzoljunk vele egy kacskaringós útvonalat (lefutása kivehető a 6. és a 8. ábrából). Nyissuk meg az Útvonalak saját párbeszédablakát, s abban a Rétegeknél már megszokott módon duplázzuk meg az útvonalunkat (6. ábra). Mindkét útvonalat tegyük láthatóvá a rétegsoruk szemet ábrázoló ikonjának a helyére kattintva, hogy bekapcsoljuk a láthatóságukat.
7. ábra

8. ábra
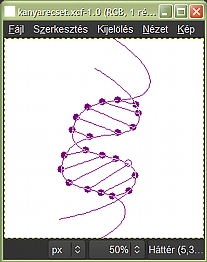
Most az Eszközbeállítások ablakában a Tervezés helyett jelöljük ki az Áthelyezést. A felső, másolati útvonalat toljuk el lefelé a vonalára állva kattintással és húzással oly módon, hogy a gyakran látott genetikai örökítőanyag, a DNS (dezoxiribo-nukleinsav) kettős spirál alakjára hasonlítson (8. ábra).
Ezután váltsunk vissza Tervezés üzemmódra, és az Útvonalak saját párbeszédablakában nyissunk új útvonalat (alsó gombsor bal első gombja), és adjuk neki pl. a Keresztvonalak nevet, mert ebbe fogjuk berajzolni a megcsavart létra vagy kötélhágcsó fokait. Rajzoljunk nem szükségképpen párhuzamos vonalakat, a létrafokok második pontját pedig mindig zárjuk le Shift+rákattintással.
Az útvonalakat csak segédvonalnak fogjuk használni, hogy legyen sorvezetőnk, amikor föléjük rajzolunk. Mindhárom útvonalunkat tegyük láthatóvá.
9. ábra
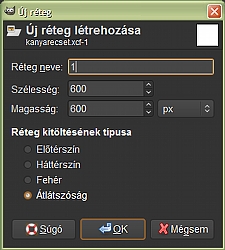
Nyissunk új réteget például a Rétegek párbeszédablakából, annak bal alsó szélső gombjával, s abból a célból, hogy később könnyebben boldoguljunk, adjuk neki az "1" nevet (6. ábra), és legyen átlátszó, valamint képméretű, azaz 600x600-as.
A p gyorsbillentyűvel vagy az Eszközök közül az Ecset választásával vegyük használatba a vágólapra elhelyezett gömbünket: kattintsunk rá az Ecsetek ablakában, ha nem az volna az aktív ecset. Válasszunk ki egy jó ecsetnagyságot a létránk szárain futó gömbökhöz: ezek legyenek nagyobbak. Még férjenek el egymás mellett, de ne takarják egymást. A fent leírt ecset esetében ez 0,20-as Méretezésnek felelt meg (10. ábra).
10. ábra

11. ábra
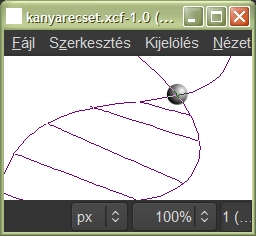
Tegyünk egy pöttyöt a legfelső pontba az 1-es nevű rétegünkben a 11. ábrán látható módon.
Nyissunk egy újabb réteget, s ezúttal a "2" nevet adjuk neki. Méretezzük át a gömbecsetünket, pl. feleakkorára, mint eddig volt, ami most 0,10-es beállítást jelent. Ezzel helyezzünk el 2-2 kisebb pöttyöt a második létrafokunk két végét majdan képező, és később felrajzolandó nagy pötty alá úgy, hogy azok egy vízsszintesen fekvő V-betű két szárának a csúcsára essenek és befelé nézzenek a létra közepe felé (12. ábra). Ugyanezzel az ecsetmérettel pöttyögtessük végig a létra fokát, majd állítsuk vissza az ecset Méretezését 0,20-ra és a két szélső nagy pöttyöt tegyük a helyére.
12. ábra
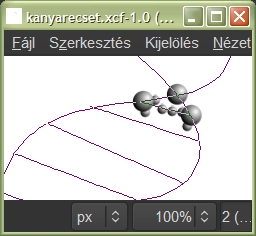
A szélső nagy pöttyök alá rakott 2-2 kis pöttynek az a szerepe, hogy valamilyen folytonosságérzetet adjon, mintha a külön rétegekben elhelyezett létrafokok össze volnának kötve egymással. Elvileg lehetne őket a létra száraira is rakni, de ekkor a későbbi mozgóecsetünket csak egyik irányba húzva lehetne használni (pl. föntől lefelé), a másik irányban már nem, mert akkor kifelé állnának a kis gömbök, mert fordított sorrendben kerülnének a vászonra. Ha viszont befelé állnak, akkor van némi összekötő hatásuk, legalábbis illúzió szinten, és akkor a mozgóecsetünkkel majd szabadon rajzolhatunk, bármilyen irányban húzva azt.
Ezután megint nyissunk új réteget "3" néven, és ismételjük meg az előbb alkalmazott lépéseket. A tágasabb helyeken a létrafok egyenes vonalát adó kisebb gömbökre még kisebb gömböket is felrakhatunk, pl. 0,08-as méretezéssel. Összesen 13 rétegünk lesz a példabeli képnél. Figyeljünk arra, hogy a legalsó csúcsra ne tegyünk semmit, hogy meg legyen az ecsetünk zökkenőmentes folytonossága, amikor azt felemelés nélkül húzzuk.
13. ábra

Az elmondottak a 13. ábrán láthatók. Most van egy összesen 14 rétegű képünk + 3 útvonal rétegünk, ami csak segédvonalként kellett. A biztonság kedvéért kapcsoljuk ki az útvonalaink láthatóságát az Útvonalak saját ablakában, hogy láthassuk, nem hiányzik-e még valami az összhatáshoz. Én például rajzoltam még további pöttyöket az 5., 6. és 11. réteg oldalsó gömbjeihez, mert enélkül üresnek tűnt a tér. (A Rétegek ablakában a rétegláthatóság ki-bekapcsolásával hamar megtalálhatjuk, melyik rétegünk a hiányos.)
14. ábra
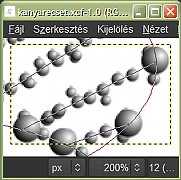
Ezután sorra vágjuk méretre az átlátszó rétegeinket felülről, a 13. nevűtől az 1-esig a képablakban a Réteg --> Réteg automatikus vágása utasítással. A 14. ábra például azt mutatja, hogy néz ki a 12. réteg vágás után: láthatóak a kis méretű réteg határvonalai szaggatottan a képablakon belül.
15. ábra
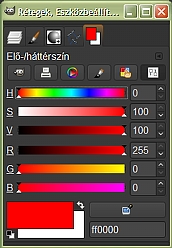
Most következik a színezés. Nyissuk meg a Színek párbeszédablakát, és azon belül is a legutolsó, Színskála ablakot (felül a gombsorban balról a hatodik). A telítettség (Saturation) skálát állítsuk 100%-os teljes telítettségre. A fölötte lévő Árnyalat (Hue) skálán kell csak mozgatnunk a csúszkát négyféle szín beállításához. Induláskor pirossal kezdtem, amelynek a HTML-kódja láthatóan ff0000 volt.
16. ábra

Az Eszközök közül válasszuk ki az ecsetet (p gyorsbillentyű), s azon belül is a Circle (19) éles szélű ecsetet. Az Eszközbeállítások ablakában állítsuk az alkalmazási módját pl. Szorzásra, vagy valamilyen más, nekünk tetszőre, de arra ügyeljünk, hogy a kiválasztott mód csak a gömbjeinket fesse be, a körülöttük levő átlátszó területet hagyja érintetlenül. Én a Szorzást választottam, de hogy ne legyenek túl sötétek a gömbjeim, ezért 50%-ra levittem az ecset átlátszatlanságát. A Méretezést akkorára vegyük, hogy az ecsetünk egy kissé túllógjon a legnagyobb gömbméretünkön, de ne nagyon. Ez most 1,32 lett.
17. ábra

Menjünk sorra a rétegeinken. Amelyiknek a rétegsorára kattintunk a Rétegek párbeszédablakában, annak a réteghatárvonalai látszanak szaggatott vonallal a képablak látóterében. Ötletszerűen fessük egy mozdulattal pirosra a nekünk tetsző létrafokok egyik oldalát, például 1/3 mélységig a spirál belseje felé. Ha tényleg DNS-szerű képet szeretnénk, akkor mindig ugyanazokat a színeket állítsuk egymással szembe: a pirosnak például legyen zöld a kiegészítő színe, azután pedig használjunk sárgát kékkel párosítva. A 17. ábrán már az összes, pirosnak szánt gömb ki van színezve.
A Színek ablakában a H színskála csúszkáját húzzuk a zöld színtartomány közepére (pl. 00ff12 zöld), s most zölddel fessük ki a pirossal megkezdett létrafokaink másik oldalát.
18. ábra
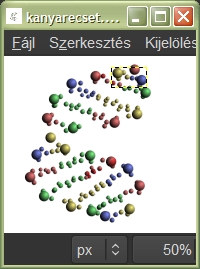
Ezután váltsunk sárgára a színek ablakában, és a maradék létrafokaink egyik oldalát fessük sárgára (pl. ffed00), majd kékkel (001aff) fejezzük be a kiszínezést. A kész állapot balra látható.
Most már egészen közel vagyunk ahhoz, hogy elkészüljön a mozgóecsetünk. Készítsünk másolatot erről a képről (Kép --> Kétszerezés), és a felbukkanó, Névtelen című képben dolgozzunk tovább. Először is töröljük a három útvonal rétegünket az Útvonalak párbeszédablakában, majd Téglalap-kijelöléssel (r gyorsbillentyű) jelöljük körül a spirálunkat, és a Kép --> Vágás a kijelölésre utasítással távolítsuk el a kép fölösleges részeit. Szüntessük meg a kijelölést a Kijelölés --> Semmit kattintásokkal.
19. ábra
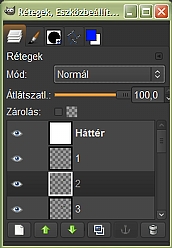
Utolsó simításként fordítsuk meg a rétegsorrendet, hogy föntről lefelé húzva a majdani mozgóecsetünket azt lássuk viszont, amit most látunk a képablakban. Ehhez a képablakban a Réteg Verem almenüjéből válasszuk a Rétegsorrend megfordítását. A 19. ábrán láthatjuk is, hogy most föntről lefelé halad a számozás, legfelül a fehér Háttérréteggel, amelyre kattintsunk rá, és utána töröljük ki a képből.
20. ábra
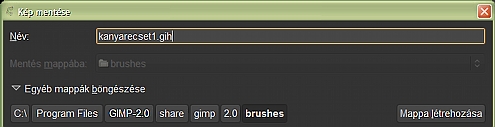
A Névtelen képünk Fájl menüjéből hívjuk meg a Mentést. Adjunk valamilyen fájlnevet az ecsetünknek, és a GIMP mozgóecsetek .gih kiterjesztését: pl. kanyarecset1.gih. Abba a könyvtárba célszerű mentenünk az ecsetünket, ahol a többi ecset is van. Attól függően, hogy ki hova rakta le a GIMP-jét, keresse meg ezt a helyet. A klasszikus eset a C:\Program Files\GIMP-2.0\share\gimp\2.0\brushes mappa.
(Nekem pl. egyszerre két GIMP verzió van a gépemen, a másikat más meghajtóra raktam. Annak az elérési útja pl. ...\GIMP2.6\GIMP-2.0\share\gimp\2.0\brushes).
21. ábra
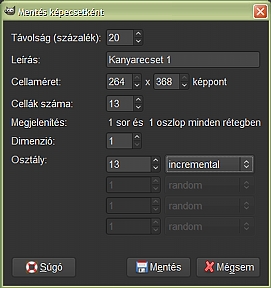
Ha a Kép mentése ablakban lenyomjuk a Mentés gombot, akkor egy újabb ablakot dob föl nekünk a GIMP: a mozgóecset mentésének ablakát. A Távolságot meghagyhatjuk az alapértelmezett 20%-on: később bármikor változtathatunk rajta felhasználáskor. A Leírásnál vigyünk be egy olyan szöveget, amelyről később eszünkbe fog jutni, hogy mi is ez az ecset. A mozgóecset cellamérete most meg fog egyezni a képünk befoglaló méretével. Ehhez nem kell hozzányúlnunk, jó a felkínált érték. Éppen annyi cellát jelöl be a GIMP, amennyi rétegünk van, s most egy réteg éppen egy cella kell, hogy legyen. Most csak 1 dimenzióban fogjuk konfigurálni az ecsetünket, de azt az Osztályt állítsuk át 13-ra, a rétegszámunkra. Az Osztály sorban van még egy legördülő menü, amiben megadhatjuk, hogy milyen értelemben használja majd a GIMP a rétegeinket. Az első lehetőség az incremental (növekvő). Ez azt jelenti, hogy ahogyan húzzuk majd az ecsetünket a vásznon, úgy veszi rendre elő egymás után a rétegeinket a GIMP, sorban felhelyezve őket a vászonra. (További lehetőség pl. a random, azaz véletlenszerű, vagy az angular, amiről később még szó lesz, stb.).
Nyomjuk le a Mentés gombot, majd utána az Ecsetek ablakában a jobb szélső alsó Frissítés gombot, mire az új ecsetünk föl fog tűnni a régiek között, a K-betűvel kezdődő nevű ecsetek között, ha például a Kanyarecset nevet adtuk neki (21. ábra).
22. ábra
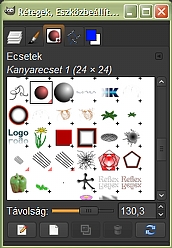
A 22. ábrán láthatóan a Távolságot a mentéskori 20 helyett megnöveltem 130%-ra, hogy a 23. ábrát elkészíthessem. Amikor mentjük az ecsetünk rétegeit, akkor a GIMP automatikusan összehúzza a közepeiket egy pontba, mintha a rétegeket egyesével a kép közepére igazítottuk volna. Ha tehát az eredeti 20%-os távolsággal próbálunk meg rajzolni az ecsetünkkel, akkor ne lepődjünk meg, hogy a létrafokaink úgyszólván egymásra rajzolódnak. Növeljük akkorára a távolságot, hogy az eredmény már tetszetős legyen nekünk.
23. ábra
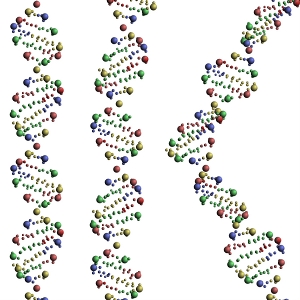
Általában előfordulhat, hogy a különféle ecsetméretezésekhez más és más távolságot szeretünk beállítani. Más alakú mozgóecsetnél (például amilyen az oldal alján látható), még a mintázat is jellegzetesen változhat a távolság változtatásával. A jobboldali illusztrációnál a mozgóecset méretezését 0,70-re vettem az Eszközbeállítások párbeszédablakában, a távolság pedig 130% volt. A kép baloldalán föntről lefelé húztam az ecsetet, a közepén lentről fölfelé, jobboldalt pedig V-alakban először föntről lefelé balra, majd onnan lefelé jobbra.
24. ábra
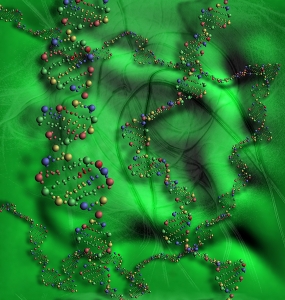
Akár a GIMP 2.4.x-ben is rajzolhatunk az ecsetünkkel kézzel olyan képeket, ahol távolodni, vagy közeledni látszik a spirálunk, kisebbnek vagy nagyobbnak látszik, mert ha egy ecsetrétegnél abbahagyjuk az ecset húzását, akkor folytatáskor a következő ecsetréteget veszi elő a GIMP, ezért meg-meg állhatunk az ecsetvonás húzása közben és átméretezhetjük az ecsetet. Ezt történt a baloldali képen is, annak a bal szélén nagyjából függőlegesen húzódó "DNS-lánccal" is. A közepétől lefelé kisebbedik.
25. ábra
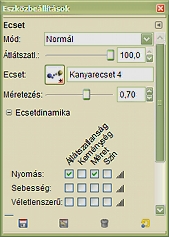
Ha több GIMP verziónk is van, és egy másikba is el akarjuk menteni az ecsetet, akkor a legkevésbé akkor léphet fel hibajelenség, ha az eredeti képünkből (itt ez most a kanyarecset.xcf volt) újra elvégezzük az ecsetmentési műveleteket a megfelelő mappába, új ecsetnéven, és nem a .gih kiterjesztésű ecsetünket próbáljuk meg Mentést másként utasítással átültetni egy másik könyvtárba.
26. ábra
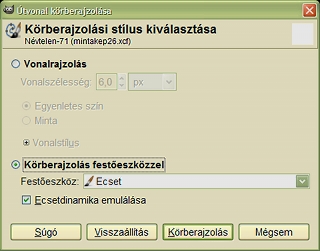
Eredetileg GIMP 2.4.2-ben rajzoltam az ecsetet, de elmentettem a 2.6.4-esbe is. Abban gépi úton, az "Ecsetdinamika emulálásával" folytonosan változtathatjuk például az ecsetünk nagyságát, átlátszóságát. Ez a magunk készítette mozgóecsetre is vonatkozik, amelyre példa a 27. ábra.
27. ábra
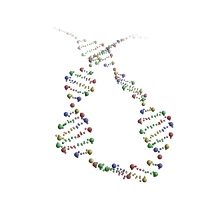
Az ecset Méretezését itt is 0,70-re vettem és bekapcsoltam az Ecsetdinamikát is: a Méret és az Átlátszatlanság Nyomás szerinti változását (25. ábra). Egy hurok alakú útvonalat rajzoltattam vele körbe az Ecsetdinamika bekapcsolásával (26. ábra).
28-29. ábra
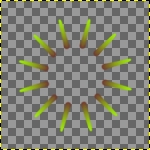

Végezetül álljon még itt két példa (28-29. ábra) mozgóecsetre. Ezekkel készült az oldal tetején jobbra látható bekeretezett kaktuszrajz. A baloldali, 12-rétegű, incremental osztályú ecset rétegei 30-fokkal vannak elforgatva egymáshoz képest, és felülnézetben így látszanak. A jobboldali ecset szintén 12 darabra osztja fel a 360 fokot, 30 fokonként elforgatott levélpárokkal. Utóbbival készült a kaktuszkép levélszegélyének felső rétege, amikor is egy lekerekített négyzet alakú kijelölés lett vele körberajzoltatva.
30. ábra

Ebből a levélecsetből készítettem játékképpen egy másik, 120-réteges, 3 fokonként elforgatott rétegű mozgóecsetet is. Az a GIMP GAP mozgóképes moduljával készült, amelyben egy átmenetileg alkalmazott segédréteg fölé a Move Path funkcióval könnyen beemelhetünk egy középre igazított (Handle: Center) ecsetréteget, és a Rotate funkcióval körbeforgathatjuk, majd a segédréteget (Frames Layer Delete) kiejtve .xcf mozgóképpé fűzhetjük a művünket, amelyet aztán mozgóecsetként elmenthetünk. A próbához viszont nem incremental rétegváltást állítottam be, hanem angulart a GIH mozgóecset mentésekor. Utóbbi ecsettípus az ecsetmozgás iránya szerint válogat a rendelkezésére álló ecsetrétegek közül, hogy mikor melyiket alkalmazza.
A képek előállításához GIMP for Windows 2.4.2 és 2.4.6 képfeldolgozó programot használtam a sourceforge.net jóvoltából.
Kezdőlap | GIMP tutorialok 1. | GIMP tutorialok 2. | Inkscape tutorialok | Képsorozatok | Honlaptérkép | Pihentetőül | Kapcsolat | Lap tetejére

Ahol másként nincs jelezve, a honlap tartalma a Creative Commons Nevezd meg!-Így add tovább! 3.0 Licenc feltételei szerint használható fel.
Szerző: Improcyon























































































