2009 május: Melléktermékek
2008 november: GIMPressziók
2008 június: Stilizált arcok
2008 április: Leképezések
2008 február: Üvegvilág
2007 október vége: Vendég és látója
2007 október vége: Vendégművész 2.
2007 október eleje: Vendégművész 1.
2007 október eleje: Kezdetek 2.
2007 szeptember: Kezdetek 1. HozzászólásokTájékoztató a hozzászólási lehetőségekről KapcsolatÜzenet, levél, kérdés küldése HonlaptérképA honlap tartalma és szerkezete PihentetőülElmejátékok képre, hangra és billentyűzetre A lap aljáraUgrás a lap aljára Firefoxosok figyelmébeAkiknek nagyítva jelenik meg a honlap
Legfrissebb oldalak |
|
 |
Húsvéti GIMP tojás Húsvéti tojások festése egérrel és GIMP rutinokkal. |
 |
Hópehely motívumok Klónozás és alakítás Inkscape szűrőkkel. |
 |
3D oszlop Csavart torony Fantázialények GIMP 2.8 ecsetdinamikával rajzolt oszlopok és fantázialények. |
 |
Csigaház és társai Alakzatcsoport ráfektetése tetszőleges útvonalra. Inkscape tanulmány és tutorial. |
 |
3D fogaskerekek Inkscape-pel Az Inkscape "Mozgás" kiterjesztés használatának egyik módja. |
 |
GIMP 2.6 és 2.8 Néhány gyakorlati szempont a GIMP 2.8 használatával kapcsolatban. |
A képek a GIMP 2.2.15, 2.4.2, 2.6.4 és 2.8 programmal, illetve Inkscape v0.47.1 programmal készültek a
és az Inkscape.org jóvoltából.

Adatvédelem
Utolsó frissítés: 2014 április
Képjátékok — Szelektív élesítés/Tutorial
2008 március
Eredeti kép |
Szelektív élesítés |
Teljes élesítés |
 |
 |
 |
![]() [Hogyan?]
[Hogyan?]
Sok esetben lehetünk rászorulva arra, hogy fotóinkon élesítsünk, de nem mindig támaszkodhatunk teljesen a GIMP kész élesítési funkcióira, már persze ha szép végeredményt akarunk kapni. Ha a felvételünkön sok a zaj, akkor a "Maszk életlenítése" megtévesztő nevű, de remek élesítési funkcióval csak felerősítjük azt, nem szólva arról, hogy túl kontrasztos, "kemény" képet kaphatunk.
A fenti, csak példaként bemutatott három kép közül az első az eredeti, életlen kép, amelynek teljesen élesített változata a jobb szélen látható. Az utóbbi valóban élesebb, de észlelhetően "felkeményedett", túl kontrasztos, és felerősödtek rajta a hibák is. A középső képen szelektív élesítés lett alkalmazva, amely csak a kontúroknál élezi a képet, de a többi területet meghagyja lágynak.


A szelektív élesítési technikák nem egy esetben azon alapulnak, hogy csak a struktúrák körvonalait élesítjük, a fotó többi részét (például a zajt) nem. A körvonalakat, kontúrokat kijelöljük, és csak a kijelölt területet élezzük.
Velem azonban nagyon gyakran megesett, hogy részletgazdagabb és/vagy nagyobb képek esetében a kijelölési lépésnél lefagyott a program, s így nem is tudtam szelektíven élesített fotókat előállítani. Az alábbiakban bemutatott eljárás ugyanazon az elven alapul, mint a kijelöléses technika, de nem használunk hozzá kijelölést, ezért semmiképpen sem fagy le a program, egészen nagy és sok kiemelendő élet tartalmazó fotóknál sem.
A munkamenet bemutatásához egy újabb, harmadik képet használok fel.
1. ábra
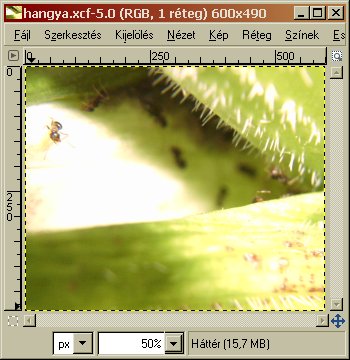
Nyissuk meg az élesíteni kívánt képünket, majd mentsük el .xcf kiterjesztéssel, ami a GIMP saját képformátuma.
2. ábra
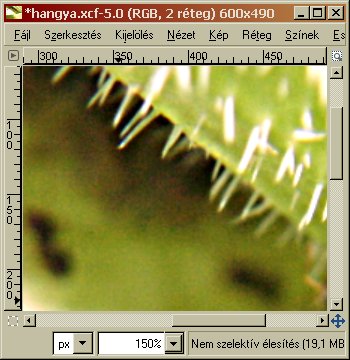
Jobbra a háromszorosára kinagyított kép egy részlete látszik, ott, ahol a legszembetűnőbb a felvétel szemcsézettsége. De azért megpróbálkozhatunk a teljes kép élesítésével is, miképpen én tettem, hogy legyen összehasonlítási alapunk.
Nem szelektív élesítés
Akit csak a szelektív élesítés érdekel, az ezt a részt átugorhatja.
3. ábra

Érdemes egy és ugyanazon képen belül több réteggel dolgoznunk, hogy gyorsan és könnyen összehasonlíthassuk a homályos, a teljesen élesített és a szelektíven élesített képeinket. Ezért a Párbeszédablakok legördülő menüjéből kattintsunk a Rétegek sorra. Erre a 3. ábrán látható ablak fog felbukkanni.
Az ablak alsó sorában balról a negyedik gombra kattintva (Másolat készítése a rétegről, majd hozzáadása a képhez) megduplázhatjuk az alapképünket, amelynek másolata a felső sorba fog kerülni, és a drappos-szürke háttere azt jelzi, hogy most ez az aktív rétegünk, minden további műveletet ezen fog elvégezni a program, amíg más rétegre nem váltunk át. Ha a réteg sorára kétszer rákattintunk, akkor új nevet is beírhatunk a rétegre, mint én tettem, hogy könnyebben kiigazodhassunk majd a későbbiekben. A rétegemnek ezúttal a Nem szelektív élesítés nevet adtam.
4. ábra
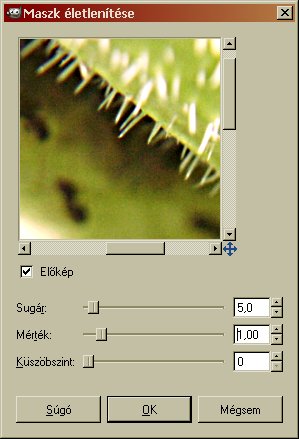
A teljes kép struktúráinak különféle módokon történő kiemelésére több funkció is található a GIMP-ben. Az élesítésre a legjobb a Szűrők legördülő menüjében a Kiemelés címszó alatt található "Maszk életlenítése" funkció, amely megtévesztő neve ellenére élesíti a képet.
A felkínált 5-ös sugárértéken nem változtattam, de a mértéket 1,00-re növeltem. A küszöbszint megmaradt nullának, hogy maximális élesítést kapjunk, s így hasonlíthassuk majd össze a szelektív és nem szelektív élesítés eredményét. Az előnézeti ablakban látszik, hogy az eredetileg szemcsés-zajos rész minősége romlani fog az élesítéstől, de ezen segítünk majd a szelektív élesítéssel.
Nyomjuk le az OK gombot, ha végeztünk a paraméterek beállításával, s akkor elkészül a Nem szelektív élesítés nevű rétegünk.
Szelektív élesítés
5. ábra

Még mindig ugyanezen a képen belül fogjuk elkészíteni a szelektíven élesített rétegünket. A Rétegek ablakban kattintsunk a legalsó rétegsorra (itt most ez az Alapkép nevet kapta), hogy ez legyen az aktív rétegünk, mert az eredeti képből készítjük el a szelektíven élesített változatot. Kattintsunk a Rétegek ablak alsó sorában balról a negyedik gombra, hogy a program elkészítse az Alapkép másolata című réteget, amely az Alapkép fölé fog kerülni. Most a másolat sorra kattintsunk, hogy ez legyen az aktív réteg, és a Rétegek ablakának alsó sorában kattintsunk balról a második gombra, amely egy réteggel följebb fogja helyezni a másolatunkat.
Ezt az új réteget is átnevezhetjük, ha a sorára duplán rákattintunk, beírjuk az új nevet, majd Enter-t nyomunk. A példában az új réteg a Szelektív élesítés nevet kapta. Mindjárt duplázzuk is meg a már ismert módon, hogy legyen róla egy másolatunk is, mert az itt ismertetett módszerhez két rétegre lesz szükségünk az élesítendő képünkből.
6. ábra

A Szelektív élesítés másolata elnevezésű rétegen folytatjuk a munkát, ezért kattintsunk rá a sorára a Rétegek ablakban, ha nem ez volna éppen az aktív rétegünk. Ezután a képünk főablakában a Réteg legördülő menüjéből a Maszk címszó alatt kattintsunk a Rétegmaszk hozzáadása sorra. Erre a 6. ábrán látható ablak fog felbukkanni.
7. ábra
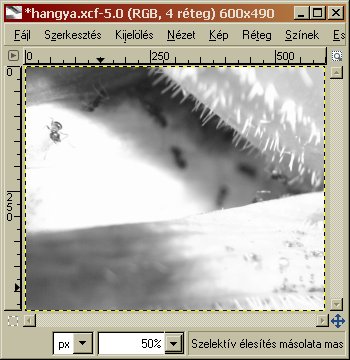
Jelöljük be A réteg szürkeárnyalatos másolata lehetőséget, és kattintsunk a Hozzáadás gombra. A Rétegek ablakban erre megjelenik a színes képünktől jobbra maszkként a fekete-fehér kép, de a képünk főablakában még nem látunk semmit. Ugyancsak a Réteg legördülő menüjéből a Maszk címszó alatt kattintsunk a Rétegmaszk megjelenítése sorra, s ekkor a képablakunkban most már a maszkunk fog látszani (l. 7. ábra), amelyen ezután dolgozni fogunk.
8. ábra
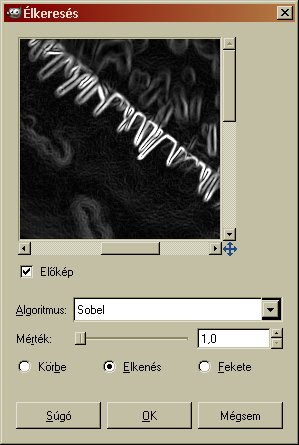
9. ábra
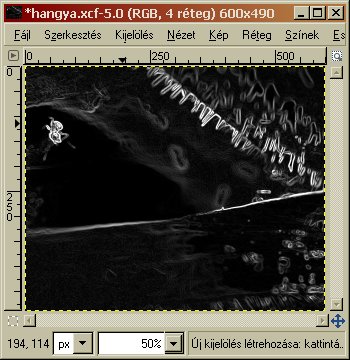
Az alkalmazott szelektív élesítésnek az a lényege, hogy csak a struktúrák körvonalait fogjuk élesíteni, a kép többi részét nem, ezért a GIMP élkeresés funkciójával először kirajzoltatjuk a jellegzetes kontúrokat. A Szűrők legördülő menüjéből az Élkeresés alatt kattintsunk a Szélek sorára. Erre felbukkan a 8. ábrán látható ablak.
Többféle algoritmusból is választhatunk. Azt a képen látható struktúrák, no meg az ízlésünk dönti el, hogy melyik algoritmust választjuk, és milyen mértéket adunk meg, attól függően, hogy mennyi részletet akarunk majd élesebbé tenni, és milyen tartományban. A példában Sobel algoritmust alkalmaztam 1,0-es mértékkel. Ha meg vagyunk elégedve az előnézeti ablakban tapasztalható látvánnyal, akkor nyomjuk le az OK gombot. A képünk főablakában a 9. ábrán látható eredményhez jutunk.
10. ábra
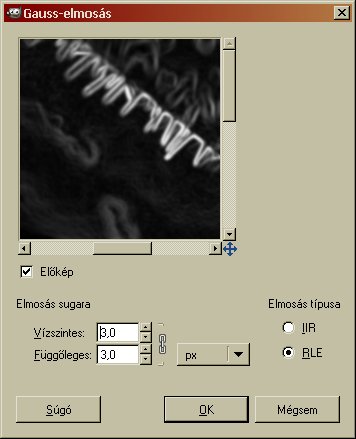
A maszkunkon nem árt még finomítani. Ehhez a Gauss-elmosást fogjuk használni, amellyel finomabb átmenetűvé tehetjük az élek körvonalát, szélesíthetünk egy kicsit a vonalvastagságon, és az apróbb fehér pontokat máris eltüntethetjük a maszkról. Szépen élesített képet akkor kapunk, ha pontszerűen elszórt kiélezett területek nem sűrűn keletkeznek a képünkön, s egyéb fölösleges fehér struktúrák sem maradnak a rétegmaszkunkon, amely a színes képünből azokat a részeket fogja csak meghagyni a maszk alkalmazásakor, amelyek fehérek voltak, a fekete területeket kitörli a színes képből, átlátszóvá fogja tenni.
A Szűrők menüjéből az Elmosás címszó alatt kattintsunk a Gauss-elmosás sorra. Erre felbukkan a 10. ábrán látható ablak. Az előkép ablakában láthatjuk, hogy a beállításaink milyen eredménnyel járnak majd. Az elmosás sugarára olyan értéket választottam, amely mellett az élek még nem mosódnak egybe, de lehetőleg a fekete háttér előtt jelentkező, nem kívánatos fehér pontok eltűnnek, és az élek széle homogénné válik. Jelen esetben ehhez a 3 képpontos értéket kellett beállítanom. Az elmosás típusára meghagytam a program által felkínált RLE-t. Ha készen vagyunk, nyomjuk le az OK-t.
Már majdnem készen is lehetnénk, de azért érdemes még egy kicsit javítanunk a maszkunkon. Erre szolgál a következő lépés.
11. ábra
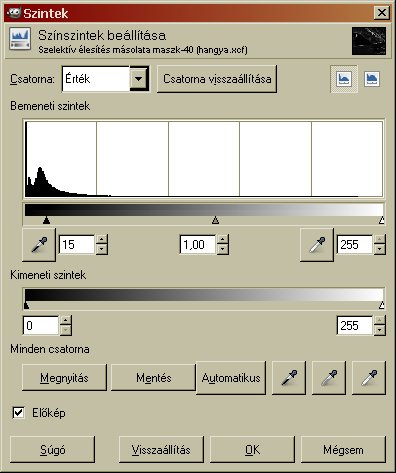
A Színek legördülő menüjéből hívjuk meg a "Szintek"-et. Ha a Csatorna "Érték" állásban van (a program ezt dobja föl), akkor a Bemeneti szintek alatti skála bal szélső fekete nyilacskájára kattintva és azt elhúzva jobbra sötétíthetünk a maszkunkon, kiszedve belőle a még fölöslegesnek talált, esetleg zavaró fehér területeket. A funkcióhoz tartozó, és a 11. ábrán látható felbukkanó ablak is mutatja, hogy ezt az értéket jelen esetben 15-re vettem.
Ha elégedettek vagyunk az eredménnyel, akkor nyomjunk OK-t.
12. ábra

A 12. ábrán láthatjuk, hogy most mit mutat a Rétegek ablaka. Még mindig látszik a maszkunk a rétegképünktől jobbra, csak most már a végleges állapotában. A baloldali, 13. ábra pedig nagyobb méretben, a képablakban mutatja az elkészült maszkot.
13. ábra
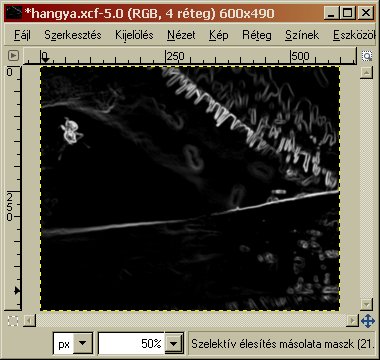
14. ábra

Most már csak hasznosítani kell a maszkunkat: a képablakunk Réteg feliratára kattintva felbukkanó menüből a Maszk alól válasszuk ki a Rétegmaszk alkalmazása sort. Erre a program kitörli a színes képrétegünkből azokat a területeket, amelyek a maszkunk fekete színű részei alá estek, és csak a fehér vonalak alá eső képrészleteket hagyja meg. A Rétegek ablakában csaknem átlátszónak fog tűnni a képünk.
15. ábra
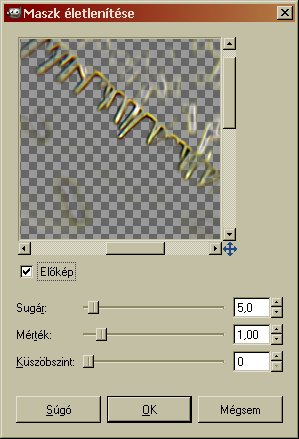
Akkor most már élesíthetünk is: a Szűrők menüjéből a Kiemelés alatt kattintsunk a Maszk életlenítése sorra. A 15. ábrán látható ablak fog felbukkanni.
Az összehasonlíthatóság érdekében ugyanazokat a beállítási értékeket alkalmaztam első lépésben, mint a fentebb ismertetett Nem szelektív élesítésnél, azaz a sugárérték itt is 5 volt, a Mérték pedig 1,00, és a küszöbszint 0.
Az előnézeti kép ablakában már a majdani élesített réteget láthatjuk.
Az 1,00-es mértékkel végzett élesítést önmagában alkalmazva még nem találtam eléggé élesnek, ezért ugyanezen a rétegen mégegyszer lefuttattam a Maszk életlenítése funkciót, de most 0,5-ös mértékkel. Ha már elégedettek vagyunk, akkor a maszkolt rétegünkön, mint aktív rétegen állva a Réteg címszó menüjéből kattintsunk az Összefésülés lefelé sorra, hogy egyesítsük a képünk élesített kontúrjait az alatta lévő réteggel.
A Rétegek ablakában állva bármelyik réteg szemet ábrázoló ikonjára rákattintunk, azzal láthatatlanná tesszük azt a réteget. Ha egy réteg szemikonjára a Shift gomb lenyomása közben kattintunk rá, akkor az összes többi réteg láthatatlanná válik, s ha ugyanezt a műveletet megismételjük, akkor megint látható lesz az összes réteg. Ezeknek a módszereknek az alkalmazásával könnyen és gyorsan összehasonlíthatjuk egymással a képeinket, a nem szelektíven, szelektíven élesített, és az eredeti homályos rétegünket.
Ha valamelyik rétegből önálló képet akarunk készíteni, akkor kattintsunk a Rétegek ablakában annak a sorára, Ctrl+C lenyomásával helyezzünk el belőle egy másolatot a vágólapra, majd a Szerkesztés menüjéből a Beillesztés másként címszó alatt kattintsunk az Új kép sorra. A program Névtelen címmel új ablakban feldobja a képünket, amelyet tetszőleges címmel és formátumban (pl. .jpg, .png stb.) elmenthetünk.
Az alábbi négy ábrán rendre a következő látható: a bal felső kép az eredeti fotó, a jobb felső a nem szelektív, teljes képfelületet érintő élesítés eredménye, a bal alsó kétszeri (1,00 + 0,50 mérték) szelektív élesítéssel készült, a jobb alsó pedig az egyszer élesített kép (mérték: 1,00) továbbfejlesztett, retusált változata. A retusálás során a hangya lábai rajzosan ki lettek egészítve, a tüskés perem alatti sötétebb terület Gauss elmosással homogénebb lett, és rétegduplázással, valamint szorzásos egyesítéssel módosultak a fényviszonyok.
A felvételekre kattintva a nagyobb méretű változatok is megtekinthetők, amelyeken jobban látszanak a különbségek.
16. ábra Eredeti kép | 17. ábra Teljes élesítés |




18. ábra Szelektív élesítés | 19. ábra Szelektív kép retusálása |
![]() [Hogyan?]
[Hogyan?]
Tippek
A fenti leírás csak a technika lényegét tartalmazza, és a feldolgozandó képünktől függően sokféle trükkel kombinálhatjuk az eljárást. Néhány példa:
Nem muszáj a maszkoláshoz az egész képünket felhasználni: ha amúgy is elmosódott a fotónk, akkor ezzel akár megtakaríthatjuk magunknak a háttér elmosását, ha egy témát ki akarunk emelni a képből: kijelöléssel a képrétegünk fölé másoljuk a témát, és csak annak a kontúrjait élezzük, majd egyesítjük az eredeti fotónkkal.
A teljes szelektív élesítés után egy részletet kiemelve az előbbi módszerrel mégegyszer tovább élesíthetünk rajta, s azt megint hozzáadhatjuk az eredeti felvételünkhöz.
A maszkoláshoz nemcsak a rétegünk szürkeárnyalatos változatát használhatjuk, hanem valamelyik, korábban már kiválasztott színcsatornát is.
Az élkeresés és az azt követő Gauss-elmosás paramétereinek különféle beállításaival, kombinációival is módosíthatunk az eredményen.
A Gauss-elmosást és a Szintek alkalmazását akár többször is megismételhetjük egy maszkon, amíg elérjük a kívánatos eredményt.
Az éleket tartalmazó maszkolt rétegünket nemcsak Normál módban fésülhetjük össze az alatta lévő képünkkel, hanem egyéb rétegegyesítési módokat (pl. Rávetítés, Csak világosítás stb.) is kipróbálhatunk.
A maszkolt rétegünket megduplázhatjuk, és különféle rétegegyesítési módokkal kombinálva adhatjuk hozzá az alapképünkhöz.
A kép előállításához GIMP for Windows 2.4.2 képfeldolgozó programot használtam a sourceforge.net jóvoltából.
Kezdőlap | GIMP tutorialok 1. | GIMP tutorialok 2. | Inkscape tutorialok | Képsorozatok | Honlaptérkép | Pihentetőül | Kapcsolat | Lap tetejére

Ahol másként nincs jelezve, a honlap tartalma a Creative Commons Nevezd meg!-Így add tovább! 3.0 Licenc feltételei szerint használható fel.
Szerző: Improcyon























































































