2009 május: Melléktermékek
2008 november: GIMPressziók
2008 június: Stilizált arcok
2008 április: Leképezések
2008 február: Üvegvilág
2007 október vége: Vendég és látója
2007 október vége: Vendégművész 2.
2007 október eleje: Vendégművész 1.
2007 október eleje: Kezdetek 2.
2007 szeptember: Kezdetek 1. HozzászólásokTájékoztató a hozzászólási lehetőségekről KapcsolatÜzenet, levél, kérdés küldése HonlaptérképA honlap tartalma és szerkezete PihentetőülElmejátékok képre, hangra és billentyűzetre A lap aljáraUgrás a lap aljára Firefoxosok figyelmébeAkiknek nagyítva jelenik meg a honlap
Legfrissebb oldalak |
|
 |
Húsvéti GIMP tojás Húsvéti tojások festése egérrel és GIMP rutinokkal. |
 |
Hópehely motívumok Klónozás és alakítás Inkscape szűrőkkel. |
 |
3D oszlop Csavart torony Fantázialények GIMP 2.8 ecsetdinamikával rajzolt oszlopok és fantázialények. |
 |
Csigaház és társai Alakzatcsoport ráfektetése tetszőleges útvonalra. Inkscape tanulmány és tutorial. |
 |
3D fogaskerekek Inkscape-pel Az Inkscape "Mozgás" kiterjesztés használatának egyik módja. |
 |
GIMP 2.6 és 2.8 Néhány gyakorlati szempont a GIMP 2.8 használatával kapcsolatban. |
A képek a GIMP 2.2.15, 2.4.2, 2.6.4 és 2.8 programmal, illetve Inkscape v0.47.1 programmal készültek a
és az Inkscape.org jóvoltából.

Adatvédelem
Utolsó frissítés: 2014 április
Mesterséges vízcsepp
2010 június

![]() [Hogyan?]
[Hogyan?]
Ha már egyszer belefulladhatunk a sok csapadékba, mi is hozzáadhatunk egy lecsüngő vízcseppet a fotónkhoz, amely egy valódit próbál utánozni.
Az alábbi tutorialban a fotónk saját anyagából készítjük el a cseppet, hogy abban a víz környezete tükröződjön, és ezért hihető eredményt kapjunk.
A leírás kezdő-középfokozatban tartó GIMP-felhasználóknak szól, ezért nem terjeszkedik ki a funkciók alapvető kezelési részleteire.
Előkészítés
1. ábra

A leírásban a gyorsbillentyűk megadásakor a "gyári beállításokra" hivatkozom.
A baloldali kép az eredeti fotó feldolgozásra szánt részletét mutatja. A képre kattintva látható az eredeti felvétel, amely 3,8 MB terjedelmű és 3072x2304 képpontos.
Az eredeti képből Téglalap-kijelöléssel, az eszköz alapértelmezett beállításaival jelöljük ki azt a részletet, amelyet meg szeretnénk tartani a végleges műben. Ctrl+c billentyűparanccsal helyezzük vágólapra, majd a Szerkesztés —> Beillesztés másként —> Új kép paranccsal készítsünk belőle új képet, és azt mentsük el pl. vízcsepp.xcf néven, a GIMP saját képformátumában.
A kivágott részlet most 1004x735 képpontos lett. Az eredeti nagy fotóban szüntessük meg a téglalap-kijelölést például a Visszavonással (Szerkesztés menüjéből), de még ne csukjuk be, mert szükség lesz rá.
A kisebb részletképet javítsuk fel, ha szükséges: a mostani példában az előtér elemei körül látható zajos hátteret elmostam kézi elmosással, 100%-os sűrűséggel, Circle Fuzzy ecsettel, szükség szerint váltogatva annak méretezését.
Vízcsepp készítése
Váltsunk át a nagyméretű fotónkra. Ha azt meg akarjuk tartani eredeti formájában is, akkor a Kép —> Kétszerezés paranccsal készítsünk róla másolatot, amely a Névtelen nevet kapja a GIMP-től, és azt mentsük el tetszőleges néven. Most a galagonya.jpg nevet adtam neki. Az eredeti fotót most már becsukhatjuk. A galagonya.jpg képablakában állva az Eszköztárról válasszuk a Tükrözést, és a Ctrl számítógép-billentyűnket lenyomva tartva kattintsunk a képablakba, mire a képünk függőleges irányban tükröződik.
Eme műveletre azért van szükség, mert megpróbálunk egy valódi vízcseppet szimulálni, amely optikai szempontból hasonlóan működik egy gyűjtőlencséhez, és fordított állású képet mutat.
2. ábra
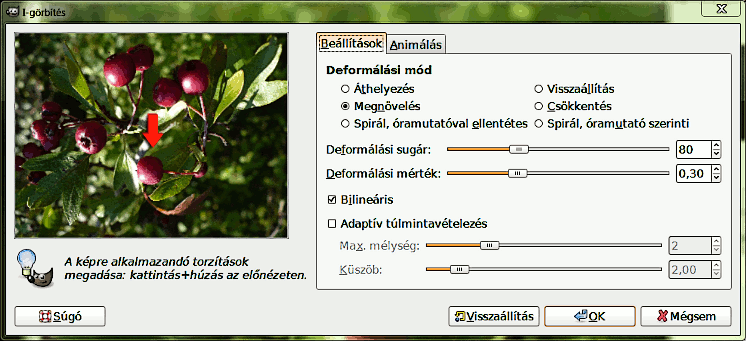
A Szűrők —> Torzítás —> I-görbítés funkcióval készítsük el a vízcsepp lényegét. A 2. ábra egy kétkockás mozgókép; egy-egy kockája 3-3 másodpercig látható. Az előnézeti ablakban a piros nyíl hegye nagyjából arra a pontra mutat, amely körül a kurzort mozgatni kell, hogy egy gömbcsepp kialakuljon.
Az I-görbítés ablakában a Deformálási módok közül válasszuk a Megnövelést, a Deformálási sugár nagyságát próbálkozásokkal állíthatjuk be. Induljunk ki egy sugárméretből, készítsünk gömbcseppet, s ha nem tetszik az eredmény, akkor az I-görbítés ablakában alul a Visszaállítás gombbal megint visszajutunk ar eredeti képhez.
A Deformálási mértéket most meghagytam az alapértelmezett 0,30-on, de persze ezzel is lehet játszani. A cél, hogy olyan gömb alakuljon ki, amely a kiválasztott galagonyabogyót (vagy egyéb tárgyat, amely alá vízcseppet akarunk rajzolni) lapultan tartalmazza a gömb aljára szorulva, és ha lehet, a baloldalán (vagy a fotónktól függően azon az oldalán, ahonnan a fény jön) még fényes, világos terület is van, hogy a majdani vízcseppünk oldalról megvilágítást kapjon. [Ha nincs világosabb terület a fotónkon a megfelelő helyen, akkor megpróbálhatunk ráfesteni világos színnel egy foltot. A példabeli képen a nyílhegytől balra eleve volt egy ilyen terület.]
Kattintsunk az előnézeti ablakba oda, ahová a gömb középpontját szánjuk, és lenyomott bal egérgombbal kicsit rezegtessük a kurzort a középpont körül. Ha kell, közben arrébb is húzhatjuk egy kicsit, ha a gömbcsepp megvilágításához erre szükség van. Ha végeztünk, OKézzunk.
3. ábra
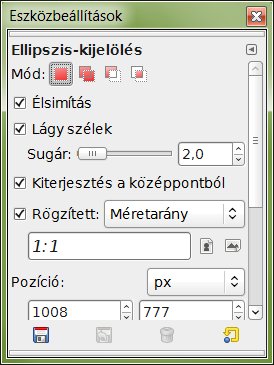
Még mindig a galagonya.jpg nagy kép ablakában állva válasszuk ki az Eszköztárról az Ellipszis-kijelölést, és az Eszközbeállítások ablakában adjunk neki Lágy szélt pl. 2-es sugárral. Jelöljük még be a Kiterjesztést a középpontból, és az 1:1 Rögzített Méretarányt, azaz legyen köralakú a kijelölésünk.
4. ábra

Húzzunk egy kört az egyelőre még kerek vízcseppünkre, és toljuk el úgy, hogy szép szabályos lencsét kapjunk.
Ctrl+c paranccsal másoljuk vágólapra a kijelölésünket. Lépjünk vissza a vízcsepp.xcf képünkre, és Ctrl+v paranccsal másoljuk be a kerek cseppet. Ez a Rétegek ablakában Lebegő kijelölés (Beillesztett réteg) néven fog megjelenni. Kattintsunk rá a rétegsorára jobb egérgombbal, és a felbukkanó rétegmenüből válasszuk az Új réteg parancsot. A galagonya.jpg képet be is csukhatjuk a kijelölés visszavonása után.
5. ábra
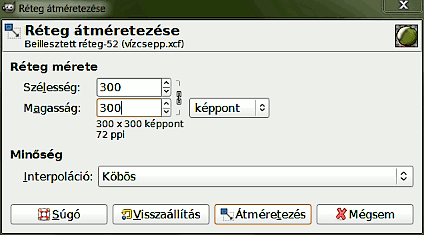
Jelenleg az új réteg nagyobb (1125x1125 képpont) lett a vízcsepp.xcf kép méreténél, de ez nem baj. A Réteg menüpontból válasszuk a Réteg átméretezését. Kb. 1/3 szélességűre méreteztem első lépésben a kerek cseppet, azaz 300x300 képpontosra. A lánc legyen bekapcsolva, vagyis legyen méretarányos az átméretezés.
Az m számítógép-billentyű lenyomásával kapcsoljuk be az Áthelyezés eszközt, kattintsunk a cseppbe, és toljuk be nagyjából a kép közepébe. A Rétegek ablakában a cseppünk a Beillesztett réteg nevet viseli. Nevezzük át a kivágott fotórészletet, és a beillesztett réteget is.
6. ábra
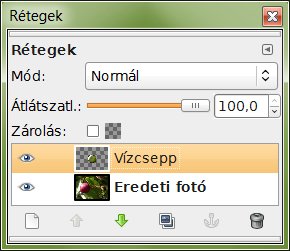
A kiindulási kép részletét tartalmazó réteget átneveztem Eredeti fotónak: duplán kattintsunk a rétegnévre a Rétegek ablakában, írjuk be az új rétegnevet, majd nyomjunk Enter-t a számítógép-billentyűzetünkön. Az új réteget hasonlóképpen nevezzük át Vízcseppnek.
Ha azt szeretnénk, hogy a következő műveletnél, a Lencsetorzításnál nagyobb legyen a szabadsági fokunk, akkor a vízgömbünk körül nagyobb átlátszó területre lesz szükségünk. A csepp módosítása nélkül ezt a Réteg határvonal méretének változtatásával érhetjük el. Hívjuk tehát meg ezt a funkciót a képablakban a Réteg menüjéből, a Vízcsepp rétegben állva (7. ábra).
A funkció ablakában a Réteg mérete alatt a Szélesség és Magasság beviteli mezőitől jobbra eső láncot kapcsoljuk szét, hogy egymástól függetlenül változtathassuk a méreteket. Most az eredetileg 300x300 képpontos réteg szélességét 600-ra, a magasságát 500 képpontra vettem. Az adatok begépelése után kattintsunk a Középre feliratú gombra, majd az Y-eltolás léptetőnyilával toljuk egy kissé lefelé a cseppünket, pl. 150-es értékig, majd kattintsunk alul a Méret módosítására.
7. ábra
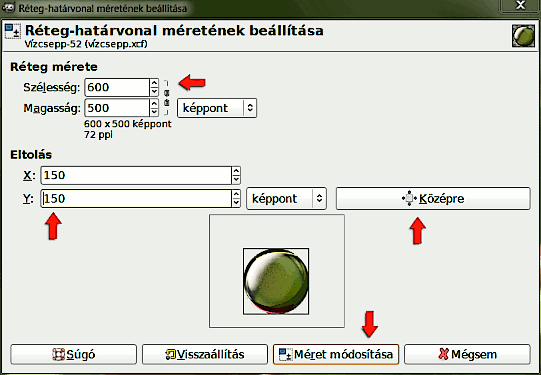
8. ábra
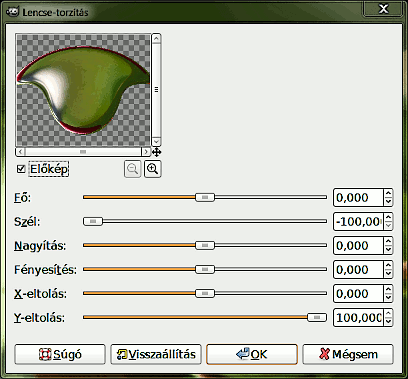
Hívjuk meg a Szűrők —> Torzítás —> Lencsetorzítást. A Szél torzítását szélsőértékig vittem -100-ra, az Y-eltolást pedig +100-ra. Így egy cseppszerű alakzat kezd kirajzolódni.
Az Eszköztáron válasszuk ki az Átméretezési eszközt, és kattintsunk a cseppünkbe (9. ábra).
Először méretarányosan kicsinyítsük bekapcsolt lánccal kezdve, amikor is kattintsunk a befoglaló téglalap jobb felső sarkában látható négyzetbe, és toljuk balra lefelé. Majd a befoglaló téglalap felső oldalának közepén látható, és az illusztráción iros nyíllal jelölt négyzetbe kattintva függőlegesen is lapítsuk a cseppünket. Figyeljük a galagonyabogyó alsó ívét, hogy nagyjából illeszteni tudjuk majd hozzá a csepp alsó részét.
Ha egy lépésben nem sikerült mindjárt megfelelő méretűre és alakúra gyártani a cseppet, akkor ismételjük meg az átméretezési lépést. Most még egyszer kellett beavatkoznom ehhez.
9. ábra
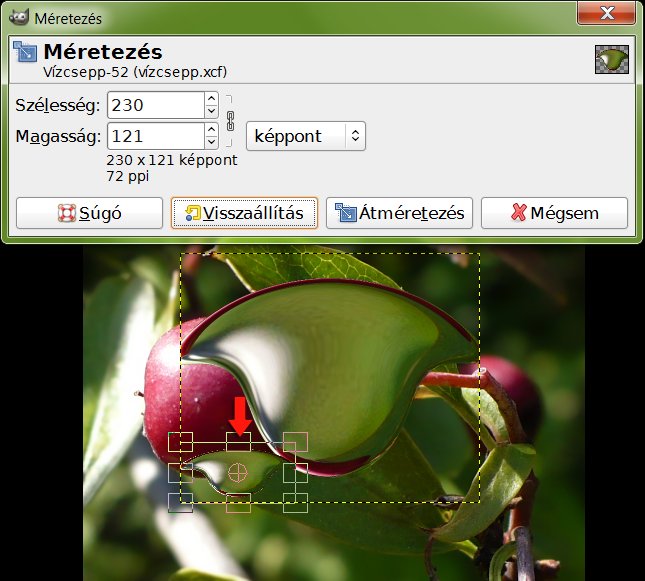
10. ábra
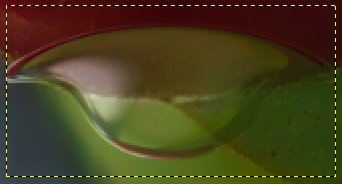
A Rétegek ablakában vegyük le a Vízcsepp nevű réteg átlátszatlanságát például a felére, majd m-mel kapcsoljuk be az áthelyezést, és toljuk a cseppet nagyjából a helyére, hogy illeszkedjen a galagonyabogyó (vagy a saját objektumunk) aljához. Ha mindkét oldalon nem illeszthető pontosan, akkor a világosabbik felén illesszük, a másik oldalon könnyebb lesz eltüntetni az eltérést. Dolgozzunk nagyobb, pl. 400%-os képnagyításon.
Vigyük vissza 100%-ra a vízcseppünk átlátszatlanságát, majd jobb egérgombbal a Vízcsepp rétegre kattintva a Rétegek ablakában hívjuk fel a rétegmenüt, és válasszuk a Rétegmaszk hozzáadását (11. ábra).
11. ábra
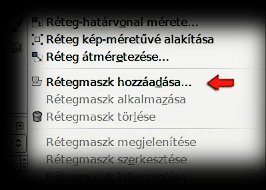
A felbukkanó ablakban (12. ábra) maradjunk az alapértelmezett Fehér (teljesen átlátszatlan a maszkolt réteg) mellett. Nagyítsuk ki a képünket 400%-osra, hogy jól lássunk. Az Eszköztáron a fekete-fehér színeket szükség szerint cserélgessük a váltónyilukra kattintva. Mindig a felső, előtérszínnel fog festeni az ecsetünk, amelyet a p számítógép-billentyűnk lenyomásával kapcsolhatunk be.
12. ábra
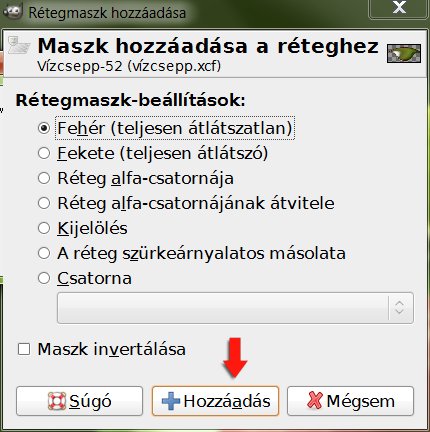
13. ábra

Az Eszközbeállítások ablakában Normál módban, először 100, majd 50%-os átlátszatlansággal dolgozzunk 1,00-es ecsetmérettel a Circle Fuzzy (19)-es ecsettel. Feketével festve a csepp fölösleges részeire azok eltűnnek a képből, fehérre állítva az előtérszínt pedig visszanyerhetjük azokat a csepprészleteket, amelyeket véletlenül fölöslegesen töröltünk ki.
14. ábra
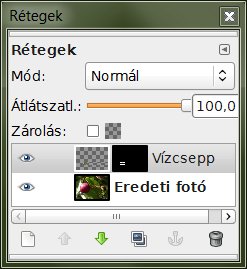
Még most is áthelyezhetjük a cseppünket szükség esetén az m számítógép-billentyűnket lenyomva, és a cseppbe kattintva húzással, de mielőtt ezt tennénk, a Rétegek ablakában a maszk helyett kattintsunk a Vízcsepp réteg előnézeti képére, mire akörül egy fehér keret jelenik meg. Ezután húzzuk arrébb áthelyezéssel a cseppet a képben, majd kattintsunk vissza a fekete alapú maszkra, mire annak az előnézeti képe körül fog megjelenni a fehér keret, jelezve, hogy a további műveletek a maszkot fogják érinteni, és nem a képréteget.
15. ábra

A maszkolt vízcsepp jobbra látható. Megfigyelhetjük, hogy sok esetben az sem fontos, hogy teljesen eltüntessük a nem kellő részeket. Mindig az összhatást figyeljük a képablakban.
Ha elégedettek vagyunk a művel, akkor jobb egérgombbal a maszkolt réteg sorára kattintva a Rétegek ablakában hívjuk fel a rétegmenüt, és válasszuk a Réteg kép-méretűvé alakítását.
Ezután a Kép —> Kétszerezés művelettel készítsünk másolatot az XCF képünkről, majd az új, Névtelen kép ablakában a Kép —> Egy réteggé lapítással egyesítsük a rétegeinket, és a Fájl —> Mentés paranccsal mentsük el tetszőleges néven, .jpg, .png stb. fájlba.
A képek előállításához GIMP for Windows 2.6.4 képfeldolgozó programot használtam a sourceforge.net jóvoltából.
Kezdőlap | GIMP tutorialok 1. | GIMP tutorialok 2. | Inkscape tutorialok | Képsorozatok | Honlaptérkép | Pihentetőül | Kapcsolat | Lap tetejére

Ahol másként nincs jelezve, a honlap tartalma a Creative Commons Nevezd meg!-Így add tovább! 3.0 Licenc feltételei szerint használható fel.
Szerző: Improcyon























































































