2009 május: Melléktermékek
2008 november: GIMPressziók
2008 június: Stilizált arcok
2008 április: Leképezések
2008 február: Üvegvilág
2007 október vége: Vendég és látója
2007 október vége: Vendégművész 2.
2007 október eleje: Vendégművész 1.
2007 október eleje: Kezdetek 2.
2007 szeptember: Kezdetek 1. HozzászólásokTájékoztató a hozzászólási lehetőségekről KapcsolatÜzenet, levél, kérdés küldése HonlaptérképA honlap tartalma és szerkezete PihentetőülElmejátékok képre, hangra és billentyűzetre A lap aljáraUgrás a lap aljára Firefoxosok figyelmébeAkiknek nagyítva jelenik meg a honlap
Legfrissebb oldalak |
|
 |
Húsvéti GIMP tojás Húsvéti tojások festése egérrel és GIMP rutinokkal. |
 |
Hópehely motívumok Klónozás és alakítás Inkscape szűrőkkel. |
 |
3D oszlop Csavart torony Fantázialények GIMP 2.8 ecsetdinamikával rajzolt oszlopok és fantázialények. |
 |
Csigaház és társai Alakzatcsoport ráfektetése tetszőleges útvonalra. Inkscape tanulmány és tutorial. |
 |
3D fogaskerekek Inkscape-pel Az Inkscape "Mozgás" kiterjesztés használatának egyik módja. |
 |
GIMP 2.6 és 2.8 Néhány gyakorlati szempont a GIMP 2.8 használatával kapcsolatban. |
A képek a GIMP 2.2.15, 2.4.2, 2.6.4 és 2.8 programmal, illetve Inkscape v0.47.1 programmal készültek a
és az Inkscape.org jóvoltából.

Adatvédelem
Utolsó frissítés: 2014 április
Képjátékok — GIF mozgókép/elmosás.
2008 április
Változó érték beállítása
A kurzorral a képre állva beindul a "minifilm", akinek a böngészője pedig ezt nem engedi meg, az kattintson rá a képre.
Mozgókép mérete: 254 kB ![]() [Hogyan?]
[Hogyan?]
Ezen az oldalon egy kisebb GIF mozgókép előállításáról lesz szó, amelyhez a GIMP 2.4.2-es verzióját, és az ahhoz "Plug-in"-ként beépíthető GIMP Animation Package (GAP) 2.2.2-es változatát használtam fel, JamesH jóvoltából, aki összeállította a működőképes változatot. További információ.
A bemutatott példa igen egyszerű mozgókép, akár magunk is összerakhatjuk egyesével, képkockákból, a GIMP Rétegek ablakának segítségével, a kockák szöveges rétegeinek másolásával, újbóli Gauss-elmosásával, majd pedig fordított sorrendű hozzáadásával, hogy a végtelenített ciklusban zökkenőmentes látványt kaphassunk. Mindazonáltal ha van Video plug-inünk a GIMPünkben, akkor természetesen jóval hamarabb elkészülhetünk a munkával.
A mozgóképhez felhasznált alapképek rajzolásának részleteire nem térek ki, hiszen mindenki abból indul ki, amiből akar. (Mindössze csak annyit említek meg, hogy egészen az utolsó lépésig, a GIF mozgóképig a GIMP saját képformátumába kell és érdemes minden keletkező képünket elmenteni: az .xcf formátumba.) Itt csak a mozgókép öszzeállításához szükséges lépésekkel fogok foglalkozni.
1. ábra
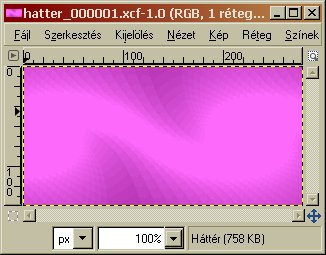
A mozgóképünkhöz összesen csak két kiindulási alapkép kell, a lilás színű háttér, és egy másik, amely a szövegünket tartalmazza. Az 1. ábrán látható háttérkép a Fraktálböngészővel készült, a Wave (Hullám) mintával, egy lépéses nagyítással, és egy világosabb és sötétebb lila szín közötti színátmenet alkalmazásával. A mérete 280x140 képpont, s mivel a Video modul speciális fájlnevet igényel, ezért a hatter_000001.xcf nevet kapta, mert a kiindulási képkockának mindenképpen _000001.xcf végződésűnek kell lennie, az eleje pedig tetszőleges. Célszerű minden mozgóképünknek egy külön mappát is nyitni, ahova az összes szükséges képet, képkockát elhelyezzük.
2. ábra

A 2. ábra mutatja az ugyancsak 280x140-es szövegképünket, amelynek szintén .xcf kiterjesztésűnek kell lennie, hogy a Video fel tudja dolgozni, mint beilleszthető réteget. Jelen esetben a szoveg.xcf fájlnevet kapta.
Csak rövid tájékoztatásul: Sans Bold (félkövér Sans) betűtípussal készült 32-es mérettel és tiszta fekete színnel írva fehér színű háttérre, amely a feldolgozás során majd átlátszóvá fog válni az alkalmazott rétegegyesítési módnak köszönhetően.
3. ábra
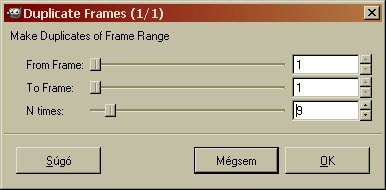
Első lépésben fel kell sokszoroznunk a kiinduló kockánkat, a lilás színű hátteret. A Video legördülő menüjében kattintsunk a Duplicate Frames (képkockák felsokszorozása) sorra, mire a 3. ábrán látható ablak fog felbukkanni. Mivel most még csak egy kockánk van, a hatter_000001.xcf nevű, ezért az 1-től 1-ig (From Frame 1 to Frame 1) lehetőséget kínálja fel automatikusan a program. A legalsó sorban azt kell beállítanunk, hogy hányszor (N times) ismételje még meg ezt a kockát. Ha 9-re állítjuk be ezt az értéket, akkor végeredményként összesen 10 kockánk lesz. Ha lenyomjuk az OK gombot, akkor a program automatikusan legyártja a mappánkba a többi kockát növekvő sorszámmal _000002.xcf végződéstől _000010.xcf végződésig.
4. ábra

A következő lépésben mindegyik háttérkocka fölé be fogjuk illeszteni új rétegként a szöveges képünket. Ha nem volna megnyitva a szöveg.xcf képünk, akkor nyissuk meg, majd a Video alatt kattintsunk a Move Path sorra, mely funkció ablaka a 4. ábrán látható.
A Move Path csak megnyitott képpel tud dolgozni, és ha van ilyenünk, akkor mindjárt azt is kínálja fel forrásképként a Source Image/Layer (Forráskép/réteg) sorban. Az alatta levő sorban léptetési módként (Stepmode) induláskor a Loop (Hurok) bukkan föl. Ezt a legördülő menüben váltsuk át None-ra (Nincs). Jobboldalt felül módra (Mode) eredetileg Normal van megadva, de ha azt akarjuk, hogy a szövegünk fehér háttere ne látsszon, akkor válasszuk ki a menüjéből a Multiply-t, ami a Szorzásnak felel meg. A kezelési módra (Handle) kiváló az eleve megadott Left Top (bal felső igazítás).
Ha látni is szeretnénk valamit, akkor a belső előnézeti ablak (Preview) alatti sorban pipáljuk ki az Instant Apply-t (Azonnali alkalmazás), mire látni is fogjuk, hogy fog kinézni a szövegünk a lila háttér előtt. A többi beállítás eleve megfelel úgy, ahogy a program földobta, s mivel mind a 10 képkockához be akarjuk illeszteni a szövegünket a legfelső, azaz a Veremben (Layerstack) majd 0. sorszámmal jelentkező rétegként, ezért a From Frame 1 To Frame 10 (1-es kockától a 10. kockáig bezárólag) beállításon sem kell változtatnunk.
A Move Path ablak jobboldalán, nagyjából középen Edit Controlpoints (Vezérlőpontok szerkesztése) cím alatt két oszlopban gombsorozatot látunk. Ha lenyomjuk a bal felsőt, amely az Add Point (Vezérlőpont hozzáadása) nevet viseli, akkor az 1. kockához hozzárendeljük a beállításainkat. Mivel egyelőre mind a 10 kockánál ugyanat akarjuk elérni, ezért mégegyszer nem kell ezt a gombot lenyomnunk, hanem mindjárt OKézhatunk is, mert az utolsó kockáig bezárólag automatikusan ugyanezeket a beállításokat fogja alkalmazni a Video. Elvileg az Anim Preview (Mozgókép előnézete), a legalsó sorban jobbról a második gomb segítségével megnézhetnénk, hogy hogyan fog kinézni a valóságban az eddigi munkánk, de most úgyis csak állóképnek látnánk a művünket, hiszen még nem változtattunk semmit, úgyhogy ezt a lépést most ki is hagyhatjuk.
5. ábra
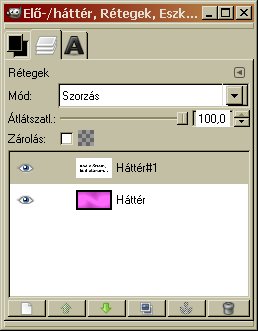
Érdemes megnéznünk azért, hogy mi változott a Move Path-os OKézás után. A hatter_000001.xcf képablakban a Párbeszédablakok közül kiválasztva a Rétegeket az 5. ábrán látható ablakot dobja föl nekünk a GIMP. Láthatjuk, hogy alul, az 1. sorszámú rétegben van a lila hátterünk, felül, a 0. sorszámú rétegbe került a szövegünk, és tényleg Multiply, azaz Szorzás módot állított be a program. Ha a többi kockánkat is megnéznénk, ugyanezt látnánk.
6. ábra
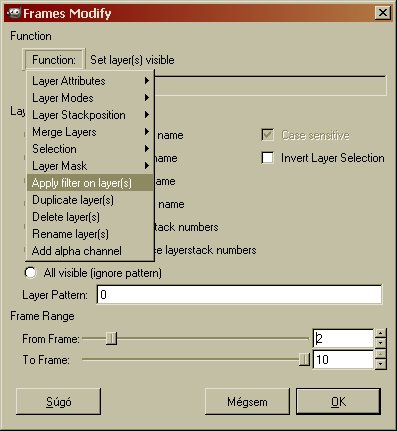
Akkor most már nekiállhatunk a szöveges rétegeink kockáról, kockára történő, lépcsőzetes elmosásának. Ehhez ugyanazt a funkciót fogjuk használni, mint amellyel korábban, a Mozgó forgástest előállításakor dolgoztunk, azaz az Apply filter on layer(s)-t (Szűrő alkalmazása a réteg(ek)re), csak most nem egy állandó értékkel, konstanssal fogjuk alkalmazni a szűrőnket, hanem egy egyenletesen változó értékkel.
Először tehát a Video menüjéből válasszuk ki a Frames Modify (Képkockák módosítása) funkciót, amelynek ablaka a 6. ábrán látható.
Az ablakon belül felbukkanó kis ablak alatt látjuk a Layer Pattern (Munkaréteg) sort. Nekünk megfelel a felkínált 0-ás sorszám, mert a szöveges rétegünk éppen ez, és ezt akarjuk elmosni. Viszont nem árt, ha legalább egy képkockánknál éles marad a feliratunk, ezért nem az első kockától, hanem a 2.-tól fogjuk indítani a fokozatos elmosást, tehát az induló képkockát (From Frame) állítsuk át 2-esre, a To Frame (legutolsó, még módosítandó képkocka) pedig maradjon az eleve felkínált 10-es.
Felül a Function (természetesen Funkció) feliratú téglalapba kattintva jelenik meg annak a menüje. Válasszuk ki az Apply filter on layer(s), azaz Szűrő alkalmazása a réteg(ek)re sort. Ezután OKézzunk magában a Frames Modify ablakban.
7. ábra
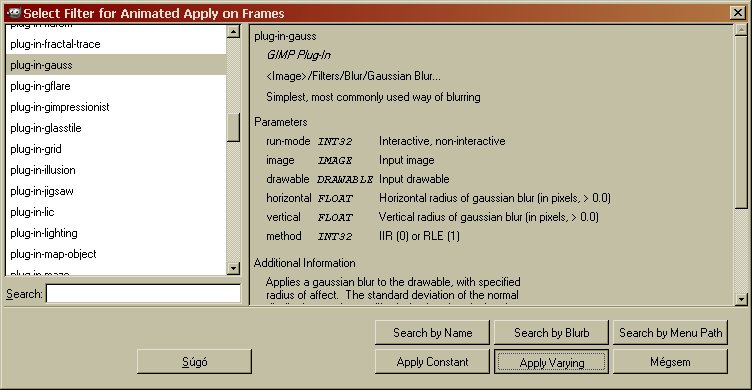
Az előző művelet hatására a Select Filter for Animated Apply on Frames (Szűrőválasztás mozgóképkockákhoz) című ablak fog felbukkanni. A bal felső részében látható, gördítősávval ellátott belső ablakocskájában ABC-sorrendben vannak felsorolva a szűrők plug-injei. Mi most a Gauss-elmosásét fogjuk használni, ezért válasszuk ki a plug-in-gauss-t. Jobboldalt alul hat gombot látunk. Mivel most kockáról kockára változó értékkel szeretnénk dolgozni, ezért kattintsunk az Apply Varying (Változó alkalmazása) gombra.
8. ábra
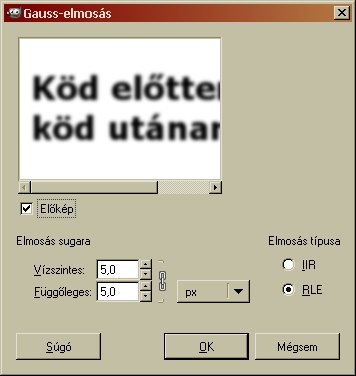
Erre mindjárt két ablakkal is válaszolni fog a GIMP. Egyrészt megnyitja a hatter_000002.xcf képkockánkat, mivel azt állítottuk be elsőnek, hogy onnantól érvényesüljön az elmosás, és mindjárt eme utóbbi funkcióhoz tartozó ablakot is megmutatja, amely a 8. ábrán látható.
Ebben láthatóan vízszintesen és függőlegesen is 5-5-ös értéket állítottam be az elmosás sugarára, majd lenyomtam az OK gombot. A képkocka szövegrétegének elmosását erre végre is hajtja a program, majd a 9. ábrán látható kis ablakkal megkérdezi, hogy menjen-e tovább.
9. ábra
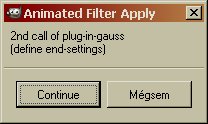
10. ábra

Ha lenyomtuk a Continue (Folytassa) gombot, akkor most a hatter_000010.xcf képkockánkat dobja fel a GIMP, ismét a Gauss-elmosás ablakával (10. ábra) együtt. Ebben állíthatjuk be, hogy az utolsó kockánkon milyen mértékig legyen széjjeloszlatva a feliratunk. Láthatóan jó magas, 80-80-as elmosási sugarat állítottam be, hogy csak egy szürke ködfelhő látsszék a képen. Ezután OKézhatunk megint. A GIMP mégegyszer megkérdezi (11. ábra), hogy akkor eme két szélső érték között elosztva végrehajtsa-e az összes kockára a lépcsőzetesen fokozódó elmosást.
11. ábra
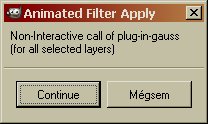
Ismét nyomjuk le a Continue-t, s akkor a Video helyettünk elvégzi az egyre elmosódottabb szövegrétegek előállítását.
12. ábra
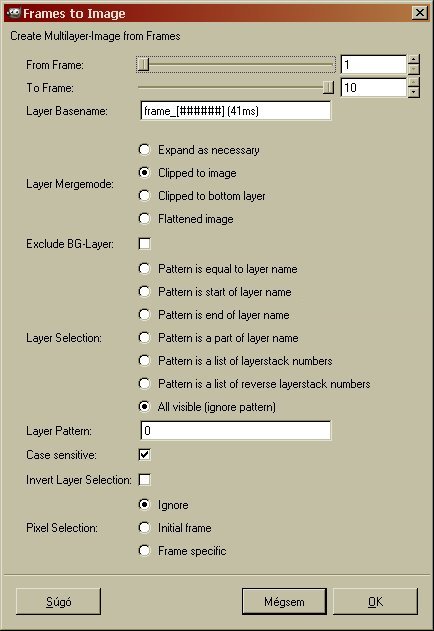
Itt az ideje, hogy megnézzük az eddigi munkánk eredményét, hogy ha netán elrontottunk valamit, akkor fölöslegesen ne dolgozzunk tovább. Ehhez viszont az egyesével álló képkockáinkat mozgóképpé kell alakítanunk: erre szolgál a Video menüjéből kiválasztható Frames to Image (Képkockák képpé alakítása) funkció. Felbukkanó ablaka balra látható.
Az összes, eleve felkínált beállítás meg is felel nekünk, mert mind a 10 kockánkat szeretnénk mozgóképben látni, és egyelőre még nincs annak jelentősége, hogy az egyes képkockák mennyi ideig fognak látszani, jó a 41 ms-os késleltetés is.
Le is nyomhatjuk az OK gombot, mire a GIMP legyártja, az egyelőre .xcf kiterjesztésű mozgóképünket, és Névtelen címmel eleve feldobja a képernyőnkre. Ennek képablakában a Szűrők legördülő menüjéből az Animáció alatt szerepel a Lejátszás. Erre kattintva a 13. ábrán látható ablakhoz jutunk.
Értelemszerűen a Lejátszás gombra kattintva megtekinthetjük az egyelőre 10-kockás képünket, amelyet kockánként is léptethetünk, ha valamelyik részletre kiváncsiak vagyunk.
Ha túl nagy sebességgel pereg a "film", akkor lassíthatunk rajta a bal alsó sarok legördülő menüjéből kiválasztva egy kisebb tempót, például a bemutatott 25%-ot az eredeti 100% helyett, amitől negyedannyi sebesség mellett gyönyörködhetünk az alkotásunkban.
Ha meg vagyunk elégedve a látvánnyal, akkor becsukhatjuk ezt az ablakot, nemkülönben bezárhatjuk a Névtelen képünket is, anélkül, hogy mentést kérnénk.
13. ábra

Most már lényegileg minden képkockánknak a birtokában vagyunk, de ha folyamatosan pergő, ugrás nélküli mozgóképet szeretnénk csinálni, akkor egyes kokáinkat meg kell dupláznunk, és a pergési sorrendjüket vissza kell fordítanunk. Erre megint felhasználhatjuk a Video Duplicate Frames (Képkockák sokszorozása) funkcióját (l. 14. ábra).
14. ábra
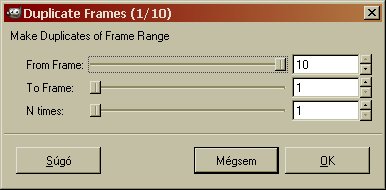
Ha a 10-es kockától az 1-esig terjedő sorozatot egyszer megismételtetjük (azaz From Frame 10 To Frame 1, N times = 1), akkor a Video 11-20 sorszámmal fordított sorrendben hozzáfűzi az eddigi kockáinkhoz ugyanezt a sorozatot, mintegy tükrözve azt egy képzeletbeli szimmetriatengelyre.
Most már nics más dolgunk, mint megint képpé alakítani a kockasorozatunkat a Frames to Image funkcióval (l. 12. ábra), csak most az 1. kockától immáron a 20-asig bezárólag, s ha az előző lejátszáskor túl gyorsnak találtuk a képek pergését, akkor a Frames to Image ablakban a Layer Basename (Réteg neve) sorban nagyobb késleltetési időt állíthatunk be. Az oldal tetején látható végleges képben 65 ms lett beállítva az egyes kockákra. Ha OKézunk, akkor a GIMP megint legyárt egy .xcf mozgóképet, Névtelenként feldobja, s annak ablakából a Szűrők menüjéből az Animáció alatt megint meghívhatjuk a Lejátszást, s megnézhetjük a filmünket. Ha meg vagyunk elégedve, akkor jöhet a GIF képpé alakítás művelete.
15. ábra

Még mindig ugyanebben a Névtelen képablakban a Szűrők menüjéből, ismét az Animáció alatt kattintsunk az Optimalizálás GIF-hez sorra, hogy a fölöslegesen ismétlődő részeket kiszedje a program a majdani képünkből.
Ezután ugyanebben a Névtelen képablakban a Fájl címszó alatt hívjuk meg a Mentés másként funkciót, adjunk a képünknek valamilyen számunkra tetszetős nevet, de most .gif kiterjesztéssel.
Erre fel fog bukkanni a 15. ábrán látható ablak. Ügyeljünk arra, hogy az Exportálás feliratú gomb lenyomása előtt a Mentés animációként sort jelöljük be az eredetileg megadott Rétegek összefésülése helyett.
Az Exportálás gomb lenyomása után még egy újabb ablakkal fogunk találkozni, amely a 16. ábrán látható.
16. ábra
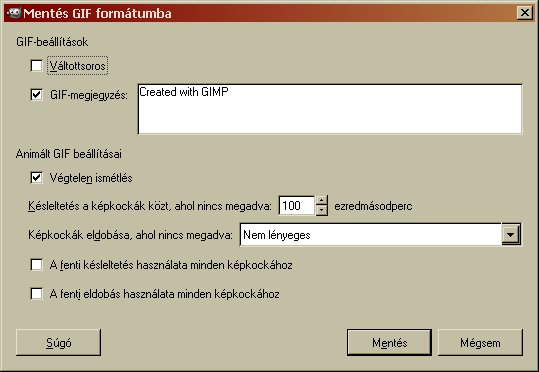
Ezt az ablakot a felkínált beállításokkal úgy, ahogy van, elfogadhatjuk, és mindjárt lenyomhatjuk a Mentés gombot, hogy végtelenített módban pergő képet kapjunk.
Már csak az utolsó simítás maradt hátra. Jelenlegi állapotában a képkockáink folyamatosan fognak peregni, 65 ms-os késleltetési idővel, s az éles körvonalú feliratunk nem látható majd elég hosszú ideig. Érdemes ennek a kiinduló, 1-es sorszámú kockánknak a láthatósági idejét meghosszabbítani.
17. ábra
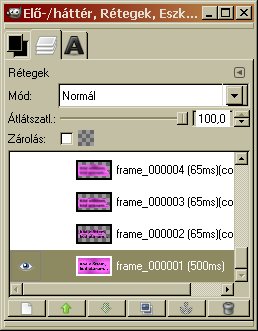
Ha a GIF mozgóképünk van megnyitva, és abból nézzük meg a Rétegeket, akkor a 17. ábrát láthatjuk. Ha egy réteg, pl. az 1-es szemet ábrázoló ikonjára úgy kattintunk rá, hogy közben lenyomva tartjuk a Shift gombot, akkor ezt az egy réteget kivéve az összes többi láthatatlanná válik, s a képablakban csak ezzel fogunk találkozni. Ha az 1. képkocka rétegsorára (frame_000001) jobb egérgombbal rákattintunk, akkor a 18. ábrán látható felbukkanó ablakban átírhatjuk a késleltetési időt pl. 500 ms-ra, azaz fél másodpercre. Ezután természetesen megint mentsük el a képünket, nem felejtkezve el arról, hogy ismét ANIMÁCIÓKÉNT exportáljuk (l. 15. ábra).
18. ábra

Hibajavítás
19. ábra
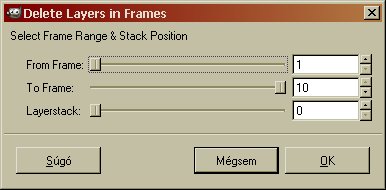
Közismert, hogy a Video-ban nem lehet visszavonással javítanunk, ezért is érdemes használnunk a Move Path-on belül a mozgókép előnézete (Anim Preview) funkciót, illetve egyes lépések között képpé alakítani a kockasorozatunkat (Frames to Image), és a Szűrők alatt a Lejátszással ellenőrizni. A segédképet, persze, nem kell elmentenünk.
Mindazonáltal ha tévesztettünk is valamit, nem szükséges mindig a nulláról újrakezdenünk, mert van olyan Video funkció, amellyel az elrontott rétegünket a sorozatunk összes képkockájából egy lépéssel kitörölhetjük, megőrizve ezzel a többi, jó rétegünket. Ez a hibajavító funkció a Frames Layer Delete, azaz Képkocka rétegének kiejtése. Ablaka a 19. ábrán látható. Ha például abban a stádiumban, amikor már 10 képkockánk elkészült, azt képpé alakítottuk, és a Lejátszással ellenőriztük, de kiderült, hogy az eredmény nem egyezik az elképzelésünkkel, akkor az 1.-től a 10. képkockáig bezárólag (From Frame 1 To Frame 10) kitöröltethetjük mind a 10 szöveges rétegünket, amely a Veremben (Layerstack) a 0. sorszámot viseli. Természetesen más sorszámú réteget is eltávolíthatunk ezzel a módszerrel, nemkülönben részleges kitörlést is kérhetünk, amely csak pár képkockányi tartományra terjed ki, és nem az egész sorozatra.
A kép készítéséhez GIMP for Windows 2.4.2 képfeldolgozó programot használtam a sourceforge.net jóvoltából, valamint GAP 2.2.2 Plug-in-t, JamesH jóvoltából.
Kezdőlap | GIMP tutorialok 1. | GIMP tutorialok 2. | Inkscape tutorialok | Képsorozatok | Honlaptérkép | Pihentetőül | Kapcsolat | Lap tetejére

Ahol másként nincs jelezve, a honlap tartalma a Creative Commons Nevezd meg!-Így add tovább! 3.0 Licenc feltételei szerint használható fel.
Szerző: Improcyon























































































