2009 május: Melléktermékek
2008 november: GIMPressziók
2008 június: Stilizált arcok
2008 április: Leképezések
2008 február: Üvegvilág
2007 október vége: Vendég és látója
2007 október vége: Vendégművész 2.
2007 október eleje: Vendégművész 1.
2007 október eleje: Kezdetek 2.
2007 szeptember: Kezdetek 1. HozzászólásokTájékoztató a hozzászólási lehetőségekről KapcsolatÜzenet, levél, kérdés küldése HonlaptérképA honlap tartalma és szerkezete PihentetőülElmejátékok képre, hangra és billentyűzetre A lap aljáraUgrás a lap aljára Firefoxosok figyelmébeAkiknek nagyítva jelenik meg a honlap
Legfrissebb oldalak |
|
 |
Húsvéti GIMP tojás Húsvéti tojások festése egérrel és GIMP rutinokkal. |
 |
Hópehely motívumok Klónozás és alakítás Inkscape szűrőkkel. |
 |
3D oszlop Csavart torony Fantázialények GIMP 2.8 ecsetdinamikával rajzolt oszlopok és fantázialények. |
 |
Csigaház és társai Alakzatcsoport ráfektetése tetszőleges útvonalra. Inkscape tanulmány és tutorial. |
 |
3D fogaskerekek Inkscape-pel Az Inkscape "Mozgás" kiterjesztés használatának egyik módja. |
 |
GIMP 2.6 és 2.8 Néhány gyakorlati szempont a GIMP 2.8 használatával kapcsolatban. |
A képek a GIMP 2.2.15, 2.4.2, 2.6.4 és 2.8 programmal, illetve Inkscape v0.47.1 programmal készültek a
és az Inkscape.org jóvoltából.

Adatvédelem
Utolsó frissítés: 2014 április
Képjátékok — Zajcsökkentés/Tutorial
2008 március
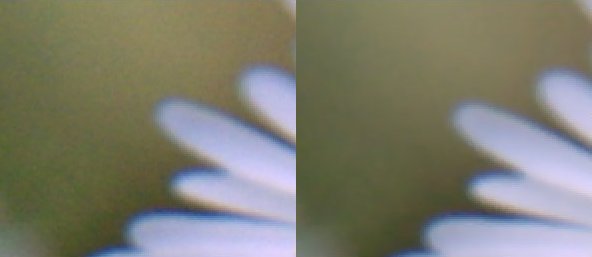
Előfordulhatnak olyan esetek, amikor a képünk zajos ugyan, de nem annyira, hogy a háttér elmosását kellene alkalmaznunk a kép minőségének javításához, vagy pedig a fotónk fontos területén, a témában jelentkezik a zaj, vagyis a teljes elmosáshoz nem is tudjuk folyamodni. Ebben az esetben használhatók jól a GIMP programba beépített zajcsökkentő funkciók.
Két ilyen funkciót mutat be ez az írás:
Szelektív Gauss elmosás
Folttalanítás
1. ábra
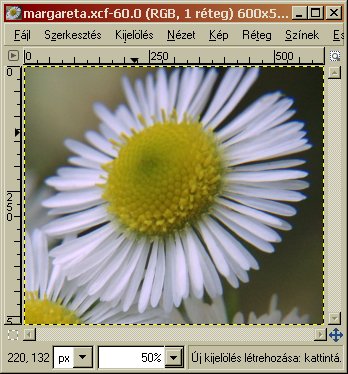
Nyissuk meg a képünket, majd mentsük el .xcf kiterjesztéssel, ami a GIMP saját képformátuma.
2. ábra
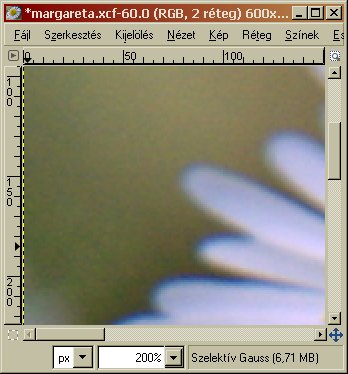
Jobbra látható a négyszeresére kinagyított kép egy részlete, ott, ahol jól látszik a felvétel szemcsézettsége, különösen azért, mert közben növeltem az eredeti fotó színeinek telítettségét (hogy a fáradt színek helyett élénkebbet kapjak), s ettől még erősödött is a zaj. Ha nagyobb méretben akarjuk megjeleníteni a képünket, akkor a szirmok mellett jelentkező szemcsézettség még a fotózásban járatlan szemlélőket is negatív irányban befolyásolja a kép megítélésében, hacsak tudat alatt is.
Szelektív Gauss elmosás
3. ábra
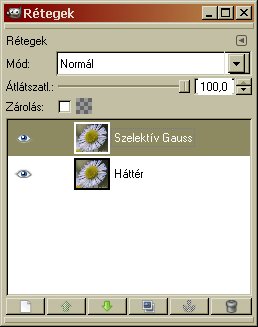
Érdemes egy és ugyanazon képen belül több réteggel dolgoznunk, hogy gyorsan és könnyen összehasonlíthassuk a zajos, és a különféle módokon zajcsökkentett képeinket. Ezért a Párbeszédablakok legördülő menüjéből kattintsunk a Rétegek sorra. Erre a 3. ábrán látható ablak fog felbukkanni.
Az ablak alsó sorában balról a negyedik gombra kattintva (Másolat készítése a rétegről, majd hozzáadása a képhez) megduplázhatjuk az alapképünket, amelynek másolata a felső sorba fog kerülni, és a drappos-szürke háttere azt jelzi, hogy most ez az aktív rétegünk, minden további műveletet ezen fog elvégezni a program, amíg más rétegre nem váltunk át. Ha a réteg sorára kétszer rákattintunk, akkor új nevet is beírhatunk a rétegre, mint én tettem, hogy könnyebben kiigazodhassunk majd a későbbiekben. A másolati rétegnek ezúttal a Szelektív Gauss nevet adtam, mert ezzel a zajcsökkentő funkcióval próbálkozunk először.
4. ábra
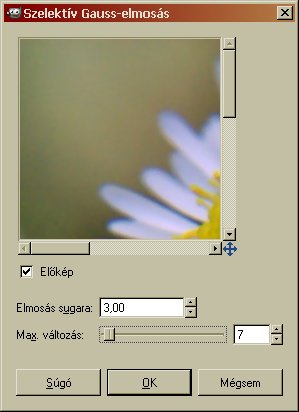
A Szűrők menüjéből az Elmosás címszó alatt kattintsunk a szelektív Gauss-elmosás sorra. Erre felbukkan a 4. ábrán látható ablak. Az előkép ablakában láthatjuk, hogy a beállításaink milyen eredménnyel járnak majd. Az elmosás sugarára a lehető legkisebb, még eredménnyel járó értéket célszerű beállítanunk, ha nem akarjuk, hogy a fontosabb részleteink is lényegesen elmosódjanak. Ez most a 3 képpontos értéket jelentette. A maximális változásra a lehető legkisebb, de még hathatós értéket választottam, szintén a túlzott elmosás elkerülése céljából.
Ha a felbukkanó ablakunk előnézeti képét túl kicsinek találjuk az áttekintéshez, akkor magát az ablakot kinagyíthatjuk a peremére vagy a sarkára állva kattintással és húzással, s ettől a kép nagyobb részét vagy akár egészét is láthatjuk a paraméterek próbálgatása közben.
5. ábra

Az 5. ábrán a zajcsökkentett kép részlete látszik. Ha összevetjük a 2. ábra még zajos részletével, azonnal láthatjuk, hogy nem hiába dolgoztunk. (Az oldal tetején egymás mellett is látható a két részlet.)![]() Fel
Fel
Ezzel tulajdonképpen készen is vagyunk, de még kipróbálhatunk egy másik fajta zajcsökkentési módszert is, illetve utólag még élesíthetünk is a képünkön.
Hogy könnyen össze tudjuk hasonlítani a módszereket, maradjunk ugyanebben a képben, és a Rétegek ablakában (l. 3. ábra) kattintsunk az eredeti, kiindulási képünkre (a példában Háttér a neve), hogy ez legyen az aktív rétegünk, és ismét a Rétegek ablak alsó sorában balról a negyedik gombra kattintva készítsünk róla másolatot. Ez a Háttér rétegünk fölé fog kerülni. Kattintsunk kétszer a sorára, majd adjunk új nevet a rétegnek, például azt, hogy "Folttalanítás", és nyomjunk Enter-t.
Folttalanítás
6. ábra
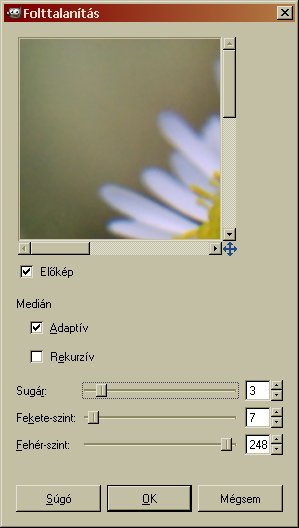
Most az előző lépésben elkészített, "Folttalanítás" nevű rétegen fogunk dolgozni.
A Szűrők legördülő menüjéből a Kiemelés alatt kattintsunk a Folttalanításra. Erre a 6. ábrán látható ablak fog felbukkanni a képernyőnkön. A program az ábrán látható paraméterekkel dobja fel az ablakot, ha a GIMP program beindítása óta még nem használtuk ezt a funkciót, és nem változtattuk meg az értékeit.
Emlékezzünk rá, hogy a szelektív Gauss elmosáshoz 3-as sugárértéket használtunk: a játék és az összehasonlítás kedvéért hagyjuk meg a Folttalanításnál is ezt az adatot, nemkülönben a felkínált fekete- és fehér-szintet is. Nyomjunk OK-t.
7. ábra
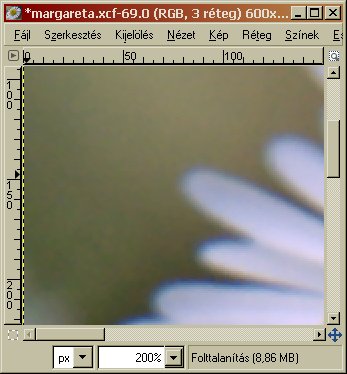
Felületes ránézésre nincs nagy különbség a szelektív Gauss elmosással, és a folttalanítással (7. ábra) kapott eredmény között. Az oldal alján viszont, ahol a képekre rákattintva a kinagyított változat is megtekinthető, már látszik, hogy jelen esetben a szelektív Gauss elmosás adott jobb eredményt. Ez nem mindig van így, vannak olyan felvételek, ahol fordított a helyzet. Ha nincs még nagy gyakorlatunk, érdemes mindkettő módszert kipróbálnunk más és más paraméterekkel, amíg optimális eredményt nem kapunk.
Utólag természetesen még élesíthetjük is a képünket, különféle élesítési módokkal (például szelektív élesítéssel, amelyről szintén olvasható leírás ezen a honlapon is.) Az egyszerűség kedvéért most azonban csak a Maszk életlenítése funkciót alkalmaztam a Szűrők menüjéből a Kiemelés alatt, de csak a virág középső, porzós részén, amelyet előzőleg szabadkézi kijelöléssel, lágy széllel (10 képpont) kijelöltem. A Maszk életlenítésének paraméterei a következők voltak: sugár: 5,0, mérték: 0,80, küszöbszint: 0.
Ha elégedettek vagyunk már a képünkkel, akkor a fölösleges rétegeket kiejthetjük (például az eredeti fotónkat is, ha az arról készült .xcf változaton dolgoztunk). A Rétegek ablakban rákattintunk a törlendő réteg sorára, majd az ablak alsó sorának jobb szélső gombjára kattintva töröljük a réteget, és az utolsó megmaradó rétegünket más formátumban (pl. .jpg, .png stb.) elmentjük.
Ha viszont meg akarjuk egy ideig még őrizni az összes réteget, akkor a nekünk tetsző végleges rétegre kattintsunk rá, majd Ctrl+C gombokat lenyomva készítsünk róla másolatot a vágólapra, s ezután a Szerkesztés menüjéből a Beillesztés másként alatt kattintsunk az Új kép sorra. A GIMP erre Névtelen címmel elkészít egy új képet, amelyet tetszőleges névvel és kiterjesztéssel elmenthetünk (Fájl alatt a Mentésre kattintva).
Az alábbi négy felvételre kattintva a fotók nagyobb méretű változatai is megtekinthetők, amelyeken jobban látszanak a különbségek. A bal felső kép az eredeti fotó, a jobb felső a telítettebb és szelektív Gauss elmosással keletkezett kép, a bal alsó a telítettebb felvétel folttalanításával készült, a jobb alsó pedig a szelektív Gauss elmosással zajcsökkentett változat részlegesen élesített formája.
8. ábra Eredeti kép | 9. ábra Szelektív Gauss elmosás |




10. ábra Kiemelés folttalanítással | 11. ábra Szelektív Gauss elmosás és élesítés |
![]() [Hogyan?]
[Hogyan?]
A kép előállításához GIMP for Windows 2.4.2 képfeldolgozó programot használtam a sourceforge.net jóvoltából.
Kezdőlap | GIMP tutorialok 1. | GIMP tutorialok 2. | Inkscape tutorialok | Képsorozatok | Honlaptérkép | Pihentetőül | Kapcsolat | Lap tetejére

Ahol másként nincs jelezve, a honlap tartalma a Creative Commons Nevezd meg!-Így add tovább! 3.0 Licenc feltételei szerint használható fel.
Szerző: Improcyon























































































