2009 május: Melléktermékek
2008 november: GIMPressziók
2008 június: Stilizált arcok
2008 április: Leképezések
2008 február: Üvegvilág
2007 október vége: Vendég és látója
2007 október vége: Vendégművész 2.
2007 október eleje: Vendégművész 1.
2007 október eleje: Kezdetek 2.
2007 szeptember: Kezdetek 1. HozzászólásokTájékoztató a hozzászólási lehetőségekről KapcsolatÜzenet, levél, kérdés küldése HonlaptérképA honlap tartalma és szerkezete PihentetőülElmejátékok képre, hangra és billentyűzetre A lap aljáraUgrás a lap aljára Firefoxosok figyelmébeAkiknek nagyítva jelenik meg a honlap
Legfrissebb oldalak |
|
 |
Húsvéti GIMP tojás Húsvéti tojások festése egérrel és GIMP rutinokkal. |
 |
Hópehely motívumok Klónozás és alakítás Inkscape szűrőkkel. |
 |
3D oszlop Csavart torony Fantázialények GIMP 2.8 ecsetdinamikával rajzolt oszlopok és fantázialények. |
 |
Csigaház és társai Alakzatcsoport ráfektetése tetszőleges útvonalra. Inkscape tanulmány és tutorial. |
 |
3D fogaskerekek Inkscape-pel Az Inkscape "Mozgás" kiterjesztés használatának egyik módja. |
 |
GIMP 2.6 és 2.8 Néhány gyakorlati szempont a GIMP 2.8 használatával kapcsolatban. |
A képek a GIMP 2.2.15, 2.4.2, 2.6.4 és 2.8 programmal, illetve Inkscape v0.47.1 programmal készültek a
és az Inkscape.org jóvoltából.

Adatvédelem
Utolsó frissítés: 2014 április
Képjátékok — Gyertyás üdvözlet/Tutorial
2009 december

![]() [Hogyan?]
[Hogyan?]
Sokat hallhattuk már, hogy a legszebb ajándék az, amit magunk készítünk. Ez természetes: mindenki érzi, hogy több munka elkészíteni valamit, mint készen megvenni, s ha valaki több energiát fordít ránk, azt tudjuk méltányolni.
Ezenfelül gyakorlásnak is jó, ha elektronikus képeslapként magunk festünk valamilyen képet. Ha különböző stílusokban még fel is dolgozzuk, a címzettek különböző személyiségét is figyelembe véve, akkor egy klasszikus alapkéből sok változatot állíthatunk elő. Ráadásul személyre szóló feliratokkal is elláthatjuk a képeslapjainkat, bár felirat nélkül, e-mail mellékletként is elmennek.
Ez a tutorial egy hagyományos stílusban készült képeslap előállítását mutatja be, amely tovább alakítható sokféle GIMP-feldolgozássá. A leírás képanyaga 2.6.4 verziószámú GIMP-pel készült, kezdő-közepes fokozatban tartó GIMP-felhasználóknak.
A tutorial az alábbi részekre tagozódik:
Fenyőág rajzolása
Gyertya rajzolása
Háttér rajzolása, igazítások
Alapkép feldolgozása, variációk
Fenyőág rajzolása
A tutorialban megemlített gyorsbillentyűknél a "gyári" beállításokra hivatkozom.
1. ábra

Nyissunk egy új képet tetszőleges méretben, de ha a tutorialban megadott értékekkel szeretnénk dolgozni, akkor a kép magja legyen 600x600 képpontos, mert a bemutatott kép ebben a méretben készült. A háttérszíne lehet az alapértelmezett fehér. Mentsük el például gyertya.xcf néven, a GIMP saját képformátumában.
A fehér Háttér réteg fölé nyissunk egy új réteget a Rétegek ablakában, képméretben (600x600) és átlátszó rétegkitöltéssel. Adjuk a rétegnek a Fenyőág nevet.
Az Elő-/háttérszín ablakában állítsunk be valamilyen világosabb barnás-drappos színt az előtér színére. A példabeli szín HTML-kódja 996e2b lett.
Megnyitáskor a GIMP automatikusan az Ecset eszközzel nyílik meg, és a Circle (11) éles szélű ecsettel. Ez most jó is nekünk. Húzzunk egy függőleges vonalat a kép közepén (kattintsunk a kurzorral a vonal felső csúcsánál, majd a Shift+Ctrl billentyűt lenyomva álljunk a vonalunk alsó pontjára, és megint kattintsunk egyet).
2. ábra
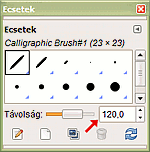
A fenyőágdarabunk már megvan. Most az Ecsetek ablakában válasszuk ki a legnagyobb kalligrafikus ecsetet, a Calligraphic Brush#1 (23x23)-at. Ha meg akarjuk könnyíteni a dolgunkat, akkor az ecsetvonások Távolságát állítsuk be 120,0-ra.
3. ábra
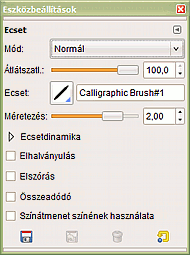
Vegyük 2,00-esre az ecset méretezését az Eszközbeállítások ablakában. A többi paramétert meghagyhatjuk az alapértelmezett beállításokban.
Az Elő-/háttérszín ablakában állítsunk be egy világosabb-közepesen sötét zöld színt a fenyőfa tűleveléhez. A mostani HTML-kódja 62b346 lett.
4. ábra
Álljunk a kurzorral a barnás águnk tetejére a képablakban, kattintsunk egyet, majd a Shift+Ctrl billentyűnket egyszerre lenyomva álljunk az ág alsó pontjára, és megint kattintsunk. Ezzel az ág egyik oldalát be is leveleztük. Ha valaki sűrűbben, vagy ritkásabban szeretné fölfesteni a tűleveleket, akkor csökkentse, vagy növelje az ecsettávolságot az Ecsetek ablakában.
Az Eszköztárról válasszuk ki a Tükrözést, az Eszközbeállítások ablakában pedig ellenőrizzük, hogy a Vízszintes tükrözés van-e bejelölve, és kattintsunk a képablakba, és fordítsuk meg az ágat vízszintesen. Ezután a p gyorsbillentyűvel megint váltsunk Ecsetre, és a másik oldalon is fessük végig levelekkel az ágat.
5. ábra
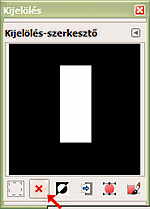
A következőekben forgatgatni fogjuk az águnkat. Ez gyorsabban megy, ha kisebb a rétegméret. Ezért az r gyorsbillentyűvel kapcsoljuk be a Téglalap-kijelölést, és az eszköz alapértelmezett beállításai mellett jelöljük úgy körül az ágat, hogy a csúcsánál, ahol további leveleket fogunk elhelyezni, még maradjon hely. Ezután a képablakban a Réteg menüjéből válasszuk a Vágást a kijelölésre, majd szüntessük meg a kijelölést például a Kijelölés-szerkesztő ablakában, annak X gombjával.
6. ábra
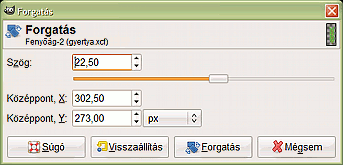
Az Eszköztárról válasszuk ki a Forgatást, kattintsunk a képablakba. Az erre felbukkanó ablakban 22,50-et írjunk be forgatási szögre. Ha az Enter billentyűnket lenyomjuk, akkor látjuk a képablakban, hogy mekkora mértékben fog elfordulni a rétegünk. 22,5 fokot azért választottam, mert a kalligrafikus ecsettel festett két oldalsó tűlevélsor 90 fokos szöget zár be egymással, ezért 45 fokos elforgatásnál fog egy újabb tűlevél pontosan az ág folytatásába esni. Ennek a fele a 22,5 fok. Kattintsunk a Forgatásra, ha végeztünk a beállítással.
Most a p billentyűnkkel váltsunk megint ecsetre, és az ágcsúcshoz rakjunk 1 levelet.
7. ábra
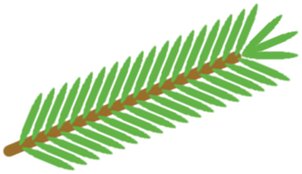
Még kétszer ismételjük meg a 22,5 fokos elforgatást és még két tűlevelet fessünk az ágcsúcsra, majd a képablak Réteg menüjéből a Réteg automatikus vágásával csökkentsük minimálisra a rétegünk terjedelmét. Ekkor a 7. ábrát fogjuk látni a képablak tűleveles rétegeként.
8. ábra
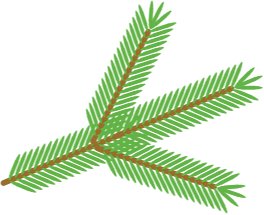
A következőekben a 8. ábrán látható összetettebb farészletet készítjük el az egyetlen ágdarabunkból. A Fenyőág nevű rétegből készítsünk még három másolatot a Rétegek ablakában. A Forgatás és az Áthelyezés eszközzel (mindkettő megtalálható az Eszköztárban) rendezzük el őket a bemutatott módon. Természetesen mindig arra a rétegre kattintsunk a Rétegek ablakában, amelyet el akarunk forgatni, vagy át akarunk helyezni.
Vegyük figyelembe, hogy az Áthelyezési eszköz csak akkor működik, ha festett, tehát nem átlátszó rétegrész fölött állunk a kurzorral, és ha az adott rétegünk festett részét fölötte fekvő rétegbeli festés nem takarja. Tehát ha szükséges, akkor az áthelyezés alkalmazása előtt kapcsoljuk ki a fölötte fekvő rétegek láthatóságát a Rétegek ablakában, a kiiktatandó réteg szemet ábrázoló ikonjára kattintva. Áthelyezés után ugyanide kattintva megint látható lesz a réteg.
9. ábra
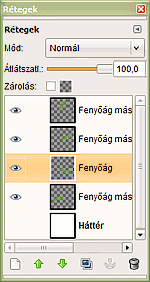
A rétegsorrendet is megcserélhetjük, hogy a 8. ábra szerinti elrendezést kapjuk, amikor is a barna ág végig látszik. A 9. ábrán a Rétegek ablaka mutatja a négy tűleveles ágdarabkát tartalmazó réteget azok egyesítése előtt.
10. ábra
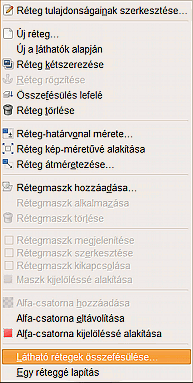
Többféleképpen is egyesíthetjük ezt a négy réteget; például föntröl lefelé haladva Összefésüléssel lefelé, de most egy másik módszert alkalmaztam.
Először is kapcsoljuk ki a legalsó, Háttér réteg láthatóságát (l. 9. ábra). Utána jobb egérgombbal kattintsunk valamelyik látható rétegre, és a felbukkanó rétegmenüből (10. ábra) válasszuk a Látható rétegek összefésülését. Erre felbukkan egy újabb ablak, amely az egyesítés módjára kérdez rá.
11. ábra
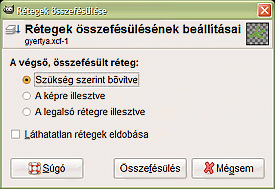
Megmaradhatunk az eleve felkínált lehetőségnél, hogy a szükség szerinti bővítést alkalmazza a GIMP. Kattintsunk tehát az Összefésülés feliratú gombra.
Egy második lépcsőben az előzőleg alkalmazott logikával még összetettebb képet készítünk, de ehhez előbb csökkentenünk kell a rétegméretünket (ha valaki nem dolgozott eleve kisebb ecsetméretekkel). A Réteg menüjéből a Réteg átméretezésével méretarányosan kb. a felére kicsinyítettem a réteget, amely eredetileg 531 képpont széles és 530 képpont magas volt. A Szélességet 265-re állítottam be.
Ebből a kisebb rétegből készítsünk ízlés szerinti darabszámú másolatot a Rétegek ablakában. Most három másolattal dolgoztam. Ezeket az előbbi módszerekkel Forgatással, illetve Áthelyezéssel rendezzük el nekünk tetsző alakzatban. Ha valahol szükségesnek látszik, akkor Shift+e billentyű-kombinációval kapcsoljuk be a Radírt, és töröljük ki a zavaró részeket. Ehhez megfelelőbb radírecsetet is választhatunk az Ecsetek ablakából, például a Circle (19)-est.
12. ábra
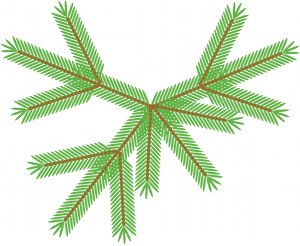
Most ezeket a rétegeinket is egyesítsük egymással a Háttér réteg láthatóságának kikapcsolása mellett, vagy egyszerűen Összefésüléssel lefelé a legfelső átlátszó rétegből kiindulva. A kapott egyetlen réteget nevezzük át Fenyő-nek a Rétegek ablakában (kattintsunk duplán a rétegsorra, és írjuk be az új nevet, majd nyomjunk Enter-t).
Akkor most összesen két rétegünk maradt: alul a fehér Háttér réteg, fölötte a Fenyő nevű réteg. A képablakban a Réteg menüjéből a Réteg kép-méretűvé alakítása utasítással terjesszük ki a fenyőrétegünk határát a kép határáig, mert a következő műveletnél szükség lesz szabad helyre a tűleveles ágak körül.
Ha valaki kompozíciója túl nagyra sikerült, és az ágvégek egészen közel esnek a képhatárhoz, akkor kicsinyítsen egy kissé a fenyős rétegen a Réteg átméretezésével, és ezután alakítsa képméretűvé a rétegét.
13. ábra
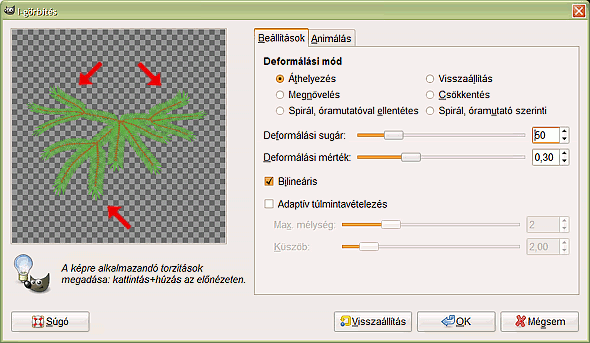
Hogy közelítsük a természeteshez a látványt, és adjunk az ágaknak egy kis perspektívát, hívjuk meg a Szűrők menüjéből a Torzítás alatt az I-görbítést.
A Deformálási módnál maradjunk az Áthelyezés mellett. Először nagy, 100-as Deformálási sugárral és 0,30-as Deformálási mértékkel nagy vonalakban hajlítgassunk az ágainkon úgy, hogy a belső ablakban kattintsunk az átlátszó részbe, és az ágak felé irányuló húzással görbítsünk az ágainkon, például a piros nyilakkal jelzett irányban.
14. ábra
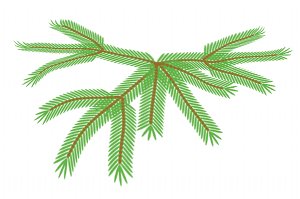
Ezután csökkentsük a Deformálási sugarat pl. 50-re, és az ágcsúcsokra kattintva hajlítgassunk azokon. Lehet több menetben is dolgozni, hogy egy sikeres lépést ne rontsunk el. Ha elégedettek vagyunk egy-egy részeredménnyel, akkor nyomjunk OK-t, majd a Szűrők alatt az I-görbítés újramegjelenítésével folytassuk a munkát.
Végül 30-as Deformálási sugárral még jobban lefelé hajlíthatjuk az ágcsúcsokat, és a tőlünk távolabbra esőnek szánt hátsó ágak tűlevélsorait rásimíthatjuk egy kissé a barna ágakra, hogy inkább oldalnézetben látsszanak, mintsem felülnézetben. Az eredmény a 14. ábrán látható.
Az ágakkal még egy dolgunk van: Áthelyezéssel toljuk le őket a kép alsó határának közelébe, hogy fölöttük maradjon hely a gyertyának és a fényudvarnak. Utána alakítsuk kép-méretűvé a réteget.
Gyertya rajzolása
Nyissunk egy új réteget a Rétegek ablakában képméretben (600x600) és átlátszó rétegkitöltéssel. Adjuk neki a Gyertya nevet. Az r gyorsbillentyűvel, vagy az Eszköztárról kapcsoljuk be a Téglalap-kijelölést. Húzzunk egy, a keskenyebbik oldalán álló téglalapot a fenyőágaink fölé úgy, hogy az alsó része kissé ráfeküdjön az ágakra, és felül ne húzódjon túl magasra, hogy a gyertyaláng és a fényudvar még beleférjen a képbe (l. 17. ábránál).
15. ábra
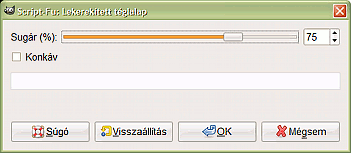
A képablakban a Kijelölés menüjéből válasszuk a Lekerekített téglalapot. Ennek ablakában sugárra pl. 75-öt állítsunk be (nem fontos, hogy pontos legyen), és OKézzunk.
16. ábra
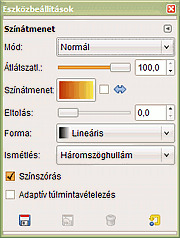
Az Elő-/háttérszín ablakában állítsunk be egy sötétebb bordó színt, pl. bd330d-t, és egy telítettebb, de kissé szürkés sárgát, pl. f2e554-et. L gyorsbillentyűvel, vagy az Eszköztárról kapcsoljuk be a Színátmenetet, a Színátmenetek ablakában ellenőrizzük, hogy az Előtérből a háttérbe (RGB) színátmenet van-e beállítva, az Eszközbeállítások ablakában pedig az Ismétlés legördülő menüjéből válasszuk ki a Háromszöghullámot. A többi beállításnál maradjunk meg az alapértelmezett értékek mellett.
17. ábra
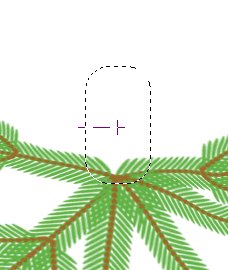
A Ctrl billentyűnket lenyomva tartva kattintsunk a kijelölésünk bal szélénél, és vízszintes húzással a kijelölés balfelétől a közepéig húzzunk egy szakaszt. Utána szüntessük meg a kijelölést a Kijelölés-szerkesztő ablakából (X gombja).
Vegyük 200, vagy 400%-osra a képünk nagyítását (a képablak alsó peremén balra a legördülő menüből kiválasztva), hogy jól lássunk a további műveleteknél.
18. ábra

Az s billentyűnkkel vagy az Eszköztárról kapcsoljuk be a Maszatolást, és válasszuk ki hozzá a Circle (07) ecsetet az Ecsetek ablakából. Alul húzogassuk lefelé vele a gyertyát úgy, mintha az rá lenne olvadva a fenyőágakra, felül pedig a sárga részből, azaz középről kiindulva alakítsunk ki olyan látványt, mintha egy már beolvadt gyertyánk lenne, amelynek visszamaradt, szabálytalan viaszpereme van. (A maszatolás az elsőként kattintott pont tartalmát terjeszti tova.)
Ha elfogyott a sárgánk, akkor közben-közben váltsunk p-vel Ecsetre, fordítsuk meg az elő-és háttérszínt, hogy sárga legyen az előtér színe, és vigyünk fel sárga foltokat, ahonnan megint maszatolhatunk. A gyertya oldalán függőlegesen lefolyó viaszcsíkokat is fessünk-maszatoljunk, amelyeknek alsó része gömbbé hasasodó cseppekben végződjön.
Az ecsetnél ugyanazt az ecsetet használjuk, mint a maszatolásnál, méretét és típusát tekintve is. Ha nagyvonalakban megvagyunk, válthatunk kisebb éles szélű ecsetre, pl. Circle (05)-re is. A lefutó viaszcsíkok festésekor-maszatolásakor a Shift+Ctrl gombot lenyomva tartva húzhatunk függőlegesen lefelé. Finomabb árnyaláshoz-elmosáshoz átválthatunk valamelyik elmosódottabb szélű ecsetre, pl. a Circle Fuzzy (13)-ra. Természetesen barna festékre is visszaválthatunk, ha szükséges, a színeket cserélgetve az Eszköztáron, vagy az Elő-/háttérszín ablakában. Nagyjából olyan képet alakítsunk ki, amint amilyen a 18. ábrán látható.
19. ábra
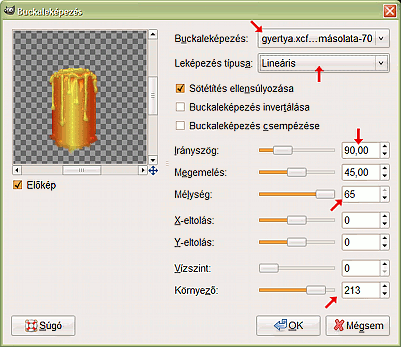
Ha már elégedettek vagyunk a gyertyánkkal (nem kell túlcifrázni), akkor készítsünk másolatot a Gyertya rétegünkről a Rétegek ablakában, és utána a Gyertya másolata nevű rétegen dolgozzunk tovább (részben biztonsági okokból, részben azért dolgozzunk a másolaton, hogy később, ha szükségesnek látszik, akkor az eredeti rajzunkból hozzá tudjunk keverni a következő rétegfeldolgozásunkhoz).
Hívjuk meg a Szűrők —> Leképezés —> Buckaleképezést. Annak ablakában jobbra felül a legördülő menüből válasszuk ki a sajátréteget, a Gyertya másolatát. A Leképezés típusa maradhat Lineáris. Állítsunk be 90 fokos megvilágítási szöget, mert a gyertya teste felül a lángtól fog megvilágítást kapni. A Mélységet 65-re vettem a példában. Legalul a Környező skáláján magas értéket beállítva viaszszerű fényt kapunk a feldolgozott tárgyon, és az nekünk most éppen megfelel. Jelenleg 213-ra vettem ennek az értékét. Ha mindent beállítottunk, akkor OKézzunk.
20. ábra

Most zároljuk a Gyertya másolata nevű rétegünket a Rétegek ablakában a Zároláshoz tartozó kis négyzet kipipálásával. Ekkor a műveleteink nem hatolnak be az átlátszó rétegterületre.
21. ábra

Az 'a' billentyűnkkel vagy az Eszköztárról kapcsoljuk be a Festékszórót, az Elő-/háttérszín ablakában pedig a bordó szín helyett állítsunk be feketét, a sárgát viszont hagyjuk meg. A festékszóró átlátszatlanságát vegyük 50%-ra, és Circle Fuzzy (19) ecsettel dolgozzunk nagy Méretezéssel, pl. 5,00-össel. Sárga előtérszínnel felül, majd megcserélve a két színt feketével alul árnyaljuk a gyertya alsó részét. A viaszos anyag miatt a felső részt részben megvilágítja a gyertya saját fénye, kissé üveges, áttetsző.
22. ábra
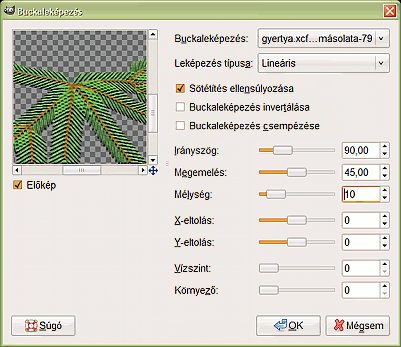
Most már igencsak itt az ideje, hogy besötétítsük a Háttér rétegünket. Kattintsunk rá a Rétegek ablakában, hogy ez legyen az aktív réteg, és a képablakban a Szerkesztés menüjéből válasszuk a Kitöltést feketével (Nálam most a háttérszín volt a fekete).
Kattintsunk a Fenyő rétegre a Rétegek ablakában, és készítsünk róla másolatot, amely a Fenyő másolata nevet fogja kapni a GIMP-től. A gyertyánál már ismertetett okokból a másolaton dolgozzunk tovább: ezen is alkalmazzuk a Buckaleképezést a Szűrők menüjéből a Leképezés alatt, vagy közvetlenül a Szűrők alatt a Buckaleképezés újramegjelenítésével.
Megint a sajátréteg legyen a leképezés alapja, maradjunk a Lineáris típus mellett, hagyjuk meg a 90 fokos Irányszöget is, de a Mélységet csökkentsük 10-re az előző buckaműveletből ittmaradt 65 helyett, és a Környezőt is vegyük vissza 0-ra.
23. ábra

Most ezen a másolati, buckázott rétegen menjünk végig Festékszóróval ('a' billentyű). Az előző alkalmazásból ittmaradt festékszóró beállítások egy kivételével megfelelnek: állítsuk a módot Szemcsés összefésülésre az Eszközbeállítások ablakában. A gyertya talpa körüli fenyőág részeket árnyaljuk feketével, mert azok a gyertyatest árnyékába esnek. Váltsunk sárga előtérszínre, és világosítsuk vele azokat az ágvégeket, amelyekről el tudjuk képzelni, hogy fény esik rájuk. A finomabb igazításokhoz, az ágak tűlevélsorának alsó, árnyékba eső részéhez vegyük le a Méretezést kb. 1,4-re. Az egész fenyőrészt is átfestékszórózhatjuk egy kicsit finoman feketével, hogy ne legyen annyira élénk a színe.
Az eredmény a 23. ábrán látható.
24. ábra

Nyissunk új réteget a Rétegek ablakában Láng néven, képméretben, átlátszó rétegalappal.
A p billentyűnkkel, vagy az Eszköztárról kapcsoljuk be az Ecsetet, előtérszínre állítsunk be fehéret, és rajzoljunk egy lángot először a gyertya fölé, például Circle (09) ecsettel. Utána az s billentyűnkkel vagy az Eszköztárról váltsunk át Maszatolásra, hagyjuk alapértelmezett értékeken, válasszuk hozzá a Circle Fuzzy (19) ecset, és alul toljuk fölfelé a lángot, felül pedig kissé húzzuk följebb és jobbra-balra kicsit kifelé az alaplángot.
Utána zároljuk a réteget a Rétegek ablakában a már ismert módon. Kapcsoljunk vissza Ecset eszközre, állítsuk azt Szemcsés összefésülés módba az Eszközbeállítások ablakában, rendeljük hozzá a Circle Fuzzy (19) ecsetet, 1,00-es Méretezéssel, majd narancssárga, és piros színnel színezzük alulról, oldalról és felülről a láng elmosottabb udvarát. A narancssárga színhez az ffce4a-t, piroshoz pedig a ff4521-t állítottam be.
Utána előtérszínnek a c55121-t választottam ki, és ezzel rajzoljunk kanócot Circle (03) ecsettel, 1,00-es méretezéssel, majd föléje fekete színnel Circle Fuzzy (03) ecsettel. Az eredmény a 24. ábrán látható.
25. ábra
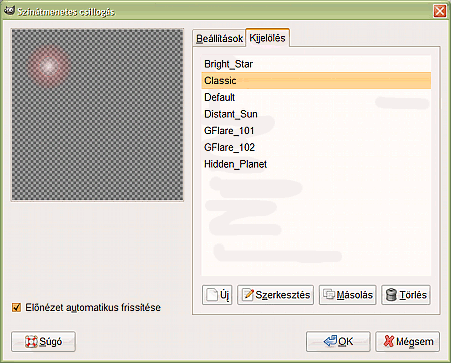
Már csak egy hangulatos fényudvar hiányzik a gyertyához. Nyissunk egy újabb réteget a Rétegek ablakában képméretben, átlátszó rétegkitöltéssel, és adjuk neki a Fényudvar nevet. Használjuk hozzá a Szűrők —> Fény és árnyék —> Színátmenetes csillogás funkciót. A baloldali mozgóképen láthatóan a Kijelölés fül alatt a Classic típust válasszuk ki.
Váltsunk a Beállítások fülre. A képablakban álljunk a kurzorral a láng közepére, és a képablak bal alsó sarkánál olvassuk le a koordinátákat. Nálam ezek most 307, 234 voltak. Ezeket az x-y-értékeket írjuk be a beviteli mezőkbe, a sugarat pedig állítsuk pl. 200-ra, vagy amekkorára tetszik, de a körünk lehetőleg ne lógjon ki az előnézeti kép szélén túlra.
Háttér rajzolása, igazítások
26. ábra

Még egy kicsit igazíthatunk a fenyőágak árnyékolásán. Lépjünk a Fenyő másolata rétegre a Rétegek ablakában. Itt egy kicsit festékszóróval ('a' billentyű, vagy az Eszköztárról kiválasztva) Szemcsés összefésülés módba állítva azt, fekete előtérszínnel még sötétítettem helyenként a tűlevélsorokon. A sötétítendő területhez igazítsuk a festékszóró ecsetének méretezését.
Aki akarja, itt már abba is hagyhatja, hiszen a balra látható kép már önmagában is jól néz ki. Ehhez írhatunk még szöveget pl. arany színű betűkkel, vagy hagyhatjuk felirat nélkül, mint kísérőkártyát egy e-mail levélhez.
[Szövegírásra bőven találhatók példák a Betűk, szövegek, gombok ecsetek csoportban.]
Most azonban inkább tovább cifrázzuk még egy kicsit a képet.
27. ábra
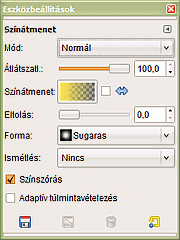
Megint nyissunk egy új réteget Fénygömbök néven képméretben, átlátszó rétegkitöltéssel. L billentyűvel, vagy az Eszköztárról kapcsoljuk be a Színátmenetet, a Színátmenetek ablakában válasszuk az Előtérből átlátszóba átmenetet. Az Eszközbeállítások ablakában a Formára állítsuk be a Sugarast, és ne legyen Ismétlés.
Váltogatva az előtér színét, húzzunk kisebb-nagyobb sugarú köröket ahová tetszik, de a gyetyaláng fényes része fölé mindenképpen fessünk aranysárga színnel (ffe752) egy kört, amely egybeesik a színátmenetes fénykörrel a középpontját és a sugarainak szélét tekintve. Ennek a rétegnek az átlátszatlanságát vegyük vissza pl. 55%-ra és léptessük a Fenyő másolata réteg fölé.
28. ábra
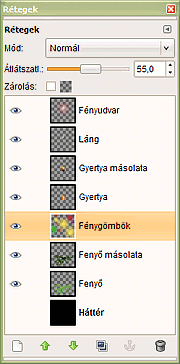
A 28. ábra már ezt az állapotot mutatja.
Ha akarjuk, a Fenyő és a Gyertya rétegeket ki is ejthetjük, de meg is hagyhatjuk. Biztonsági tartalékként a másolatukat dolgoztuk fel, hogy útközben módosíthassunk még a képen, ha szükségesnek látszik. Most bennehagytam őket a képben.
Kapcsoljuk ki a Háttér réteg láthatóságát, és a már ismert módon kattintsunk jobb egérgombbal a legfelső látható réteg rétegsorára a Rétegek ablakában, és a felbukkanó rétegmenüben válasszuk az Új a láthatók alapján-t. Ez az új réteg a Látható nevet fogja kapni a GIMP-től. Léptessük közvetlenül a Háttér réteg fölé a Rétegek ablakában.
30. ábra

Ezen a Látható rétegen futtassuk le a Szűrők —> Leképezés —> Folytonossá tételt. Utána a Szűrők —> Leképezés —> Kis csempe művelettel sokszorozzuk fel a gyertyás fenyőágunkat. Minden második csempe legyen vízszintesen tükrözve. Állítsuk Erős fény módba ezt a réteget a Rétegek ablakában, és vegyük vissza 60%-ra az Átlátszatlanságát.
Utolsó simításként be is keretezhetjük a képet valamilyen arany jellegű színnel.
31. ábra
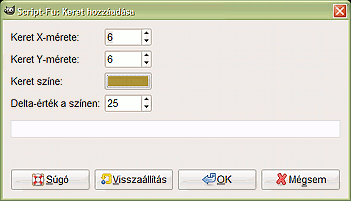
A Szűrők —> Dekor —> Keret hozzáadása úton lépjünk be a keretezési funkcióba. A Színes téglalapba kattintva felbukkan egy színbeállító ablak. Abban állítsunk be például ad923a színt a kerethez. A keret x-y értékét most kisebbre vettem az alapértelmezett értéknél. Arra ügyeljünk, ha még kicsinyíteni is akarjuk majd a kész képünket, például a felére, és keretezés után, nem előtte, akkor inkább páros képpontszámot állítsunk be x- és y-értéknek, mintsem páratlant, és túl kis értéket se válasszunk. A keretezéstől a képméret 2*x, illetve 2*y értékkel megnövekszik; jelen esetben 612x612 képpontos lesz az eredeti 600x600-as helyett.
Ezzel készen is vagyunk. A képet (vagy annak Kétszerezéssel készült másolatát) alakítsuk egyrétegűvé a képablakban a Kép menüjéből az Egy réteggé lapítással, és mentsük el az elektronikus képeslapunkat .jpg vagy .png formátumba, tetszőleges néven.
Alapkép feldolgozása, variációk
32. ábra
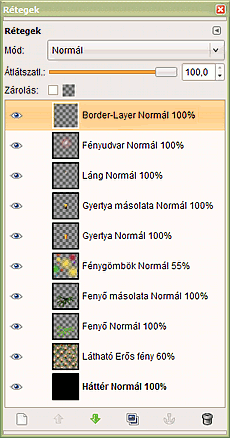
Jobbra, a 32. ábrán még látszanak a képrétegek egyesítés előtt. Mindegyik rétegnél feltüntettem a rétegmódot és a réteg átlátszatlanságát.
Itt jegyzem még meg, hogy a gyertyás fenyőágunk hátterét nemcsak folytonossá tétellel és kis csempézéssel alakíthatjuk ki, hanem például a Szűrők menüjében a Leképezés alatt található Fraktálkövetéssel is. Erről közelebbit a GIMP fraktálok oldalon lehet olvasni.
Az eddigi mű egy teljesen hagyományos képeslap modorában készült. Még elszórakoztathatjuk magunkat azzal, hogy különféle stílusokban feldolgozzuk, különösen ha többfelé is szeretnénk szétküldeni. Jól veszi ki magát az, ha barátaink, ismerőseink személyiségéhez szabjuk a művet.
33. ábra

Nem kívánom elvenni a fantáziajáték örömét senkitől, ezért csak futólag megemlítek két feldolgozási módot, és egy harmadik eredményét meg is mutatom a 33. ábrán, amelyre kattintva a nagyobb méretű változat is felbukkan.
Az egy réteggé lapított képet a Szűrők menüjéből a Torzítás alatt található Újsággal, vagy a Színek közül a Görbékkel stb. is kezelhetjük.
A 33. ábra képe viszont úgy készült, hogy az egy rétegűvé alakított képen lefuttattam a Szűrők —> Élkeresés —> Szélek műveletet, Differenciál algoritmussal, 1,0-es mértékkel. A kapott eredményt a képablakban a Szerkesztés menüjéből a Szélek halványításával Különbség módba állítottam, 100%-os Átlátszatlansággal.
KELLEMES ÜNNEPEKET!
A képek előállításához GIMP for Windows 2.6.4 képfeldolgozó programot használtam a sourceforge.net jóvoltából.
Kezdőlap | GIMP tutorialok 1. | GIMP tutorialok 2. | Inkscape tutorialok | Képsorozatok | Honlaptérkép | Pihentetőül | Kapcsolat | Lap tetejére

Ahol másként nincs jelezve, a honlap tartalma a Creative Commons Nevezd meg!-Így add tovább! 3.0 Licenc feltételei szerint használható fel.
Szerző: Improcyon























































































