2009 május: Melléktermékek
2008 november: GIMPressziók
2008 június: Stilizált arcok
2008 április: Leképezések
2008 február: Üvegvilág
2007 október vége: Vendég és látója
2007 október vége: Vendégművész 2.
2007 október eleje: Vendégművész 1.
2007 október eleje: Kezdetek 2.
2007 szeptember: Kezdetek 1. HozzászólásokTájékoztató a hozzászólási lehetőségekről KapcsolatÜzenet, levél, kérdés küldése HonlaptérképA honlap tartalma és szerkezete PihentetőülElmejátékok képre, hangra és billentyűzetre A lap aljáraUgrás a lap aljára Firefoxosok figyelmébeAkiknek nagyítva jelenik meg a honlap
Legfrissebb oldalak |
|
 |
Húsvéti GIMP tojás Húsvéti tojások festése egérrel és GIMP rutinokkal. |
 |
Hópehely motívumok Klónozás és alakítás Inkscape szűrőkkel. |
 |
3D oszlop Csavart torony Fantázialények GIMP 2.8 ecsetdinamikával rajzolt oszlopok és fantázialények. |
 |
Csigaház és társai Alakzatcsoport ráfektetése tetszőleges útvonalra. Inkscape tanulmány és tutorial. |
 |
3D fogaskerekek Inkscape-pel Az Inkscape "Mozgás" kiterjesztés használatának egyik módja. |
 |
GIMP 2.6 és 2.8 Néhány gyakorlati szempont a GIMP 2.8 használatával kapcsolatban. |
A képek a GIMP 2.2.15, 2.4.2, 2.6.4 és 2.8 programmal, illetve Inkscape v0.47.1 programmal készültek a
és az Inkscape.org jóvoltából.

Adatvédelem
Utolsó frissítés: 2014 április
Képjátékok — Arckép véglegesítése/Tutorial
2008 június

Ez az oldal az Arc rajzolása című oldal folytatása, egyben melléklete. Egy lehetséges megoldást mutat be a sok közül, hogy hogyan tehetjük működőképessé az eddigi munkánkat. Természetesen csak a fennmaradó munka jellegére ad utalást, hiszen az eddigi tevékenységünk következtében már kiadódik, hogy kell-e egyáltalán fület rajzolnunk a fejünkhöz, vagy azt eltakarjuk hajjal, és akarunk-e ruhát adni a mellképünkre, vagy sem, kell-e retusálnunk az arcvonásokon, vagy a gépi feldolgozás mindjárt megfelelő eredményt hozott-e, és egyáltalán, felhasználtuk-e a nyaki és vállrészt a kiindulási alapfej képünkből (l. Alapfej rajzolása és módosítása), vagy csak egy sima arccal van dolgunk.
Álljon itt még két példa, amely ugyancsak a bemutatott illusztráció kiindulási alapmellképéből készült, de az egyikben sem öltözéket, sem fület, arcszőrzetet nem kapott a szembőlnézetben meghagyott alapfej, a másik esetben az alapfej a másik irányba lett elforgatva, a nyaki rész fel sem lett használva, és a Színgörbe-manipulálás eleve olyan eredményt adott, amely hajra és arcszőrzetre emlékeztet egy stilizált képen, úgyhogy ezzel nem is kellett bajmolódni. A képekre kattintva a nagyobb méretű változatok is láthatók.


1. ábra
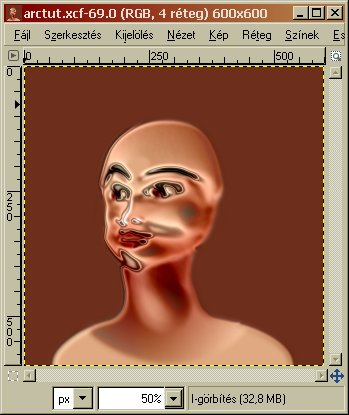
A három, arc készítésével foglalkozó blokk közül ez az utolsó is olyan GIMP-felhasználóknak szól, akik a funkciók alapszintű felhasználásával már tisztában vannak, ezért nem annyira részletes, mint a kezdőknek szóló tutorial oldalak. A gyorsbillentyű kombinációknál most is az eredeti, "gyári" beállítás kódjait adom meg: ha valaki átállította ezeket, akkor értelemszerűen a saját kódjait alkalmazza.
Itt van tehát az eddigi művünk, amit valahogy be kell fejeznünk. Mivel én egy keleties fiatalember arcképére asszociáltam belőle (még ha nem is egészen mandulavágású a szeme), ezért, valamelyest fokozandó ezt a hatást, nem rajzoltam neki hajat (még varkocsot sem, lustaságból), viszont kapott bajszot, szakállat és kihajtott gallérú köntöst, no meg persze fület is, mert haj nélkül ez elengedhetetlen.
Az egyes elemeket érdemes mindig újabb és újabb, átlátszó alapú rétegbe elhelyezni, részben azért, hogy ne rontsuk el a sikeres részmegoldásainkat, részben pedig azért, hogy szabadon előrébb vagy hátrébb helyezhessünk egy réteget, attól függően, hogy hogy érvényesül jobban.
Nyissunk tehát az eddigi 4 rétegünk fölé egy új réteget a Rétegek munkaablakunkban, annak legalsó gombsorában balról az elsővel, és az új rétegnek adjunk könnyen felismerhető nevet: itt most a Szakáll, fül nevet kapta. A réteg legyen átlátszó, hogy csak az általunk berajzolt elem adódjék hozzá a képünkhöz, és a rétegnagyságra is megfelel a program által felkínált, a képpel megegyező méret.
A rajzoláshoz a képablakban az Eszközök menüjéből az alábbi Festőeszközöket használtam: Ecset (gyorsbillentyű p, mint Paintbrush), Maszatolás (s, mint Smudge), elmosás (Shift+u, mert már nem volt más betű) és ha kellett, a Radírt (Shift+e, mint eraser, radír). Az Eszközbeállítások ablakában ezek paraméterei gyorsan állíthatók, amiből elsősorban a méretezés változtatására lesz sokszor szükségünk, másodsorban az éles, vagy az elmosott szélű ceruza, vagy ecset között kell váltogatnunk, harmadsorban a festőeszköz átlátszóságán, erején, ritkábban pedig a módján kell változtatnunk, bár eme utóbbira jelen tutorial keretén belül nem volt szükség.
2. ábra
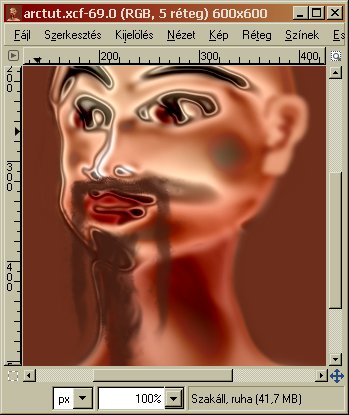
A munkaablak dokkunkban a Színek ablakában állítsunk be egy nekünk tetsző, barna színt az előtér színére, majd váltsunk át ecsetre, és ott válasszuk ki az ecsetek közül például a Pencil Sketch-et, a legkisebb változatban. Ezzel rajzoljuk bele a bajuszt és a szakállt az új rétegünkbe, váltsunk át maszatolásra, és például Galaxy (AP) ecsetformára, amivel mázoljuk széjjel egy kicsit a szőrzetet, nekünk tetsző méretezéssel használva ezt az ecsetet. Én most a gyárilag beállított 1,0-es méretben alkalmaztam, hogy ne csináljak túl nagy bozontot, mert az nem egyezne a keleties jelleggel. Végül ugyancsak maszatolással valamelyik Circle Fuzzy ecsettel (itt a 13-as lett használva, 1,10-es méretezéssel) kissé nyújtottam és picit hullámosítottam is a bajszot is, meg a kecskeszakállat is.
Most jön a fül: az ecsetek közül a Circle Fuzzy (19)-es, elmosódó szélű ecsetet használtam, 1,0-es méretezéssel indulva, majd később kisebb méretekre váltva. A színmintákat a színpipettával vettem a Színek munkaablakában az arc már kialakult, világosabb és sötétebb színeiből. Az ábrán láthatóan nem igazán kell kicifráznunk a fület, elég, ha nagyjából emlékeztet a valóságra, különösen azért, mert csak stilizált rajzot készítünk, és nem festőakadémiai műalkotást, vagy anatómiai atlaszba illő illusztrációt.
Hogy ezek a kiegészítők hasonló jelleget kapjanak, mint az arc, futtassuk le ezen a rétegen a Domborítást (Szűrők legördülő menüjéből a Torzítás alatt a Domborítás), de most ezen belül ne a Domborítást válasszuk, hanem a Buckaleképezést (3. ábra).
3. ábra
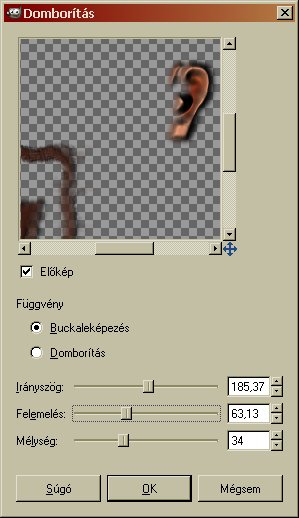
Ez alatt olyan értékeket állítsunk be, amely a kidomborodás tekintetében összhangban van az eddigi arcképünkkel (Felemelés és Mélység állításával), és különösen arra ügyeljünk, hogy a megvilágítás abból az irányból jöjjön, ahonnan az arc is kapja a fényt (Irányszög beállítása). A példaként bemutatott kép adatai a baloldali ábrán láthatók.
A fül észlelhetően túl sötét lett a Buckaleképezés miatt, és egyelőre túl élesek a vonalai. Először ezen az utóbbin segítünk: a változatosság kedvéért most festőeszközt használunk az elmosáshoz, a festőeszközök közül az Elmosást. A példában ehhez a Circle Fuzzy (19) ecsetet választottam ki, 1,60-ra méreteztem és a Sűrűségét fölvittem 100%-ra, mert így adja a legerősebb hatást. Ezzel elmostam egy kissé a fület, majd szabadkézi kijelöléssel körülrajzoltam, és a képablakban a Színek menüjéből a Színezéssel módosítottam a színén (l. 4. ábra), az illusztráción megadott értékeket beállítva. A körüljelölés azért kell, hogy a színmódosítás csak a fület érintse, a bajszot és a szakállat hagyja változatlanul. Ha készen vagyunk a színváltoztatással, akkor szüntessük meg a kijelölést (képablakban a Kijelölés alatt a Semmit).
4. ábra
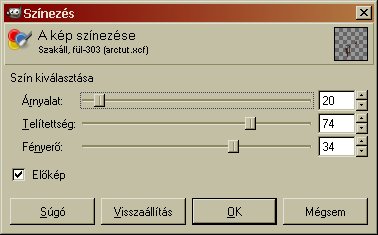
5. ábra
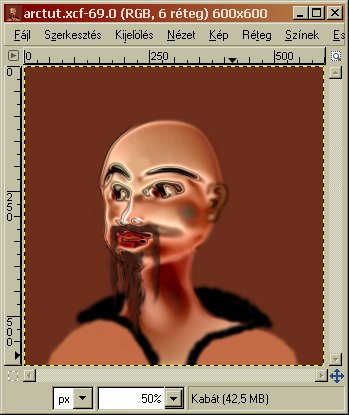
Az arcszőrzet és a fül már készen van, tehát belekezdhetünk a kabát rajzolásába. Ismét nyissunk egy új, a képpel megegyező méretű, és ismét átlátszó alapú réteget, és azt a Rétegek munkaablakunkban rakjuk a Szakáll, Fül nevű rétegünk alá, de az arcrétegeink fölé.
Váltsunk ecsetre az eszközök közül. A festéshez én a Circle Fuzzy (19) ecsetet használtam, 1,81-es méretezéssel. Például fekete (de bármilyen más) színnel, amelyet a Színek ablakban állíthatunk be, rajzoljuk meg a kabát gallérjának a kontúrjait, és a vállait. Nyugodtan keresztülhúzhatjuk a nyakat is, egy íves mozdulattal, hiszen egy friss rétegben dolgozunk. A fölösleges vonalat radírozással eltávolíthatjuk, mint ahogy az az 5. ábrán már látszik. Ezután a gallér belsejének számító részt is fessük ki színesre, ugyanilyen, elmosódó szélű ecsettel, kisebb-nagyobb méretezésben, hogy a nyak és a váll körvonalait követni tudjuk.
Ezután egy másik színnel a kabát gallér alatti területét fessük be: az illusztráción láthatóan ez most egy amúgy is beállított sötétebb hússzín lett, de mindegy, hogy milyen színű, mert csak segédszínként kell.
Most akkor valamilyen keleties mintázatot adunk a kabátnak. Ehhez a GIMP Labirintus rajzoló funkcióját fogjuk felhasználni, de ehhez először be kell állítanunk két színt a Színek munkaablakába. Én egy sötétzöldet és egy aranyszínt (HTML-kódja eedd82) választottam úgy, hogy az arany legyen az előtér színe. Most Szín szerinti kijelöléssel (Shift+o) fogunk dolgozni. Az Eszközbeállítások munkaablakunkban állítsunk be erre a kijelölőeszközre 5-ös lágy szélt, majd a képünkön kattintsunk a hússzínűre kifestett területre, hogy ezzel kijelöljük.
6. ábra

Látni fogjuk, hogy a kijelölést célszerű egy kissé megnövelni. Ezt a képablakban a Kijelölés alatt a Növeléssel tehetjük meg. A felbukkanó ablakában (l. 6. ábra) 10-es értéket adtam be, hogy ennyivel kijjebb kerüljön a kijelölés határvonala. Ezután a Szűrők menüjéből a Megjelenítés alatt a Minták közül válasszuk ki a Labirintust.
7. ábra
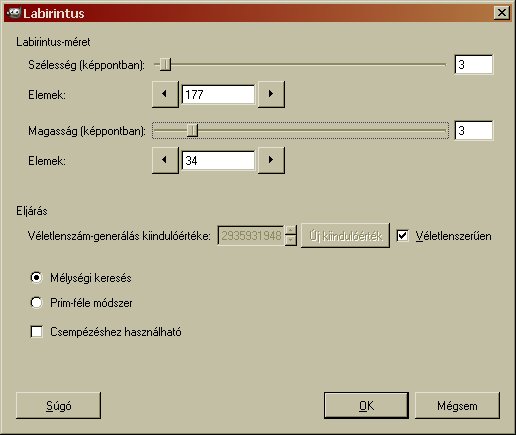
Az alapértelmezésben beállított adatok közül csak egyen változtattam: a szélességet és a magasságot egyaránt levettem 3-3 képpontra az eredetileg megadott 5-ről, mert az túl nagynak bizonyult. Hogy javítsak a zöld és az arany területek arányán a zöld javára, a képablakban a Szűrők alatt az Általános funkciókból még meghívtam a Zsugorítást is.
Most már csak a gallér belsejének kell valamilyen halványsárgás, szövetszerű kinézetet adni. A GIMP-pel szállított minták között van finomabb szövésű textilre emlékeztető hatású, csak méregzöld színben, de ezen majd könnyen tudunk változtatni. A Minták munkaablakban válasszuk ki a 3D Green (45x45) mintát. Most kattintsunk a gallér fekete területére, hogy ez legyen kijelölve szín szerint, és a képablakban a Szerkesztés menüjéből válasszuk a Kitöltést mintával. (Ha a lágy szél alkalmazása miatt egyéb területeink is kijelölődnek, akkor azt majd később kiradírozzuk, ha eddig nem tettük volna meg.)
8. ábra
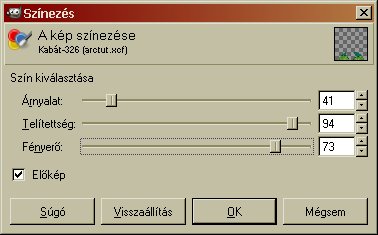
A színezés paramétereit a 8. ábrán látható értékekre állítottam be. így kaptam a 9. ábrán látható, halvány vászonszínt.
Ezután meg is szüntethetjük a kijelölést (képablakban a Kijelölés alatt a Semmit), majd most egy másik Buckaleképezést alkalmazunk a Szűrők alatt a Leképezések közül.
11. ábra
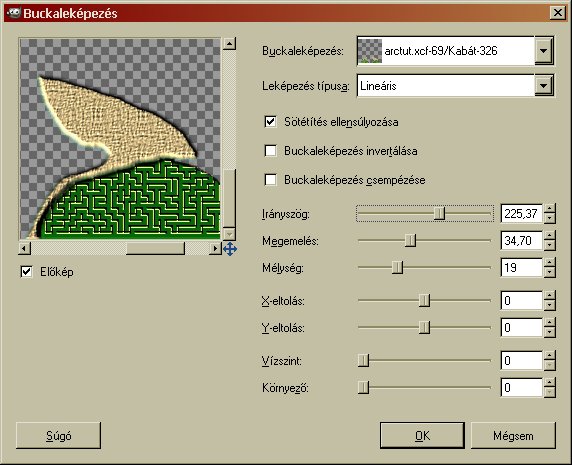
Felbukkanó ablakában jobbra fönt a Buckaleképezés sorban azt a réteget válasszuk ki a legördülő menüben, amelyet a leképezés mélységi térképeként szeretnénk használni. Most sajátrétegből dolgozunk, ezért a Kabát nevű réteget válasszuk ki.
Tetszőleges Megemeléssel és Mélységgel dolgozzunk, és megint ügyeljünk arra, hogy ugyanabból az irányból kapja a kabátunk is a fényt, mint a többi, eddigi képelemünk. A beállított értékek a 11. ábráról olvashatók le. Ha a ruhánk körvonalai nem elég szépek, akkor éles peremű ceruzát kiválasztva a radírhoz, radírozzuk le a hullámos széleket.
Most már az öltözékünk is megvan, csak egy hiányzik: hogy igazi 3-dimenzióssá tegyük a látványát. Ezt egy kis árnyékolással elintézhetjük, amit most szabadkézzel fogunk előadni.
12. ábra
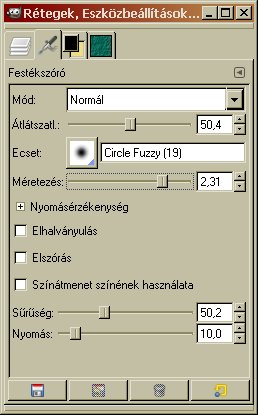
Ehhez nyissunk megint újabb réteget, amelynek itt az Árnyék nevet adtam, hogy az eddigi munkánkba véletlenül se rontsunk bele. Ez a réteg is legyen képméretű, és átlátszó alapú.
A kézi árnyékoláshoz egy újabb festőeszközt célszerű igénybevennünk: a festékszórót. Ennek beállításai látszanak balra, a munkaablakunkban, ha annak az Eszközbeállítások fülére kattintunk, a képablakban pedig az Eszközök alatt a Festőeszközök közül kiválasztjuk a Festékszórót, vagy meghívjuk az a (airbrush, festékszóró) gyorsbillentyűvel. Az átlátszatlanságát levittem nagyjából 50%-ra, hogy finomabban tudjak dolgozni vele. A legnagyobb, elmosódó szélű ecsetet választottam hozzá, a Circle Fuzzy (19)-et, a méretezést pedig aszerint változtattam, hogy éppen melyik területen dolgoztam vele. Közvetlenül a gallér felénk eső pereme, és a nyak melletti területek mentén érdemes kisebb mérettel dolgozni.
Ha magunk csináljuk az árnyékot, akkor se felejtkezzünk el arról, hogy honnan jön a fény, hogy a képünk összes eleme lehetőleg összhangban maradjon. A 13. ábrán látható, hová helyeztem el fekete előtér-színnel árnyékokat a gallérra és az az alatti területekre, sőt, ha lendületben vagyunk, akkor még a mell felső részét is árnyékolhatjuk, és a kulccsontot, valamint annak a kis középső gödrét is kirajzolhatjuk, de nagy méretezésű festékszóróval, és nem a kicsi mérettel!
Ne féljünk attól, hogy az árnyékunk túlszóródik a ruha körvonalain: a fölösleget radírozással kiszedhetjük ebből a rétegből, lehetőleg éles szélű ecsettel, hogy határozott határvonalakat kapjunk.
13. ábra
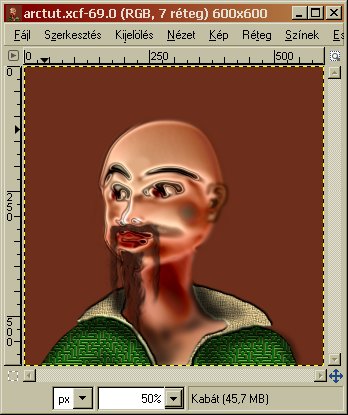
Most már csaknem késznek mondható a képünk, de van még egy hibája: az arc szemből nézve jobb felén a "pofagödör" túl erős lett, és túl hosszan elnyúlik jobbra, s ez a Görbék és a Domborítás nevű rétegben jelentkezik. Ezen úgy segítettem, hogy ezekben a rétegekben Circle Fuzzy (19)-es ecsettel, 50-es sűrűségre állítva a Maszatolás eszközt (s gyorsbillentyű, mint Smudge, maszatolás) az arc világosabb részeit rámostam a sötétebb területekre, majd ugyanezzel az ecsettel, 100%-os átlátszatlanság, 100-as sűrűség és 2,31-es méretezés mellett Elmosás festőeszközzel (Shift+u) egyenletessé tettem az elmázolt területeket. Ennek eredménye az oldal tetején látható első kép, amelyen ez a hiba már ki van javítva.
14. ábra
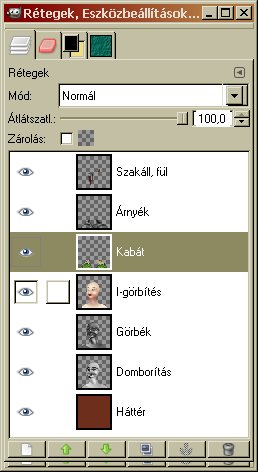
Akkor most még egyszer vegyük sorra, milyen rétegeink vannak, milyen sorrendben és beállításokkal: mindegyik rétegnek 100%-ra lett állítva az átlátszatlansága, ezért ezt most külön nem is fogom mindig felemlegetni. Alulról fölfelé a barna háttérrel kezdve:
Háttér: Normál mód
Domborítás: Szorzás mód
Görbék: Szemcsés kivonás mód
I-görbítés: Szemcsés összefésülés mód
Kabát: Normál mód
Árnyék: Normál mód
Szakáll, fül: Normál mód.
Ezután már csak egy réteggé kell egyesíteni a képünket (képablakban a Kép menüjéből az Egy réteggé lapítással), s most már át is méretezhetjük kisebbre, ha akarjuk (képablakban a Kép menüjéből a Kép átméretezése funkcióval), mielőtt valamilyen kiterjesztéssel (pl. .jpg) elmentjük.
Hasonló technikával készült további képek láthatók még a Stilizált arcok oldalon is.
A kép előállításához GIMP for Windows 2.4.2 képfeldolgozó programot használtam a sourceforge.net jóvoltából.
Kezdőlap | GIMP tutorialok 1. | GIMP tutorialok 2. | Inkscape tutorialok | Képsorozatok | Honlaptérkép | Pihentetőül | Kapcsolat | Lap tetejére

Ahol másként nincs jelezve, a honlap tartalma a Creative Commons Nevezd meg!-Így add tovább! 3.0 Licenc feltételei szerint használható fel.
Szerző: Improcyon























































































