2008 november: GIMPressziók
2008 június: Stilizált arcok
2008 április: Leképezések
2008 február: Üvegvilág
2007 október vége: Vendég és látója
2007 október vége: Vendégművész 2.
2007 október eleje: Vendégművész 1.
2007 október eleje: Kezdetek 2.
2007 szeptember: Kezdetek 1. HozzászólásokTájékoztató a hozzászólási lehetőségekről KapcsolatÜzenet, levél, kérdés küldése HonlaptérképA honlap tartalma és szerkezete PihentetőülElmejátékok képre, hangra és billentyűzetre A lap aljáraUgrás a lap aljára Firefoxosok figyelmébeAkiknek nagyítva jelenik meg a honlap
Inkscape oldalak |
|
 |
Hópehely motívumok Klónozás és alakítás szűrőkkel. |
 |
Csigaház és társai — tanulmány és tutorial Csoportminta alkalmazása útvonal mentén. |
 |
3D fogaskerekek Inkscape-pel Az Inkscape "Mozgás" kiterjesztés használatának egyik módja. |
 |
Görbeháló, avagy drapéria és fátyol Inkscape-pel Az Inkscape "Interpoláció" kiterjesztés használatának egyik módja. |
 |
Iniciálé ürügyén: griffmadár Griffmadaras díszes kezdőbetű rajzolása. |
 |
3D figura: Breki, a levelibéka 3D figura rajzolása. Breki a Muppet Show-ból. |
 |
Üvegkehely Inkscape-módra Üveghatású kehely rajzolása Inkscape-pel. |
 |
Madarak Stilizált madarak rajzolása Inkscape-pel. |
 |
Karácsony Inkscape-pel Egyszerű gyertyás-fenyőágas képeslap készítése. |
 |
Szűrőszerkesztő 2. A Szűrőszerkesztő kapcsolatai és általános beállítások. |
 |
Szűrőszerkesztő 1. Szűrőszerkesztő alapfokú használata a Tükröződő fény példáján. |
 |
Dobókocka Dobókocka festése Inkscape-pel. |
 |
Tulipán Tulipán festése Inkscape-pel. |
 |
Rajzfilm Egyszerű amatőr rajzfilm készítése Inkscape-pel és GIMP-pel. |
 |
Rajzfilmfigura Rajzfilmfigura készítése Inkscape-pel. |
 |
3D Inkscape-pel Egyszerű 3D rajz készítése kezdőknek. |
 |
Hóvirág Stilizált hóvirág rajzolása. |
 |
Lovas Fotó rajzzá alakítása Inkscape-pel vagy Inkscape és GIMP kombinációjával. |
| Bevezető Bevezető Inkscape használatához GIMP-eseknek. |
|
A képek v0.47.1 programmal készültek az Inkscape.org jóvoltából.

Adatvédelem
Utolsó frissítés: 2014 február
Inkscape és GIMP
2010 január
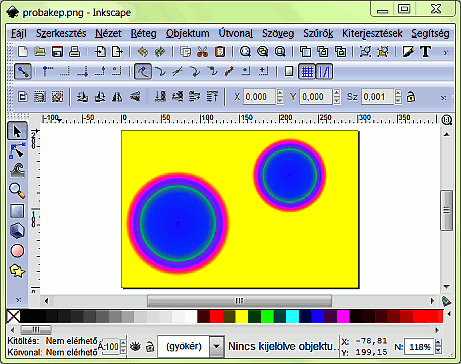
Ez a honlap eddig csak a GIMP képszerkesztővel foglalkozott. Egynémely statisztikák arra mutatnak, hogy a GIMP-felhasználók nagyobbik hányada inkább fotófeldolgozásra használja a GIMP-et, mintsem rajzolásra. Ha valakit viszont — e honlap szerzőjéhez hasonlóan — inkább a digitális festés-rajzolás érdekel, akkor nem kell bekorlátoznia magát a GIMP-re, hacsak nem felesküdött lovagja neki, aki másról hallani sem akar.
Az Inkscape ugyancsak ingyen letölthető és használható, nagyon okos rajzolóprogram. Sok szempontból átfed a GIMP-pel, tehát ha valaki az utóbbiban már szerzett magának némi jártasságot, akkor a tudományának egy részét átviheti az Inkscape-re is.
Az Inkscape ugyan vektorgrafikus program és nem rasztergrafikus, mint a GIMP, de ettől nem kell magunkat zavartatnunk, hanem inkább kihasználni ennek előnyeit.
A magyar nyelven is "beszélő" Windows-os Inkscape letölthető például az Origo szoftverbázisról is. A v0.47.1-es verziója kb. 36M. Más programokhoz képest nekem egy kissé lassan települt (1-2 perc) Windows 7 alá, de megérte kivárni.
1. ábra
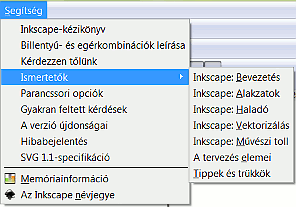
Örömmel észleltem, hogy eleve mellékelve vannak hozzá magyar nyelvű tutorialok, ismertetők. Összesen hét leírásból, amelyek a Segítség menüjéből érhetők el, már szerezhetünk annyi tudományt, hogy egyszerűbb képeket azonnal tudjunk rajzolni. Maga a program is igen jól magyarázza önmagát. A feliratokra, gombokra állva tájékoztató szöveg bukkan fel, amelyből mindjárt megtudhatjuk, mit is csinál az illető funkció, és az ikonok is úgy vannak megrajzolva, hogy eleve utaljanak képnyelven arra a műveletre, amelyet végrehajtanak.
Ha valaki kevesli a programmal szállított ismertetőket, akkor a hálón talál még egyéb forrásanyagokat.
Az Inkscape-et — természetesen — önállóan is használhatjuk. Ha viszont van GIMPünk, akkor még kombinálhatjuk is őket egymással. Van ami sokkal könnyebben elkészíthető Inkscape-pel, mint GIMP-pel, bár azzal is megoldható, vannak viszont esetek, amikor a GIMPpel gyorsabban boldogulunk. Mindkettőre példa a Lovas tutorial.
Ezen felül pedig persze mindkét programnak vannak olyan képességei, amelyeket a másikban nem lehet megtalálni. Ha tehát megvan nekünk mindkettő, akkor mennyiségben és minőségben is tágabbá válnak a lehetőségeink.
Fájlcsere az Inkscape és a GIMP között
Ahogy a GIMPnek van saját képformátuma (XCF), úgy az Inkscape-nek is: az Inkscape SVG (Scalable Vector Graphic). Sajnos a Windowos Inkscape egyelőre nem tudja kezelni az XCF-et, de azért tudunk közlekedni a két rajzolóprogram között. Az Inkscape-ben meg tudjuk nyitni a .jpg, .png fájljainkat, amivé könnyen alakíthatjuk az XCF képeinket, és az Inkscape-ből is exportálhatjuk az SVG fájljainkat PNG formátumba, amelyet viszont fel tudunk dolgozni a GIMP-pel.
Ezeken felül még további izgalmas lehetőség, hogy a GIMPes útvonalainkat egyszerűen átmásolhatjuk az Inkscape-be, és hasonlóképpen az Inkscape-es útvonalainkat is bemásolhatjuk a GIMP-be.
2. ábra
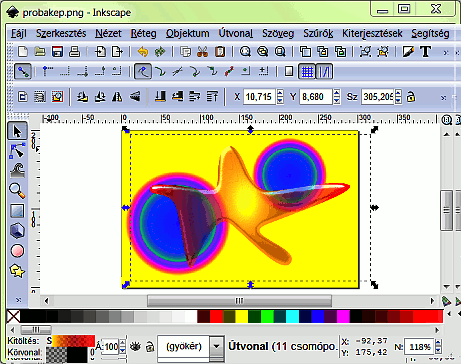
Balra az az eset látható, amikor egy GIMP-pel készített PNG képet megnyitottam az Inkscape-ben, és eléje rajzoltam egy objektumot az utóbbi rajzoló programmal. Az objektum, egy elfolyó amorf alakzat éppen ki van jelölve az illusztráción. Ha nem megnyitni, hanem ellenkezőleg, exportálni akarunk valamit az Inkscape-ből, akkor még válogathatunk is több lehetőség közül. Exportálhatjuk például csak az objektumunkat, a rajzunkat, vagy az egész rajzlapunk tartalmát.
A 3. ábrán az exportálás ablakát láthatjuk. Ezt többek között a Fájl menüjéből hívhatjuk meg Exportálás bitképbe néven.
Itt a négy fő lehetőség közül most a Kijelölés exportálását választottam, ami jelen esetben a 2. ábrán látható, kijelölt amorf alakzat, egy objektum volt. Exportálás előtt kitöröltem az objektum színes hátterét. Alul a Fájlnévnél a megszokott Tallózással kiválaszthatjuk a mappát, ahová menteni akarunk, és a beviteli mezőbe felülírással bevihetjük a nekünk tetsző fájlnevet. Utána már csak le kell nyomnunk az Exportálás gombot, mire felbukkan egy ablak, és várni, amíg a program láthatóan elvégezi a feladatot; ezt az előrehaladó folyamatjelző csík mutatja, amikor már megjelenik. Ez némi időt vehet igénybe; nagyobb képek exportjánál előfordulhat, hogy pár másodpercig nem látunk semmit, s csak utána kapunk visszajelzést arról, hogy folyamatban van a művelet.
3. ábra
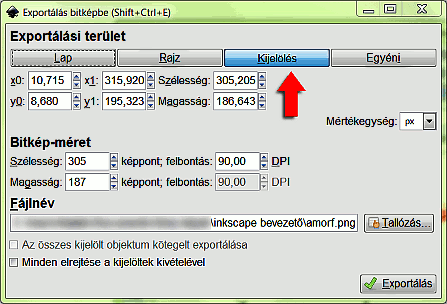
Az objektumunkat alapértelmezésben egy átlátszó rétegbe helyezi el az Inkscape. A PNG-képünket megnyitva a GIMP-ben ez jól látszik. A 4. ábra az önálló objektum, ahogy a GIMP-ben látjuk. Természetesen innentől kezdve Mentés másként paranccsal XCF-re konvertálhatjuk az eredetileg PNG képünket.
Megtapasztalhatjuk tehát, hogy mindkét irányban van közlekedés az Inkscape és a GIMP között.
4. ábra
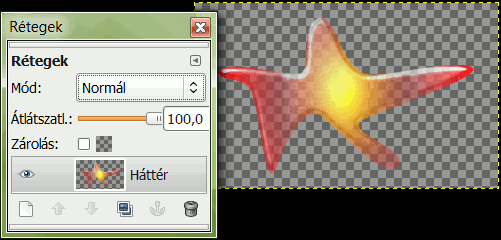
5. ábra

Ami fontos lehet még kezdő Inkscape-eseknek, az a Fájl menüjében található Inkscape-beállítások. Ha nekiállunk egy kicsit játszani ezzel a programmal, akkor hamar megtapasztalhatjuk, hogy például megőrzi egy-egy eszközünk legutolsó beállításait, és a következő használatakor azzal indít. Ez nem mindig jó az abszolút kezdőknek, akik még nehezen találnak vissza az alapértelmezéshez.
Az Inkscape-beállítások ablakában egy hosszú listát találunk. Az 5. ábrán bemutatott példában éppen a Csillag alakzat rajzoló eszköz átállítása történik, hogy ne a legutóbb használt stílussal jelentkezzen be, ha használatba vesszük, hanem az alapértelmezett stílusában.
6. ábra
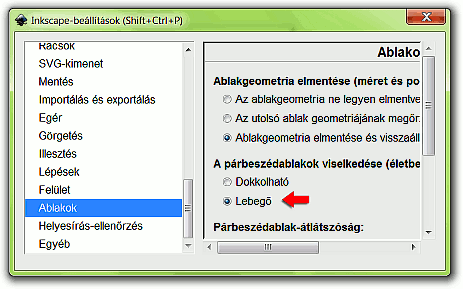
Egy másik szempont, ami egyszerre lehet jó hír és rossz hír is a GIMPeseknek: az Inkscape a párbeszédablakok tárgyában kétféleképpen is használható. Első indításkor úgy működnek a párbeszédablakai, hogy meghívásukkor a felület jobboldalán nyílnak meg. Akit zavart a GIMP sok különálló ablaka, az ennek örülhet. Viszont tapasztalataim szerint lassabban működik az Inkscape, ha ebben a módban használjuk. A programbeállításoknál átválthatunk Lebegő ablakokra (újraindítás után lép életbe). Ekkor a párbeszédablakok önállóan bukkannak fel a képernyőn, és gyorsabban működik az Inkscape.
Kezdetnek még egy utolsó szempont, ami számíthat azoknak, akik rajzolni szeretnek, de nyelveket tanulni nem. Már a GIMPes részben is megemlítettem (Nyelvtanulás GIMP-pel), hogy fájdalommentesebben tanulhatunk egy idegen nyelvet, ha azt kedvenc vesszőparipánkon gyakoroljuk. Az oldal tetején megadott linken letölthető Inkscape ugyan magyar nyelven jelentkezik be, de benne van a többi nyelv szókészlete is.
Az Inkscape-beállítások ablakában a Felületnél választhatunk ki valamilyen más nyelvet (7. ábra), s ha újraindítjuk a programot, akkor már annak a szókészletével fogunk találkozni.
7. ábra
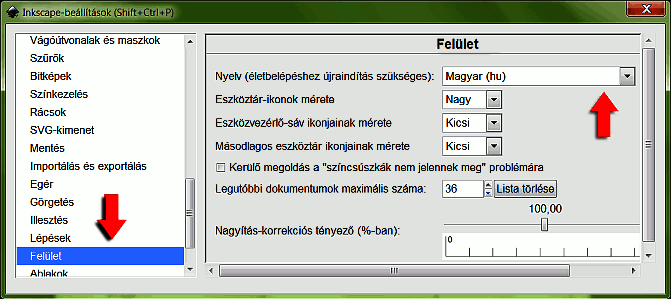
A képek előállításához GIMP for Windows 2.6.4 képfeldolgozó programot és Inkscape v0.47.1 vektorgrafikus programot használtam fel.
Kezdőlap | GIMP tutorialok 1. | GIMP tutorialok 2. | Inkscape tutorialok | Képsorozatok | Honlaptérkép | Pihentetőül | Kapcsolat | Lap tetejére

Ahol másként nincs jelezve, a honlap tartalma a Creative Commons Nevezd meg!-Így add tovább! 3.0 Licenc feltételei szerint használható fel.
Szerző: Improcyon