2009 május: Melléktermékek
2008 november: GIMPressziók
2008 június: Stilizált arcok
2008 április: Leképezések
2008 február: Üvegvilág
2007 október vége: Vendég és látója
2007 október vége: Vendégművész 2.
2007 október eleje: Vendégművész 1.
2007 október eleje: Kezdetek 2.
2007 szeptember: Kezdetek 1. HozzászólásokTájékoztató a hozzászólási lehetőségekről KapcsolatÜzenet, levél, kérdés küldése HonlaptérképA honlap tartalma és szerkezete PihentetőülElmejátékok képre, hangra és billentyűzetre A lap aljáraUgrás a lap aljára Firefoxosok figyelmébeAkiknek nagyítva jelenik meg a honlap
Legfrissebb oldalak |
|
 |
Húsvéti GIMP tojás Húsvéti tojások festése egérrel és GIMP rutinokkal. |
 |
Hópehely motívumok Klónozás és alakítás Inkscape szűrőkkel. |
 |
3D oszlop Csavart torony Fantázialények GIMP 2.8 ecsetdinamikával rajzolt oszlopok és fantázialények. |
 |
Csigaház és társai Alakzatcsoport ráfektetése tetszőleges útvonalra. Inkscape tanulmány és tutorial. |
 |
3D fogaskerekek Inkscape-pel Az Inkscape "Mozgás" kiterjesztés használatának egyik módja. |
 |
GIMP 2.6 és 2.8 Néhány gyakorlati szempont a GIMP 2.8 használatával kapcsolatban. |
A képek a GIMP 2.2.15, 2.4.2, 2.6.4 és 2.8 programmal, illetve Inkscape v0.47.1 programmal készültek a
és az Inkscape.org jóvoltából.

Adatvédelem
Utolsó frissítés: 2014 április
Képjátékok — Ecsetgrafika/Tutorial
Ez a — középhaladó GIMP-felhasználóknak íródott — tutorial három fő részből áll. Ezekből kettő a bemutatott kép két lényegi elemének készítését mutatja be, a harmadik pedig távirati stílusban ismerteti a kép rétegeit és előállítását.
A kép egyik lényege az arc, amely fotóból készült egy olyan feldolgozási móddal, amelyet eddig még nem ismertettem ezen a honlapon, bár hasonló logikával már lehetett találkozni a Négy rajzstílus oldalon, vagy az Arc foltokból oldalon.
A másik lényegi elem az ecsetkezelés. Hálóról letöltött ecsetekkel is lehet dolgozni, de szórakoztatóbb, ha az ember maga készíti el az ecseteit. A bemutatott grafikához mozgóecseteket rajzoltam, mert azokkal egyszer kell igazán megdolgozni, utána már — csupán néhány ecsetvonással — egészen látványos képet tudunk gyorsan és könnyen festeni, rajzolni. Az ecset készítését egészen részletesen nem írom le ezen az oldalon, mert arról már volt szó az Ecset készítése oldalon, amely egyszerű, egyrétegű szürkeárnyalatos vagy RGB-ecset előállításáról szól, vagy a Mozgó kanyarecset oldalon, amely mozgóecsetekkel foglalkozik, de háttérinformációként ide sorolható még az összes olyan oldal, ahol valamilyen célból, például 3D, azaz térhatás elérésére magunk készítünk sajátecsetet (3D egyszerűen, Tükröződő 3D szöveg), vagy fátyol, füst rajzolásához magunk gyártunk magunknak (ha már szolgánk nincsen) speciális ecseteket (Fátyol és füst).
A leírás képanyaga 2.6.4 verziószámú GIMP-pel készült, de a 2.4.x sorozat tagjaival is előállítható, legfeljebb egy kicsivel több munkával.
1. rész: Fotóarc manipulálása
2. rész: Mozgóecsetek grafikához
3. rész: A bemutatott kép készítése
Fotóarc manipulálása
1. ábra Eredeti fotó: Creative Commons by fakeRICH

A tutorialban megemlített gyorsbillentyűknél a gyári beállításokra hivatkozom. Ha valaki ezeket átállította, akkor értelemszerűen a saját kódjait alkalmazza.
Hosszasabb kutakodással sem találtam jogszerűen felhasználható arcfotót a hálón, amely alkalmas lett volna a céljaimhoz, ezért egy olyanból indultam ki, amelyet a legkevésbé kellett manipulálni.
Ez egy nevető, fiatal lány arcképe. Ebből kellett grafikaszerű, keserves kifejezésű arcot előállítani.
2. ábra

Az íves és szabályos körvonalakkal határolt arcot a legegyszerűbb ellipszis-kijelöléssel előállítani (e gyorsbillentyűvel bekapcsolható), de ehhez először célszerű magát a réteget elfordítani, hogy a fej vízsszintesen feküdjön. Ehhez az Eszközök közül válasszuk ki a Forgatást. Jelen esetben -39,34 fokot kellett beállítani elforgatási szögre a megfelelő fekvéshez. A billentyűzetünk Shift gombját lenyomva tartva az első vízszintes ellipszishez a jobboldalon hozzáadtam egy függőleges oválist, majd a Ctrl+Kattintás és húzással az arc jobb alsó felén kivontam egy nagyjából kör alakot az addigi kijelölésből. Ezután a Kijelölés-szerkesztő párbeszédablakában invertálással fordítsuk meg a kijelölést, és Ctrl+x billentyű-kombinációval vágjuk ki az arc körüli fölösleges részleteket. Ha ezután még megmarad a kijelölésünk, akkor a Kijelölés-szerkesztőben az X-jelű gombra kattintva szüntessük meg.
3-4. ábra


Mielőtt visszafordítanánk függőlegesbe a képünket, előtte méretezzük kisebbre ezt a réteget. Az eredeti fotó 600x400 képpontos volt: ezt a képablakban a Réteg menüjéből a Réteg átméretezése funkcióval lecsökkentettem 400x267 képpontos méretre. Ezután a képablakban a Réteg —> Átalakítás —> Forgatás 90 fokkal jobbra utasítással függőlegesbe hozhatjuk az arcot. Ennek alsó felében még látszik némi lila folt az eredeti képfeliratból. Ezt az Eszközök közül a Maszatolással (s gyorsbillentyű), például Circle Fuzzy (19) elmosott szélű ecsettel eltüntethetjük, és ugyanezzel kiigazíthatjuk az ellipszis-kijelölésből megmaradt töréspontokat is, hogy végig íves legyen az arc körvonala. Utána hozzuk képméretűre ezt a réteget a Réteg —> Réteg kép-méretűvé alakítása funkcióval, hogy az arc ne a réteg peremére essen, hanem maradjon még mellette bőven hely.
Innentől kezdve több irányban is mehetünk. Most azt a változatot mutatom be, amikor egy poszteresített, de az azonos színű foltoknak nem recés, hanem sima, folyamatosan ívelő körvonalakat adó egyik lehetséges technikát alkalmazzuk.
Hogy a későbbi lépések során az arc karakterét ne veszítsük el, érdemes először világosítani és kontrasztosítani a fotón. Ezt a legegyszerűbb megtenni a Színek alatt található Fényerő-kontraszt funkcióval. A példában 30-as fényerőt és 20-as kontrasztot alkalmaztam. Az eredmény a 4. ábrán látható.
5. ábra

A poszteresítés előtt elmossuk a képet a Szűrők —> Elmosás —> Gauss-elmosás funkcióval, 5-5-ös vízsszintes és függőleges elmosási sugárral, amitől közelebb kerülünk a célunkhoz, mert ha ezután alkalmazzuk a Színek —> Poszter lépést, akkor már majdnem sima élű foltokat kapunk.
6. ábra
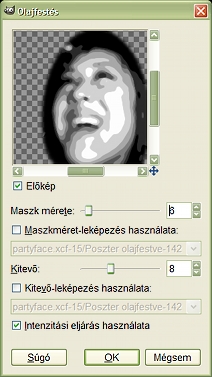
Az 5. ábrán az látszik, amikor az elmosás után már a Poszter is le lett futtatva 7-es poszterszinttel. Ízlés dolga, hogy mekkora felbontási szintet alkalmazunk, hogy az arc elemei mennyire maradnak finomabb részletekben kivehetőek, vagy mennyire lesznek elnagyoltak. Ezt a mondanivalónkkal, és a fotórészlet körüli környezettel érdemes összehangolni. A megelőző kontrasztosítást azért kellett ennél a fotónál alkalmazni, hogy karakteres képet kaphassunk.
Az 5. ábrán látszik, hogy az egyforma szürkeárnyalatú foltok széle az elmosás ellenére még nem teljesen folytonos, hanem helyenként szakadozott. Ezen segít a következő lépés, a Szűrők —> Művészi —> Olajfestés (6. ábra).
Maszkméretre 6-os lett beállítva, mint optimális érték, hogy szép szélű foltok keletkezzenek, de az arc-struktúrák még ne váljanak szegényessé. A többi beállítás megmaradt alapértelmezett értékeken.
Már csak az maradt hátra, hogy a vidám arcból, a kép mondanivalójához igazodó kétségbeesett, keservet kifejező fejet csináljunk.
7. ábra
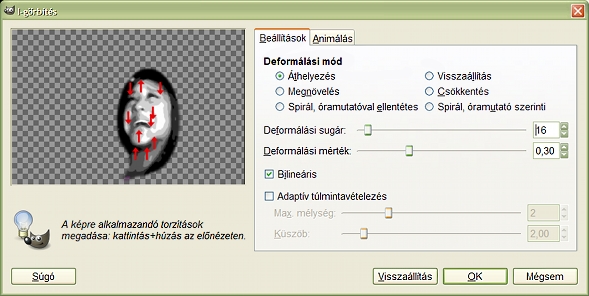
A Szűrők —> Torzítás —> I-görbítés funkció éppen alkalmas erre a feladatra. Jó esetben egyedül az Áthelyezés elégséges a Deformálási módok közül a kívánatos eredmény eléréséhez. A Deformálási sugarat próbálkozással lőhetjük be, és az egyes részeknél változtathatunk is a sugarán. A Deformálási mértéket meghagytam az alapértelmezett 0,30-as értéken.
Az adott fejnagysághoz most a 16-os Deformálási sugár bizonyult megfelelőnek.
8. ábra

A fenti illusztráción piros nyilak mutatják, milyen irányban és hol kellett eltolni az arcfelületeket a sírós archoz. Az orrnyereg fölötti részt följebb, a szemöldök fölötti két szélső részt lejjebb kellett tolni. A száj sarkai lejjebb kerültek, az alsó ajak közepe feljebb. Az állcsúcson is igazítottam fölfelé mozdítással, bár ez nem volt igazán szükséges.
Az I-görbítés végeredménye a 8. ábrán látható. Ha valaki akarja, akkor ezek után még át is színezheti az arc feketétől eltérő színeit a Színek —> Színezés funkcióval. Én halvány drapposra vettem a színt, mert eredetileg színes képben gondolkodtam. Később jöttem rá, hogy a kép jellegéhez jobban illik a fekete-fehér beállítás, egyetlen színfoltot kivéve.
Mozgóecsetek grafikához
9-10. ábra

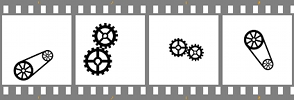
Minél több apró részletet tartalmaz a képünk, annál inkább azt sugallja, hogy sok munka volt vele. Ettől viszont a szemlélők hajlamosak értékesebbnek tartani (kivéve azokat, akik tudják, hogyan készül az ilyesmi). A bemutatotthoz hasonló képeket egyrétegű statikus ecsettel is készíthetünk, de akkor mindig ugyanabba az irányba állnak az ecsetvonásaink és egyforma nagyságúak, arról már nem is beszélve, hogy csak egyféle alakzatot mutatnak. Hogy ne így legyen, egyszerű ecsetnél sokszor kellene ecsetméretezést váltanunk (kivéve a GIMP 2.6.x sorozatnál, ahol már van ecsetdinamika), külön rétegekre dolgoznunk, hogy azokat elfordítva más és más állásba kerüljenek az ecsetvonásaink, és számra sok különböző ecsetet kellene használnunk.
Ezen segít az, ha mozgóecsetet készítünk magunknak több rétegből, hasonló téma alapján. A 9-10. ábrán például egy-egy 4 rétegből álló mozgóecset képkockái látszanak filmmé egyesítve.
Az ecsetkészítésről és mentésről az oldal tetején megadott linkeken lehet részletesen olvasni. A 9. ábrán például még csak egyetlen téma látható, de arról másolatokat készítve, azokat elforgatva és kicsinyítve előállhat egy négyrétegű képünk. Alapvetően kétféle ecsetet készíthetünk: szürkeárnyalatost, amely fehér rétegalapon tartalmazza az ábránkat a szürke valamilyen árnyalatában, s amilyen színt beállítunk előtérszínnek, olyanban fest. Ahol fekete az ábra, ott teljes kitöltéssel átlátszatlan lesz az ecsetvonás, ahol szürke, ott pedig átlátszó. Minél világosabb szürke az ecsetünk, annál átlátszóbb lesz az ecsetvonás.
A másik változat az RGB-ecset, amely színes, és a rajz körüli területe teljesen átlátszó. Ezzel is tudunk azért változó színnel ecsetelni, ha bekapcsoljuk az ecsethez a színátmenet használatát. (Ha pedig előtér- és háttérszínnek ugyanazt a színt állítjuk be, és az Előtérből a háttérbe színátmenetet választjuk ki, akkor ez is hasonlóan fog működni a szürkeárnyalatos ecsethez, bár a rajz belső struktúrái nem fognak látszani, hanem csak a sziluett.)
Több rétegből mozgóecsetet is készíthetünk, ha .gih kiterkesztéssel mentjük el a képünket oda, ahol a GIMP az ecseteket tárolja. A bemutatott grafikához mind saját készítésű mozgóecsetek adták a lényeget, bár néhány egyszerű, a GIMP-pel "gyárilag" szállított ecsetet is alkalmaztam a finomításhoz.
11. ábra

12. ábra
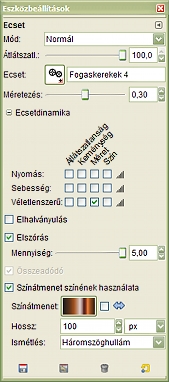
A 11. ábra a 10. ábrán látható gépalkatrészes 4-rétegű mozgóecsettel készült, a kurzor néhány jobbra-balra húzogatásával a képablakban. Az ehhez szükséges beállítások jobbra láthatók az Eszközbeállítások párbeszédablakában.
Az ecsetnek készítésekor a Fogaskerekek 4 nevet adtam emlékeztetőül. Normál módban lett alkalmazva 100%-os átlátszatlansággal. A Méretezését le kellett vennem 0,30-ra. Az ilyen képek akkor mutatnak jól, ha az ecsetvonások méretben és színben eléggé különböznek egymástól, és véletlenszerűen látszanak elszórva a vásznon. Méretben ugyan már az ecsetrétegek ábrái is különböznek valamelyest egymástól, de még nem eléggé. Az Ecsetdinamika bekapcsolásával (GIMP 2.6.x-nél), és azon belül is a Méret Véletlenszerű változtatásával fokozhatjuk a méretingadozást. GIMP 2.4.x-nél többször kell változtatnunk az ecsetünk méretezésén, hogy hasonló hatást érjünk el. Ha még az Elszórást is kipipáljuk, és erre nagyobb mennyiséget állítunk be, akkor tetszetős, véletlenszerűnek látszó ecsetvonás-eloszlást kapunk.
A színváltozatosságot úgy érhetjük el, ha valamelyik színátmenetet használatba vesszük. A bemutatott példában a Shadows 1 színátmenetet választottam ki.
13. ábra
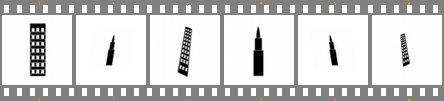
14. ábra

Az alábbi stilizált városkép a 13. ábrán illusztrált 6-rétegű, hevenyészve összeütött mozgóecsettel készült, amelyből csak két elemet kellett megrajzolni: a függőleges emeletes házat, amelyből készült másolat meg lett döntve, kicsinyítve, illetve másodjára tükrözve is lett, valamint az eredetileg függőleges torony, amely döntve és tükrözve lett másodjára.
Igazi városecsetnek még szegényes, de a célnak most megfelelt.
15. ábra
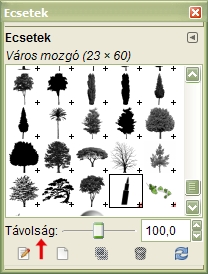
A városkép példában az ecsethez be lett kapcsolva a Színátmenet alkalmazása, amelyhez a Cold Steel acélfényű színátmenet lett beállítva. Itt nem alkalmaztam ecsetdinamikát, hanem hátulról előre haladva egyre nagyobb ecsetméretezésekkel dolgoztam. Az Elszórás 5,00 volt, de most nem ennek a további növelésével szórtam szét az épületeket, hanem az ecsetvonások közötti távolság növelésével az Ecsetek párbeszédablakában. Távolságra 100,0 lett kiválasztva.
A montázshoz felhasznált legbonyolultabb ecset egy 3-rétegű, átlátszó rétegalapú színes RGB-virágecset volt. Egy ilyen készítése sem tart sokáig, mert csak néhány elemét kell megrajzolni, aztán azokat lehet másolni, elforgatni, eltolni az alapréteghez képest, kicsinyíteni stb. Hogy szép éles és íves körvonalai legyenek, ezért az Útvonalak eszközzel készült azzal a technikával, amelyről a Virágos vektorrajz oldalon lehet olvasni.
16. ábra

Csak az egyik rétegét mutatom be; a másik kettő ennek elforgatásával, illetve átszínezésével készült (Színek alatt a Színegyensúllyal, vagy Árnyalat-Telítettséggel például). Egy mintakép belőle a 17. ábrán látszik.
17. ábra

A bemutatott kép készítése
18. ábra

A kép eredetileg 500x500 képpontos méretben készült. A fölösleges részek, amelyek a jobb- és balszélt jelentették, utólag le lettek vágva, mert nem tettek hozzá újabb információt a kép mondanivalójához, s ezért jelenlétükkel csak csökkentették volna annak hatásfokát. A végleges méret 331x434 képpont lett.
Egy fehér alapú háttérréteggel kezdődött a kép, amelyet Skyline polluted (am. szennyezett levegőjű láthatár) színátmenettel festettem be lineáris lefutással, majd a Szerkesztés alatt Halványítással sápadtabbra vettem vissza a színét.
A korábban már elkészített, átlátszó rétegkitöltésű rétegben elkészített arcot Beillesztett rétegként adtam hozzá a képhez. Biztonsági okokból készítettem róla egy másolatot, és az egyik réteget átneveztem Arc-ra, a tartaléknak szánt példányt pedig legalulra helyeztem a réteg Veremben, az égboltos Háttér alá. Az Arc széleibe egy kicsit beleradíroztam a fogaskerekes mozgóecsettel Radír módban (Shift+e gyorsbillentyűvel kapcsolható be), hogy kissé zaklatottabb kinézete legyen, és az egész réteget szükség esetén még kicsinyíthetjük, illetve elforgathatjuk, hogy megfelelő pozícióba kerüljön (18. ábra).
19. ábra

Az égboltos színes háttér és az arc rétege közé nyitottam egy újabb, átlátszó rétegkitöltésű réteget Város néven. A Cold Steel hideg acélszínű színátmenettel és a bemutatott város-mozgóecsettel az arc köré épületeket festettem. Az Ecsetdinamika alatt a Méretet Véletlenszerűen változtattam. A lepusztult hangulat fokozására éles "repedéseket" vittem a rétegbe, azaz kiradíroztam csíkokat az épületekből. Ezt én ugyan egy 12-rétegű, Lándzsa nevű, saját készítésű mozgóecsettel tettem (egy lándzsa alak forog benne, és 12 réteg alatt éppen 360 fok fordulatot tesz meg, incremental (egymás után következő ecsetrétegeket vesz sorra) léptetési móddal készült), de sima egyeneseket is húzhatunk pl. Radír módba állított Circle 1 ecsettel. és akkor ugyanoda jutunk.
Az épület rétegen azután lefuttattam a Színek alatt található Görbék funkciót az Érték csatornát módosítva, hogy változatosabbak legyenek az épületek. Utána a fenti Telihold 4 ecsettel beszórtam még az alsó részt Shadows 1 színátmenettel használva ezt a mozgóecsetet. Végül fekete előtérszínnel és kb. 40%-os Átlátszatlanságú Galaxy Big GIMP-ecsettel imitt-amott bepettyegtettem az égboltot. Ez a réteg Normál módban maradt, de végül 70%-osra vettem le az átlátszatlanságát, hogy az épületek elmosódottnak látsszanak.
20. ábra

A 20. ábrán egy következő, megint csak átlátszó alapú réteg tartalma látszik az égboltos háttér előtt, amely a Gépzaj nevet kapta. Ez a fogaskerekes mozgóecsettel készült, fekete színben. (Persze készítés közben a többi réteg láthatósága is be volt kapcsolva, hogy a többi elemhez lehessen igazítani az ecsetkezelést.)
21. ábra

Az első gépalkatrészes rétegről másolatot készítettem, amely a Gépzaj másolata nevet kapta. Ezt a Színek —> Színezéssel halvány, hideg színű drappra átszíneztem, lekicsinyítettem és eltoltam Áthelyezéssel (m gyorsbillentyű) a kép jobb alsó sarkába. Shadows 1 színátmenettel használva ugyanezt az ecsetet elszórással és véletlenszerű méretváltoztatással az Ecsetdinamika alatt még további gépalkatrészeket adtam hozzá. A jobboldali illusztráción csak a réteg alja látszik, mert a többi része nem tartalmazott információt.
22. ábra
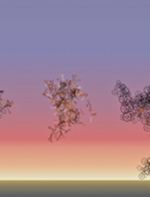
Ha már belejöttem, akkor nyitottam még egy harmadik, Gépzaj2 nevű réteget, szintén átlátszó rétegkitöltéssel. Ennek a jobbszélét is befestettem egy kicsit gépalkatrészekkel, fekete színben, de csak 50% körüli átlátszatlansággal alkalmazva a mozgóecsetet. A kép közepén éppen az arc fölött átváltottam Galaxy (AP) (53x49) ecsetre és Shadows 1 színátmenettel ecsetfoltokat helyeztem el, mert az arc nagyon kirítt volna a környezetéből a világos színeivel, s ezzel az ecsettel ezt tompítani lehetett, egyszersmind olyan hatást keltve, mintha füstfelhők gomolyognának az arc előtt. Egy keveset ebből a kép bal széle is kapott, miképpen a 22. ábrán látható. Végül kb. 59%-ra vettem ennek a Normál módban hagyott rétegnek az Átlátszatlanságát.
23. ábra

Még valami hiányzott a kép "ipari civilizációt" ábrázoló részéből, ezért nyitottam egy újabb átlátszó réteget az épületeket tartalmazó Város nevű réteg alá és a Háttér réteg fölé. Ebben a Galaxy Big ecsettel, fekete színnel sötéten gomolygó füstöt rajzoltam 100%-os ecset átlátszatlansággal, majd a kép jobboldali és felső részén, egyre csökkenő átlátszatlanságra állítva az ecsetet, folytattam a füstfelhők rajzolását. Utána egy kicsit zöld színnel is ecseteltem, mert akkor még nem tudtam, hogy fekete-fehérben jobban fog kinézni a kép, mint színesben.
24. ábra
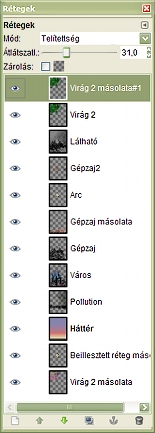
A baloldali ábra a kép végleges állapotát mutatja, amelyből néhány rétegről még nem szóltam, de azért érdemes áttekinteni az eddigi állást. A Háttérrel kezdődik a kép. Ez alatt ugyan látható még két réteg, de az csak tartaléknak van ott. A Beillesztett réteg másolata az Arc másodpéldánya, alatta pedig a Virág 2 színes virágecsetes réteg, amelyről nemsokára szó lesz. A Háttértől a Gépzaj2 rétegig bezárólag találhatók az eddig ismertetett rétegek. Ha csak ezeket tesszük láthatóvá, a többit nem, akkor valamelyik látható rétegre kattintva a Rétegek párbeszédablakában felbukkan a rétegmenü. Ebből kiválaszthatjuk az Új a láthatók alapján utasítást a GIMP 2.6.x-ben, s akkor egy rétegben egyesülnek a látható rétegeink, amely a Látható nevet kapja a GIMP-től. (Ha meg akarjuk külön is őrizni a rétegeinket egy esetleges későbbi módosításhoz, akkor a GIMP 2.4.x-ben talán úgy a legegyszerűbb megoldani ezt a lépést, hogy a Képek menüből a Kétszerezéssel másolatot készítünk a képről, abban még mindig a Kép menüjében az Egy réteggé lapítással egyesítjük a rétegeket, Ctrl+x billentyű-kombinációval kivágjuk az egyesített réteget és Ctrl+V-vel bemásoljuk az eredeti képbe Beillesztett rétegként, amelyet a rétegmenüből Új réteggé alakítunk. A Névtelen segédképünket pedig Mentés nélkül becsukjuk.)
25. ábra

Hogy valami halvány reményszerűséget is belopjunk az egyébként eléggé lehangoló képbe, a mesterséges, ipari környezet ellenpontjaként természetet, erős kontrasztként pedig kiváltképpen virágot is rajzolhatunk virágecsettel egy új, megint csak átlátszó rétegbe, amelynek itt a Virág 2 nevet adtam.
A 3-rétegű, átlátszó alapú RGB virágos mozgóecsettel először kisebb méretezéssel, bekapcsolt elszórással, az Ecsetdinamikából Véletlenszerű Méreteloszlással kisebb virágokkal szórtam be a réteg bal felső sarkát, majd nagyobb méretezéssel Elszórás és Ecsetdinamika kikapcsolásával 3 kattintással nagyobb virágcsokrokat helyeztem el. Erről másolatot készítettem, és az egyik példányt félretettem tartaléknak a Háttér réteg alá.
26. ábra

Most így néz ki a képünk, ha színesben hagyjuk. Nekem jobban tetszett a fekete-fehér változat, egészen kevés színnel, ezért a Látható réteget Telítetlenné tettem (Színek —> Telítetlenné tétel, Átlag alapján), a Virág 2 réteget pedig egyszínű zöldre változtattam a Színek —> Színezéssel. A virágos rész még így sem illett igazán a kép többi részéhez, ezért készítettem róla egy másolatot, és a két réteg közül az alsót Érték módba állítottam 100%-os Átlátszatlansággal, a fölötte lévőt pedig Telítettség módba 31%-os Átlátszatlansággal.
Ahol nem említettem meg egy réteg módját és/vagy átlátszatlanságát, ott a réteg Nomrál módban szerepel a végső képben, 100%-os átlátszatlansággal.
A végeredmény az oldal tetején látható.
A képek előállításához GIMP for Windows 2.6.4 képfeldolgozó programot használtam a sourceforge.net jóvoltából.
Kezdőlap | GIMP tutorialok 1. | GIMP tutorialok 2. | Inkscape tutorialok | Képsorozatok | Honlaptérkép | Pihentetőül | Kapcsolat | Lap tetejére

Ahol másként nincs jelezve, a honlap tartalma a Creative Commons Nevezd meg!-Így add tovább! 3.0 Licenc feltételei szerint használható fel.
Szerző: Improcyon
























































































