2009 május: Melléktermékek
2008 november: GIMPressziók
2008 június: Stilizált arcok
2008 április: Leképezések
2008 február: Üvegvilág
2007 október vége: Vendég és látója
2007 október vége: Vendégművész 2.
2007 október eleje: Vendégművész 1.
2007 október eleje: Kezdetek 2.
2007 szeptember: Kezdetek 1. HozzászólásokTájékoztató a hozzászólási lehetőségekről KapcsolatÜzenet, levél, kérdés küldése HonlaptérképA honlap tartalma és szerkezete PihentetőülElmejátékok képre, hangra és billentyűzetre A lap aljáraUgrás a lap aljára Firefoxosok figyelmébeAkiknek nagyítva jelenik meg a honlap
Legfrissebb oldalak |
|
 |
Húsvéti GIMP tojás Húsvéti tojások festése egérrel és GIMP rutinokkal. |
 |
Hópehely motívumok Klónozás és alakítás Inkscape szűrőkkel. |
 |
3D oszlop Csavart torony Fantázialények GIMP 2.8 ecsetdinamikával rajzolt oszlopok és fantázialények. |
 |
Csigaház és társai Alakzatcsoport ráfektetése tetszőleges útvonalra. Inkscape tanulmány és tutorial. |
 |
3D fogaskerekek Inkscape-pel Az Inkscape "Mozgás" kiterjesztés használatának egyik módja. |
 |
GIMP 2.6 és 2.8 Néhány gyakorlati szempont a GIMP 2.8 használatával kapcsolatban. |
A képek a GIMP 2.2.15, 2.4.2, 2.6.4 és 2.8 programmal, illetve Inkscape v0.47.1 programmal készültek a
és az Inkscape.org jóvoltából.

Adatvédelem
Utolsó frissítés: 2014 április
Képjátékok — GIMPresszionista 4./Összefoglaló leírás
Mottó:
Nem vagyok GIMP-guru!
2008 november
A funkció lényegi összefoglalása a következő tételekre tér ki:
Profilok
Papír
Ecset készítése
Ecset mentése hibaüzenet nélkül
Ecset mentése hibaüzenet esetén
Ecset használata
Tájolás
Méret
Elhelyezés
Szín
Általános beállítások
A GIMPresszionista funkció a Szűrők között található, azon belül is a Művészi csoportban. Különböző ecseteket alkalmaz, amelyeket temérdek paraméter szerint változtathatunk, és átfesthetjük vele a már meglévő rétegünket, rengeteg kézimunkát takarítva meg ezzel. Első látásra tán ijesztően sokféle lehetőségből kell választanunk, de ha egyszer elszánjuk magunkat arra, hogy elmélyedjünk benne, akkor tapasztalhatjuk, hogy hamar ki tudunk igazodni rajta. (Ebben az is segít, hogy a GIMPresszionista ablakában ráállva a kurzorral egy kulcsszóra, rövid magyarázó szöveg bukkan fel, amelyből fogalmat alkothatunk magunknak az illető paraméter működéséről.)
Az illusztrációk sorszámozása folyamatos a GIMPresszionistával foglalkozó oldalakon.
Méret
A következő paraméter a Méret. Ez meglehetősen hasonlít, logikáját tekintve, a Tájoláshoz. Mindjárt a dolgok közepébe vágva a 69. ábrán látható a GIMPresszionista ablaka.
69. ábra
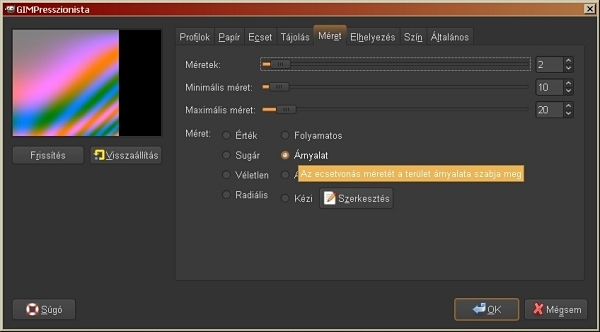
A Méret beállításai a GIMPresszionista felbukkanó ablakának ötödik füle alatt láthatók. Az alábbi illusztrációkban a Méreten kívül, egy-két esettől eltekintve, más paramétert nem változtattam, hogy a képek összehasonlíthatóak legyenek egymással. A többi beállítás a következő volt: Papír: defaultpaper.pgm, Méretezése 3,0, Kiemelkedése 0,0. Ecset: torus.ppm, Gamma alapértelmezett, Méretarány 0,00, Kiemelkedés 12,0. Tájolás: Irányok 1, Kezdőszög 0, Szög-kiterjedés 0, Irány Érték. Elhelyezés: Egyenletes eloszlás, Vonások sűrűsége 20. Szín: Az ecset alatti átlag, Színzajosítás: 0. Általános: Háttérnél Eredeti megőrzése, Szélek megrajzolása bekapcsolva, Vetett árnyék nincs.
70. ábra
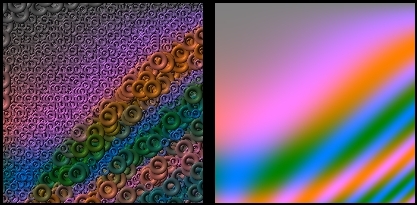
A 69. ábra méretbeállításait alkalmazva egy színes alapképen (200x200 képpontos) a 70. ábrán látható eredményhez jutunk. 2-féle méretnagyság lett engedélyezve, a Minimális ecsetméret 10 volt, a Maximális méret 20, a Méret elosztása Árnyalat alapján történik, azaz az ecsetvonás méretét a terület színárnyalata szabja meg.
A jobboldali feldolgozáson láthatjuk, hogy valóban kétféle ecsetmérettel dolgozott csak a program, s a nagyjából azonos színű területeknek azonos is az ecsetmérete. (Mivel az alkalmazott ecsetszínhez nem az ecset közepénél található szín lett kiválasztva, hanem az ecset alatti átlag, ezért közbenső árnyalatok is előfordulnak a képen.)
71. ábra
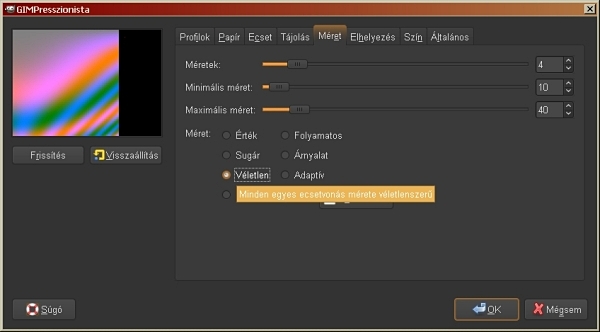
Az első állítható paraméter tehát a Méretek száma, amely 0-30 között változtatható, és azt adja meg, hogy hányféle ecsetmérettel dolgozhat a program. Persze ekkor nem szabad megkötnünk a "kezét", azaz minimális és maximális méretnagyságra nem adhatjuk be ugyanazt az értéket, mert utóbbi esetben csak egyféle méretű ecsetet tud használni.
72. ábra

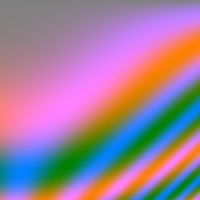
A színes alapképet a 71. ábra beállításaival feldolgozva a 72. ábrához jutunk. Itt már 4-féle méretnagyság lett engedélyezve, a Minimális ecsetméret 10 volt, a Maximális méret 40, a Méret elosztása most Véletlenszerű.
Látható is az ecsetméretek szaporodása, továbbá a véletlenszerű, random méreteloszlás.
73. ábra
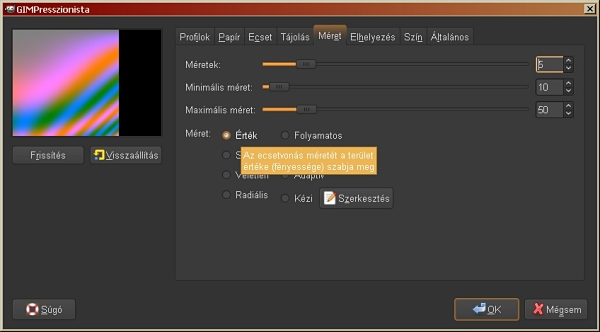
A következő példánál már 5-féle ecsetméretet engedélyeztem, a minimális és maximális méret tartományát pedig 10-50 közé állítottam be.
A 73. ábra beállításait alkalmazva a 74. ábrához jutunk. Ha a Méreteket, a Minimális és a Maximális ecsetnagyságot már beállítottuk akkor további 8 lehetőség közül választhatunk, nevezetesen hogy milyen paraméter szerint ossza el a program az ecsetméreteket a vásznunkon. Az első lehetőség, hogy a képpontok Értéke szerint. Ekkor az ecsetvonás méretét a terület értéke (fényessége) fogja megszabni.
74. ábra

A legnagyobb ecsetméretet a legsötétebb területekhez rendeli a GIMP, a legkisebbet pedig a legvilágosabbhoz.
A továbbiakban a Méretek számán (5), a Minimális (10) és a Maximális (50) ecsetméreten nem változtattam, csak a Méretkiosztási paramétereken.
76. ábra

75. ábra

A következő lehetőség az, hogy a különféle nagyságú ecsetvonásokat a kép közepétől mért távolság szerint rendezze el a GIMPresszionista. Ehhez a Sugár nevezetű lehetőséget kell kiválasztanunk.
Jobbra látható (76. ábra), hogy ekkor a legnagyobb ecsetvonások a kép közepére kerülnek, a kisebbek pedig a szélére, azaz sugárirányban kifelé csökken az alkalmazott ecsetméret.
78. ábra

77. ábra
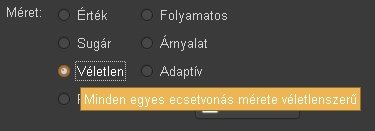
Egy újabb elrendezési mód az, ha a különféle nagyságú ecsetvonásokat véletlen eloszlásban alkalmazzuk a képen. Ehhez a Véletlen nevű lehetőséget kell bejelölnünk.
Ekkor, mint ahogy az a 78. ábrán látható, a különböző ecsetnagyságokból egyenletesen elosztva mindenhová jut a képünk egész területén.
80. ábra

79. ábra
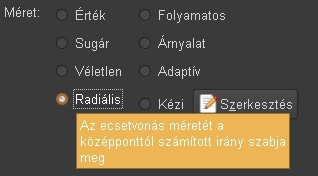
A következő próbálkozásunk a Radiális elrendezésre irányul. Ekkor a különféle méretű ecsetvonások eloszlását nem az határozza meg, hogy azok milyen messze (Sugár), hanem hogy milyen irányba esnek a kép középpontjától. A Sugár (Radius) és a Radiális opciót össze lehet téveszteni egymással. Ha még nem vagyunk nagyon gyakorlottak, akkor álljunk rá a kurzorral a funkcióra, s kis idő múlva felbukkan egy magyarázó szöveg, mint az az illusztrációkon is látszik.
A Radiális lehetőség érdekes eredménnyel jár (80. ábra). A képünk jobb felső negyedébe kerültek a legkisebb ecsetvonások, majd innen kiindulva az óramutató járásával ellenkező irányban fokozatosan egyre nagyobb ecsetméretekkel találkozhatunk a jobb alsó térnegyedig bezárólag.
82. ábra
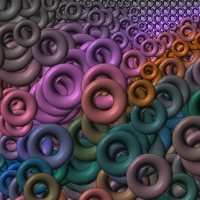
81. ábra
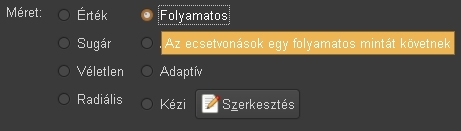
Újabb méretelrendezési mód a Folyamatos. Ilyenkor az ecsetvonásaink egy folyamatos mintát mutatnak méreteloszlásuk tekintetében.
Láthatóan (82. ábra) valóban folyamatosan változnak az ecsetméreteink a kép jobb felső sarkából kiinulva, ahol a legkisebbek. A méretekben nem jelentkezik hirtelen ugrás.
84. ábra

83. ábra
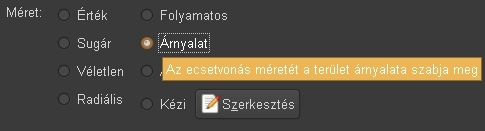
Rendezhetjük az ecsetvonásainkat a színárnyalat szerint is, ha az Árnyalat nevű lehetőséget választjuk ki. Ilyenkor színek szerint rendezi a program az ecsetméreteket.
Az eredmény (84. ábra) igencsak látványos. A lilás színű területekre jutottak a legkisebb méretű vonások, az okker és szürke árnyalatot pedig a legnagyobb ecsetmérettel tisztelte meg a GIMPresszionista.
85. ábra
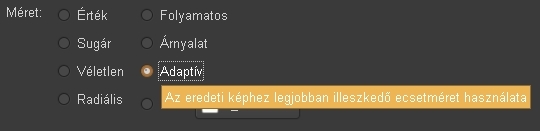
A kézi szerkesztés előtti utolsó lehetőségünk az Adaptív méreteloszlás. Ez illeszkedik állítólag a legjobban az eredeti képhez.
86. ábra
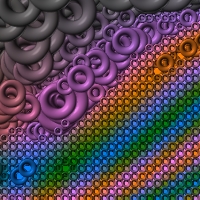
A feldolgozáson (86. ábra) azt látjuk, hogy az illesztés leginkább azon az alapon történik, hogy hol találhatók nagyobb, egybefüggő, egyszínű területek, amelyeket nagyobb méretű vonásokkal fest be a GIMP, a keskenyebb árnyalatcsíkokat pedig kisebb ecsetekkel fedi le. Lényegében igyekszik megtartani a színfoltokat az "ecsetelés" ellenére.
Méret: kézi szerkesztés
87. ábra
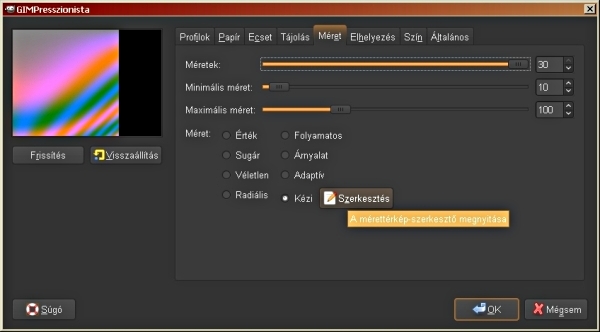
Elérkeztünk a Méretbeállítások legérdekesebb fejezetéhez, ahol mi magunk igazíthatjuk a képünkhöz az ecsetvonások méreteit. Az utolsó pontra, a Kézi szerkesztésre ráállva a kurzorunkkal értesülhetünk arról, hogy a Szerkesztés gombot lenyomva megnyitjuk a Mérettérkép szerkesztőt. A továbbiakban ezzel fogunk kísérletezni. Hogy jobban látsszon ennek hatása, az eddig alkalmazott Qbist mintával most egy 600x600 képpontos képet festettem be. A Méretekre a maximális értéket, a 30-at választottam ki, a Minimális méret 10 volt, a Maximális pedig 100.
88. ábra
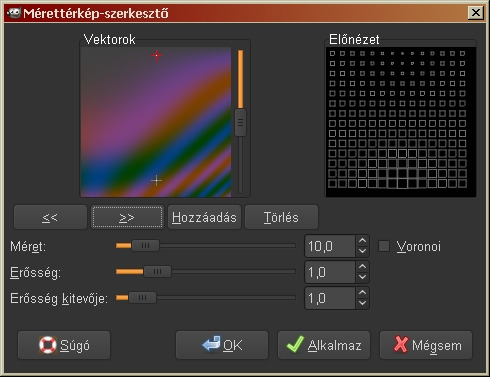
A Mérettérkép szerkesztő ablaka a 88. ábrán látható. Balra fölül mindjárt láthatjuk, kissé sötétebb színben a rétegünk képét a Vektorok feliratú betekintő ablakban, amelynek jobboldalán a csúszkával szabályozhatjuk a fényerőt, hogy jobban láthassuk a piros színű, éppen aktív, azaz szerkeszthető vektorunkat, no meg a többit is, a háttér előtt.
Minden vektorunk egy apró kis szálkereszt. Ha a Hozzáadás gombra kattintunk, akkor újabb vektort adhatunk a mezőnkhöz, ami automatikusan a kép közepére kerül. Bal egérgombbal kattintva valahová a képre, a kattintás helyére teszi a program a vektort. A léptetőnyilakkal sorban végiglépdelhetünk a vektorainkon mindkét irányban, és éppen a következő lesz mindig aktív, amelyikre léptettünk. A Törlés gombbal kiejthetünk egy aktív vektort.
Jobbra az előnézeti ablak fogja mutatni a méreteloszlást.
89. ábra

Összesen két szerkesztési pontot állítottam be. A kép középvonalában felülre és alulra helyeztem el egy-egy pontot. A felső méretére 10-et adtam be. Ehhez használhatjuk a Méret felirathoz tartozó csúszkát, vagy léptetőnyilakat, vagy egyszerűen felül is írhatjuk a skálához tartozó értéket.
Már az előnézeti ablakban is látható, hogy az egész vektormező beáll. Ennek az az oka, hogy egy speciális esetet, a Voronoi-mód bekapcsolását kivéve, az egyes vektorok hatása nagyobb távolságra is kiterjed az erősségi értékük miatt, ami most 1,0-en áll, az alapértelmezett értéken. (Az erősség hatásáról lejjebb lehet majd olvasni.) Ezért a két pontunktól tovaterjedően a szomszédos méretvektorokat is hozzáhúzza a program a beállításainkhoz, a távolsággal csökkenő mértékben. Ez azt jelenti, hogy nem kell hosszadalmas aprómunkával telepötyögtetnünk vektorokkal a képünket, hanem csak ott szerkesszünk vektort, ahol valamilyen méretnövelést, vagy csökkentést szeretnénk kapni az ecsetvonásaink felhelyezésekor.
Ha meg vagyunk elégedve a bevitt adatokkal, akkor nyomjuk le az Alkalmaz feliratú gombot, majd az OK-t, s utána a GIMPressionista főablakában is OKézzunk. Az előbbi adatokkal a 89. ábrán látható eredményt kapjuk: a felső vektorunknál lesznek a legkisebbek az ecsetek, az alsónál a legnagyobbak, a kettő között pedig fokozatos átmenet tapasztalható, az előnézeti képpel összhangban.
90. ábra
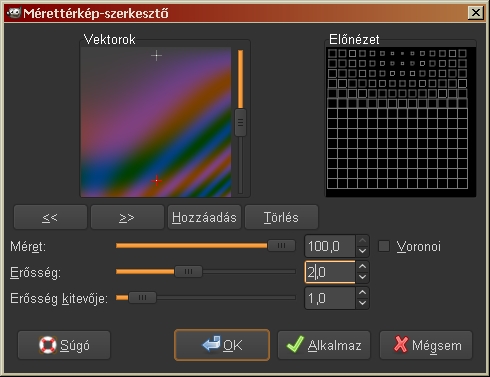
A következő példában az alsó vektorhoz tartozó erősséget 2,0-re növeltem az alapértelmezett 1,0-ről. A felső vektor erősségén nem változtattam. Az erősség a kiválasztott vektor által befolyásolt terület nagyságára hat. A hatás a távolsággal csökken. Az Előnézeti ablakban már látható is, hogy az alsó, 100-as ecsetméret hatóerejének növelése milyen erősen megváltoztatja a többi ponthoz tartozó méretet. Alkalmazás, majd OKézás után a 91. ábrán látható képet fogjuk kapni.
91. ábra

92. ábra
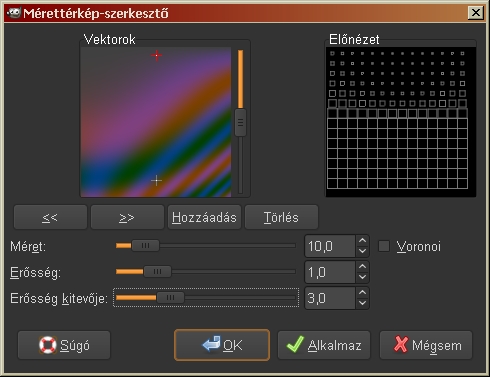
A 3. példában egyetlen kivétellel az előző példa értékeit alkalmaztam. Csak a felső pont erősségének kitevőjét növeltem az eddigi 1,0-ről 3,0-ra. Az idetartozó méretvektor nagyságára 10 van beállítva. A kitevő növelésével ennek a kicsinységét terjesztjük tova. Az erősség kitevője az összes szomszédos vektorra hat és megváltoztatja az ecsetvonások méretét. Ha lenyomjuk az Alkalmaz gombot, majd OKézunk, akkor a 93. ábrán látható képet fogjuk látni.
93. ábra

Mivel a felső pont erősségének kitevőjét 3-ra növeltük, az előző lépésből pedig még megmaradt az alsó pont 2-es erőssége, ezért az ecsetvonásaink úgyszólván már csak kétféle méretben dominálnak a képen, a többi méretet szinte kiszorítottuk a változtatásokkal, jóllehet még mindig 30-féle méret van engedélyezve a GIMPresszionista főablakában.
94. ábra
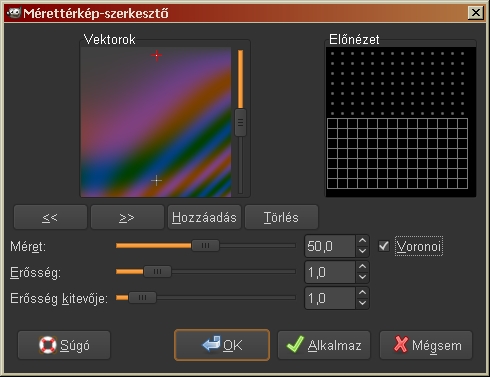
95. ábra
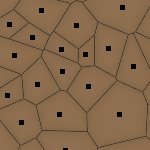
Egy érdekes opció a Voronoi-mód. Bekapcsolásakor csak az adott ponthoz legközelebb eső vektornak lesz hatása az illető pontra. A Voronoi-diagram jobbra látható, a 95. ábrán (a GIMP súgóból). Ebben a módban egy síkot úgy osztunk fel sokszögekre vezérlőpontok segítségével, hogy az n számú sokszögünk mindegyikéhez csak egy-egy vezérlőpont tartozzon az ugyancsak n számú pontból, s a sokszögek bármelyik pontja közelebb essen a saját vezérlőpontjához, mint bármely másik sokszögéhez. Ez azt jelenti, hogy a sokszögek oldalai éppen a félúton vannak két vezérlőpont között.
96. ábra

Tehát a Voronoi-mód bekapcsolásával kiküszöbölhetjük ki az előzőekben ismertetett hatásokat, az egész vektormezőn tovaterjedő folyamatos méretváltoztatást.
Ha a Voronoi bekapcsolása után lenyomjuk az Alkalmazás gombját, majd OKézunk, akkor a 96. ábrán látható képet kapjuk, összhangban a Méretszerkesztő előnézeti képével. A kép felső részébe kizárólag 10-es méretezésű ecsetvonások kerülnek, az alsóba pedig csak 100-as méretezésűek, s ezzel két téglalapra fog oszlani a képünk.
GIMPresszionista funkciót alkalmazó tutorial:
Suba a gubához
Fotóból freskó
Szem festése
Villogó neonfény
Instant bokor
Példák GIMPresszionista képekre: GIMPressziók
A képek előállításához GIMP for Windows 2.4.2 képfeldolgozó programot használtam a sourceforge.net jóvoltából.
Kezdőlap | GIMP tutorialok 1. | GIMP tutorialok 2. | Inkscape tutorialok | Képsorozatok | Honlaptérkép | Pihentetőül | Kapcsolat | Lap tetejére

Ahol másként nincs jelezve, a honlap tartalma a Creative Commons Nevezd meg!-Így add tovább! 3.0 Licenc feltételei szerint használható fel.
Szerző: Improcyon























































































